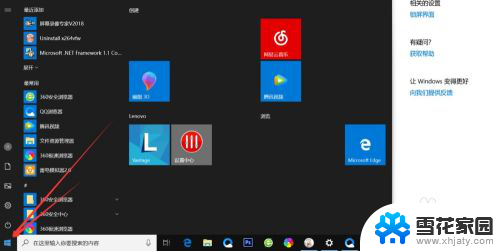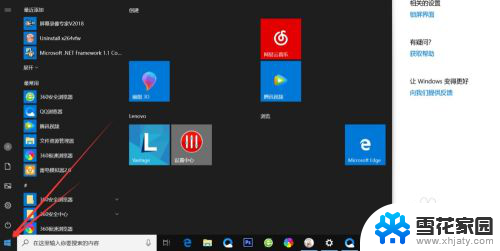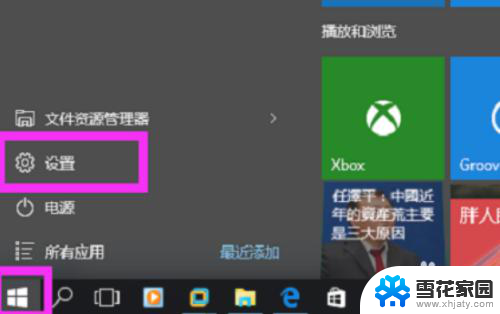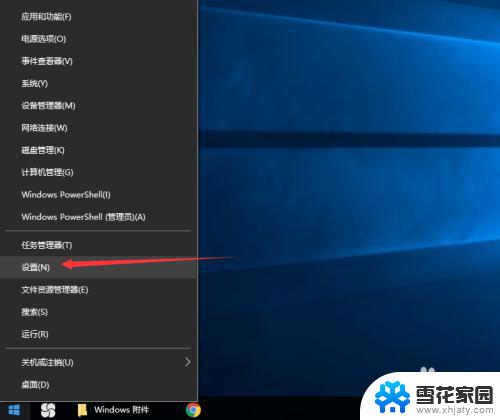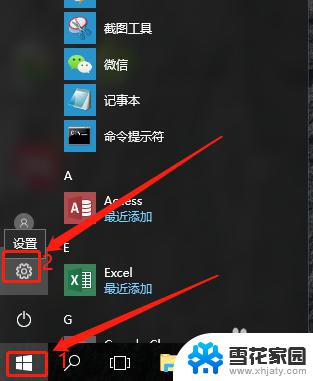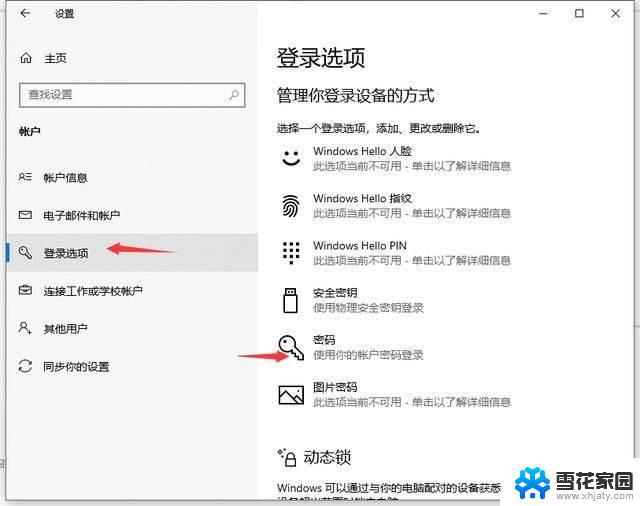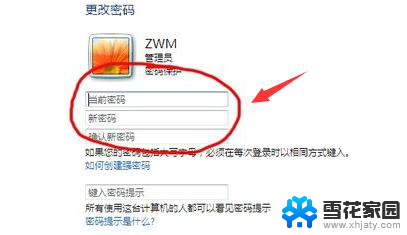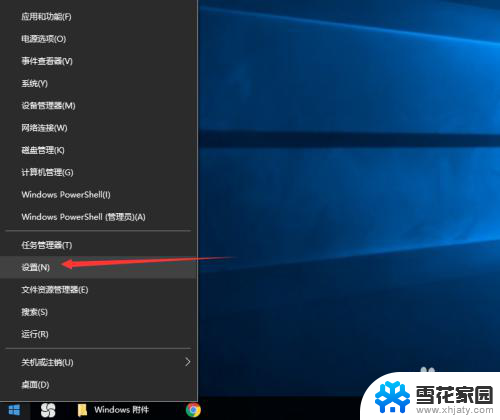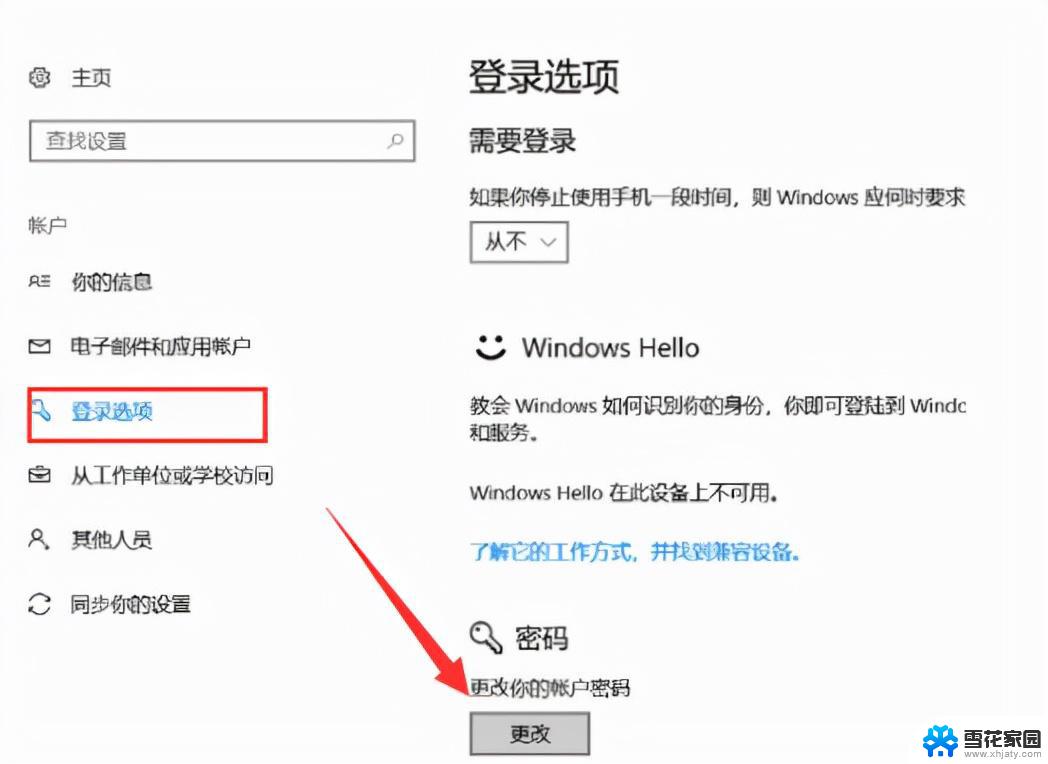windows10的密码怎么设置 Windows10电脑开机密码设置步骤
更新时间:2023-12-27 10:03:36作者:xiaoliu
在如今信息安全至关重要的时代,为了保护个人隐私和电脑数据的安全,设置一个强密码已成为使用Windows10电脑的必要步骤,通过设置开机密码,可以有效防止未经授权的人员进入电脑系统,保护个人信息的安全。对于一些不太熟悉操作系统的用户来说,设置密码可能会造成一些困惑。接下来我们将详细介绍Windows10电脑开机密码的设置步骤,以帮助您轻松设置一个安全可靠的密码。
步骤如下:
1.首先,我们需要点击电脑左下方的开始按钮,出现菜单栏。
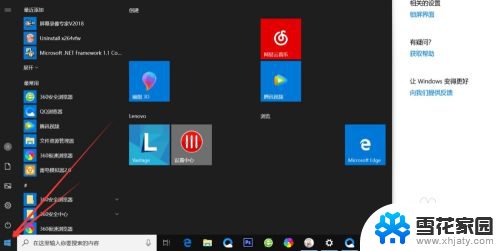
2.然后点击上方的小齿轮的设置按钮,如图
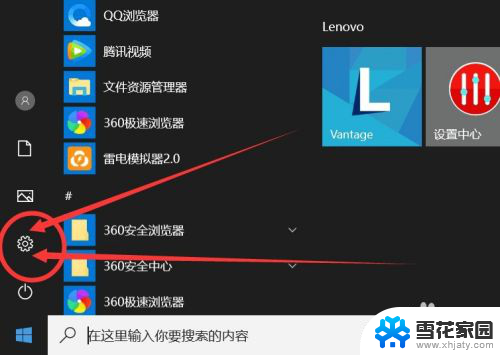
3.打开之后,会进入到【Windows设置】页面,这里我们点击【账户】选项。
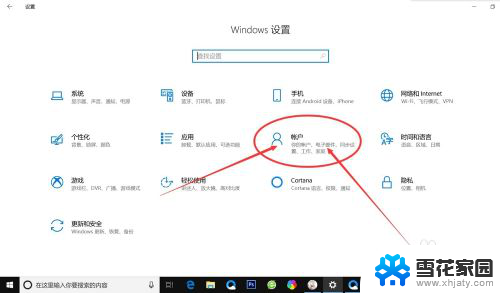
4.在左侧快捷菜单栏,找到【登录选项】,单击进入。
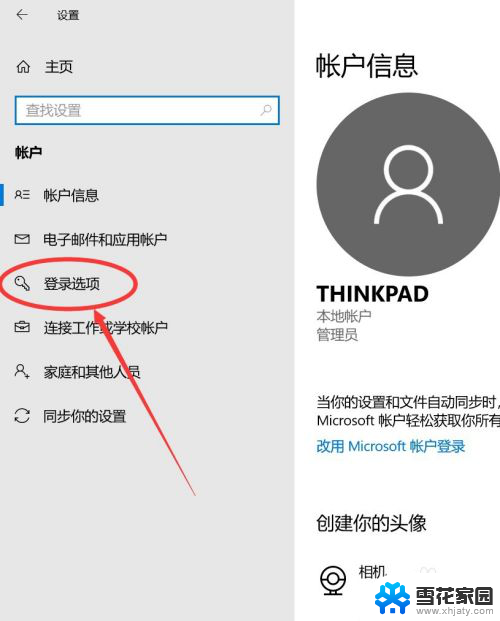
5.在这里,有一个【密码】选项,这里就是我们的开机密码了。
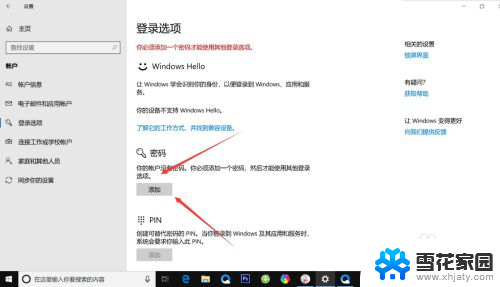
6.我们点击添加,出现一个窗体。根据提示创建新的密码,然后点击【下一步】即可。
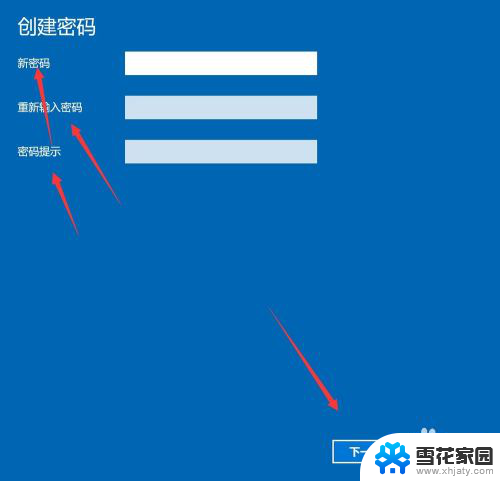
7.创建新密码成功了之后,点击【完成】即可了。
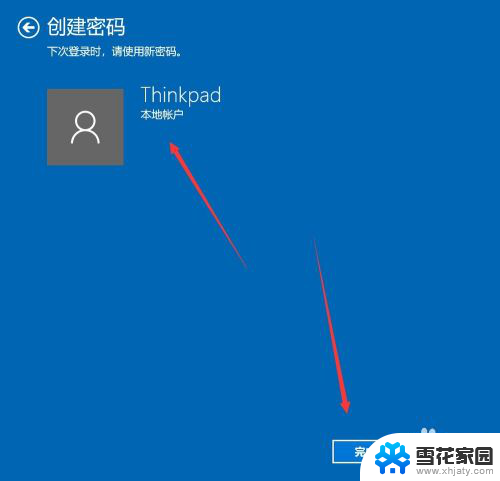
以上是关于如何设置Windows 10密码的全部内容,如果您有需要,可以按照小编的步骤进行操作,希望对大家有所帮助。