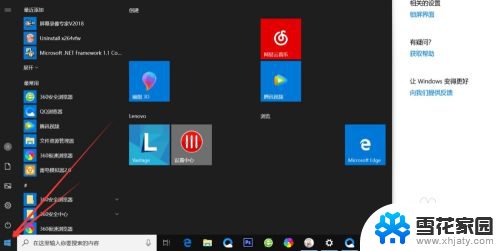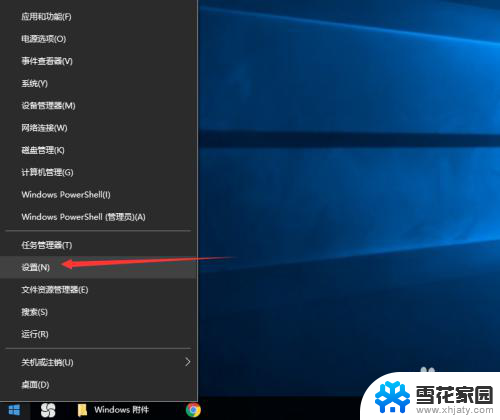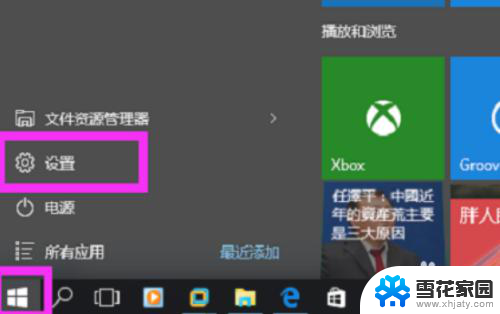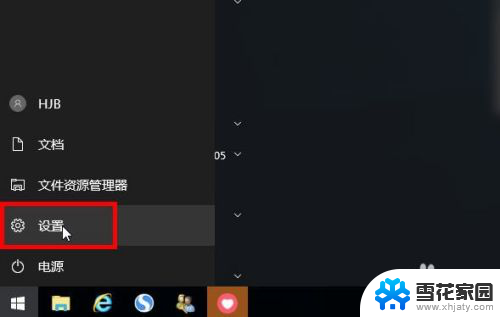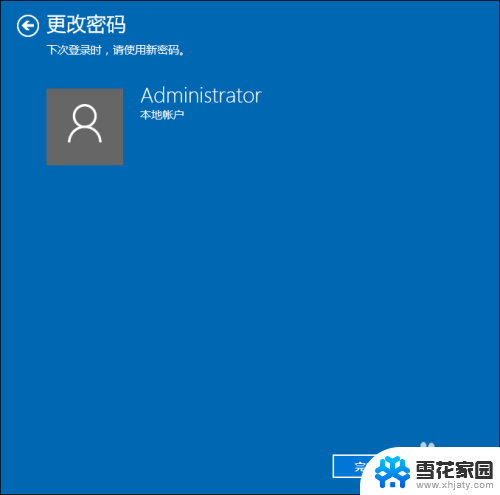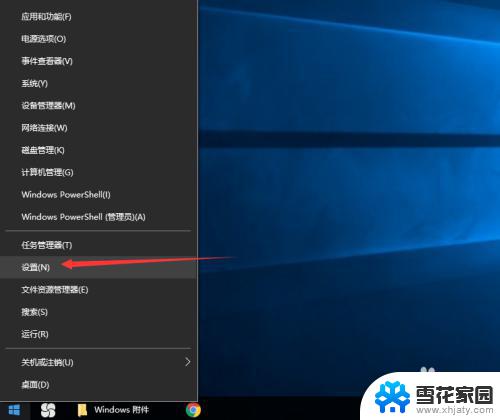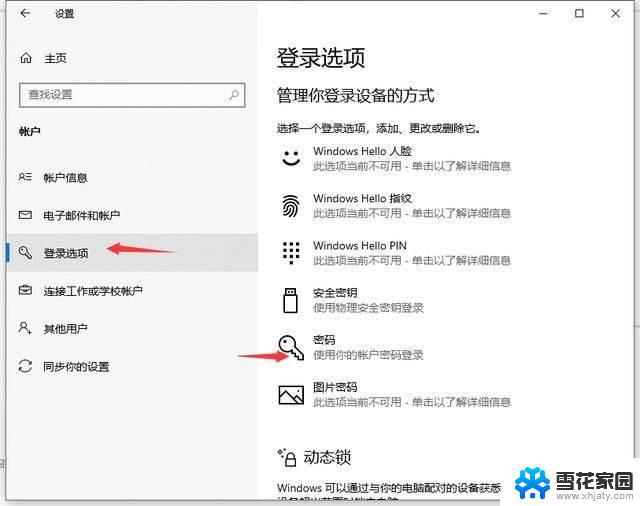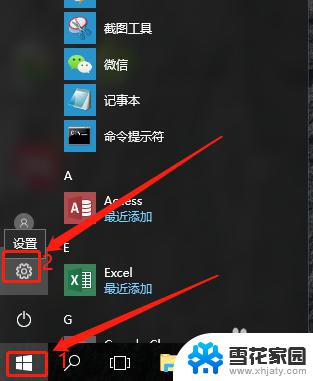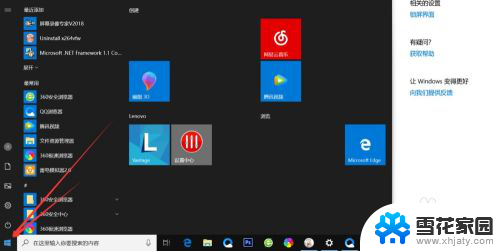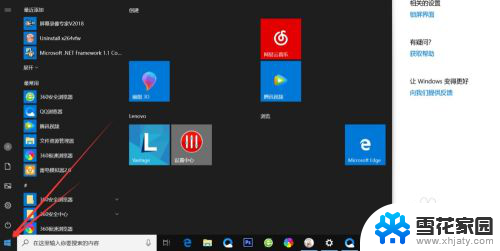windows10创建密码 win10开机密码设置步骤
windows10创建密码,在当今数字化时代,保护个人隐私和数据安全变得尤为重要,而在使用Windows 10操作系统时,设置一个安全的开机密码尤为关键。Windows 10作为微软最新的操作系统版本,为用户提供了多种密码设置选项,以确保用户的个人信息得到最大程度的保护。本文将详细介绍Windows 10创建密码的步骤,帮助用户轻松设置一个强大的开机密码,保障个人数据的安全。无论是在家中、办公室还是公共场所,仅凭这个简单的设置步骤,用户就能有效地防止他人非法进入自己的电脑系统。让我们一起来了解如何在Windows 10中创建密码,为自己的数字生活加上一道坚实的防线。
具体方法:
1.首先我们先右键单击电脑左下角的四叶草图标,在弹出的选项里选择“设置”按钮。
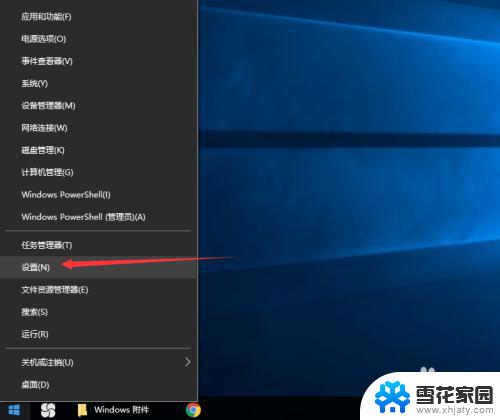
2.然后会进入到设置面板,在这里会有一个“账户”选项,单击该选项。
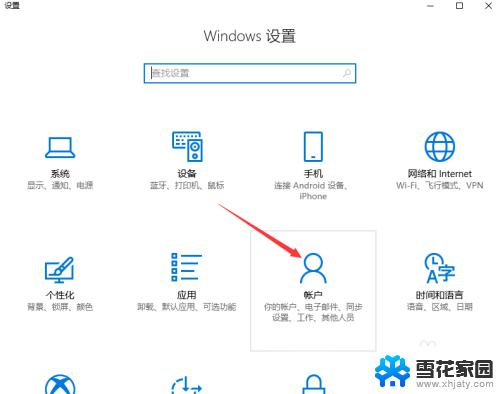
3.然后在对话框左侧会看到有一个“登录选项”按钮,单击该按钮。
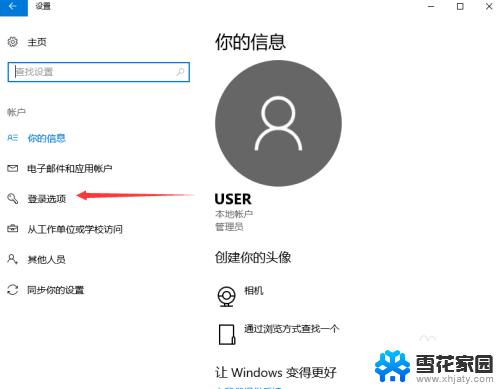
4.单击登录选项按钮后,在右侧会看到有一个“密码”选项。单击该选项下方的“添加”按钮。
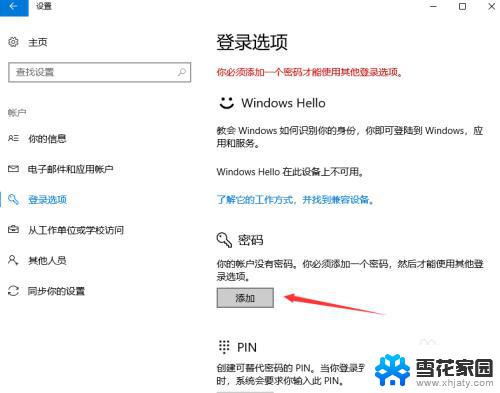
5.单击添加按钮后会进入到创建密码页面,此时在输入框里面输入想要设置的密码。输入完成后单击“下一步”按钮。
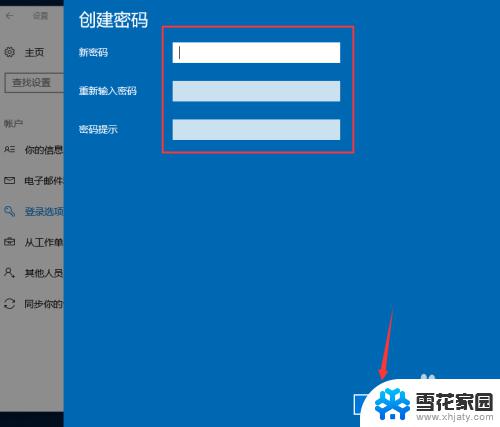
6.接下来会进入到如图所示,此时就说明密码设置成功了,单击“完成”按钮。
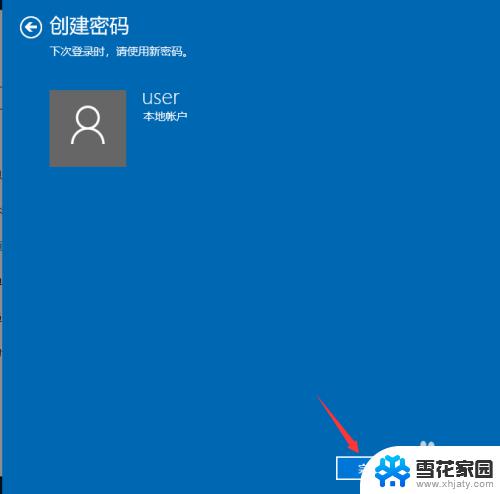
7.然后会回到如图页面,此时我们会发现密码模块下方显示的不再是“添加”按钮。而是“更改”,这就说明开机密码设置成功啦。
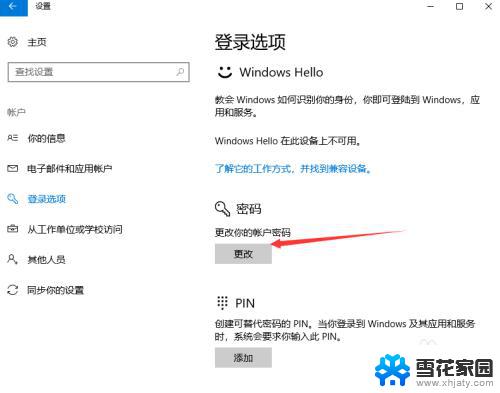
以上是关于如何创建Windows 10密码的全部内容,如果遇到此类问题,请按照本文提供的方法进行解决,希望对大家有所帮助。