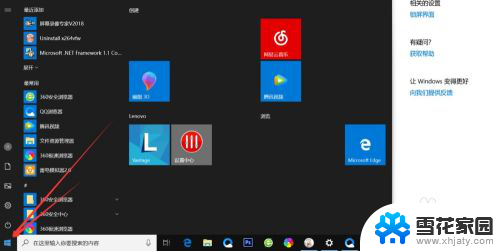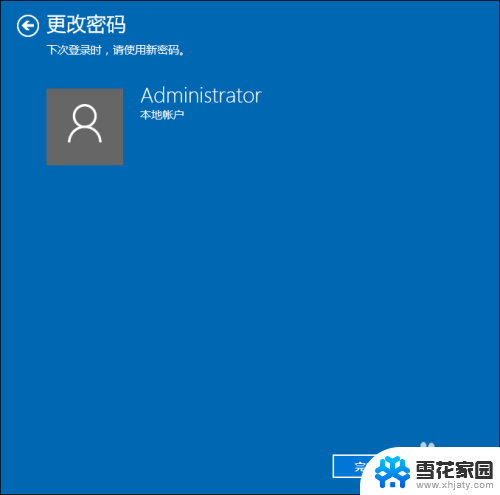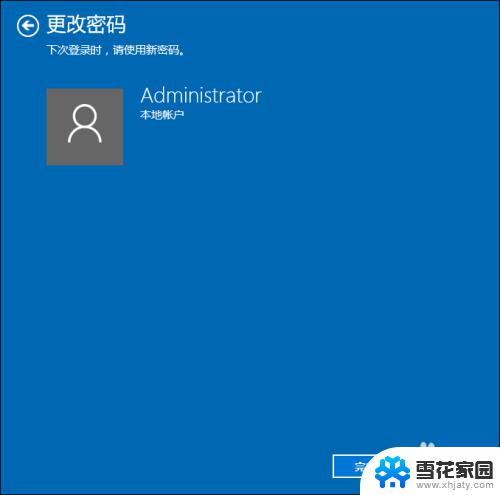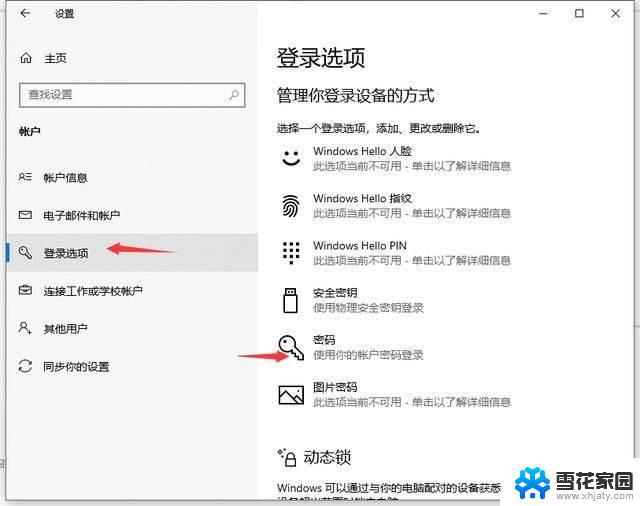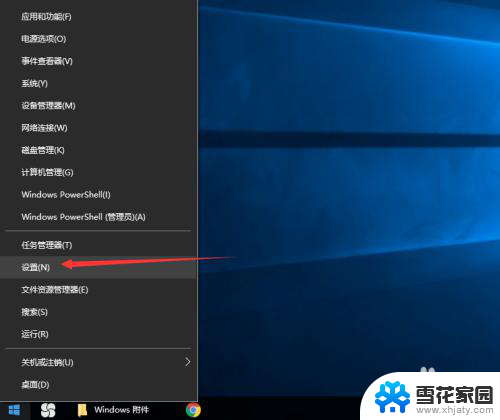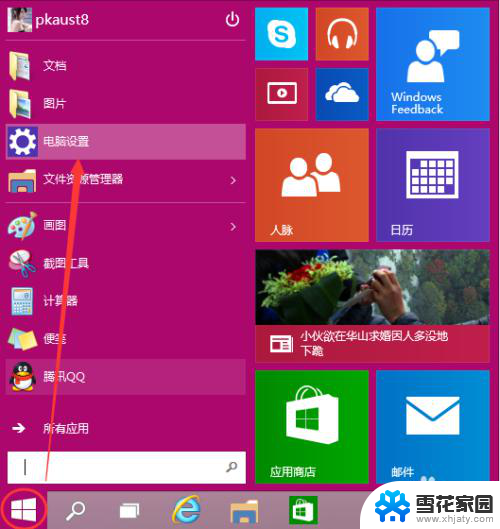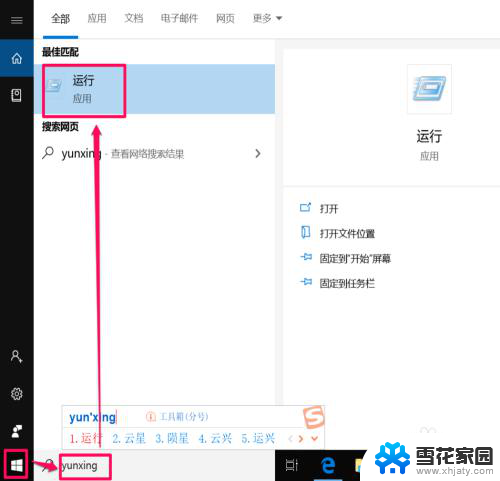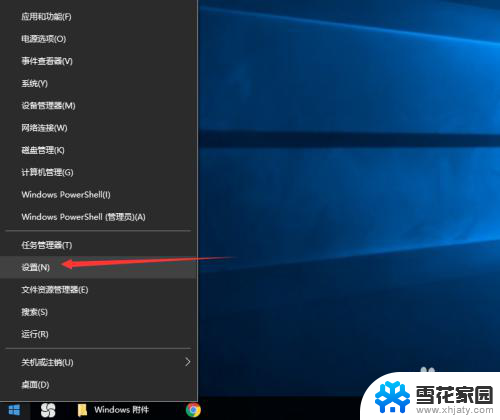文10系统怎么设置电脑密码 Win10开机密码怎么设置
在如今信息安全日益受到重视的时代,设置电脑密码已经成为每个人必不可少的操作,Win10系统作为目前最流行的操作系统之一,其开机密码设置也备受关注。通过设置开机密码,可以有效保护个人隐私和重要信息的安全,防止他人未经授权访问电脑。Win10系统怎么设置电脑密码?开机密码又该如何设置呢?接下来我们将为您详细介绍Win10系统下如何设置电脑密码,让您的电脑更加安全可靠。
步骤如下:
1.点击Win10系统下方的开始菜单,然后再点击弹出菜单里的“电脑设置”。如下图所示。
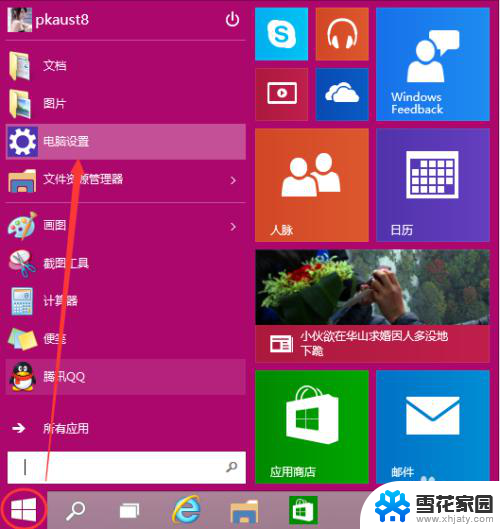
2.在电脑设置对话框里点击用户和帐户,如下图所示。
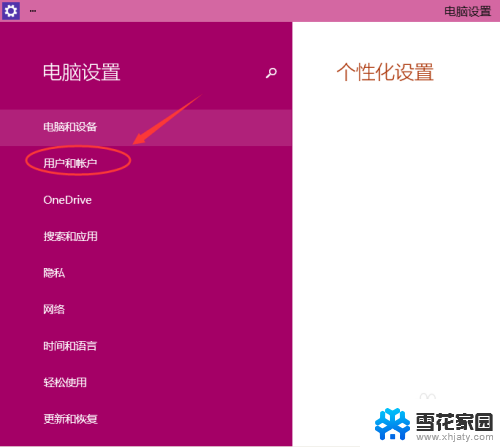
3.点击用户和帐户后,接着在点击登陆选项,如下图所示。
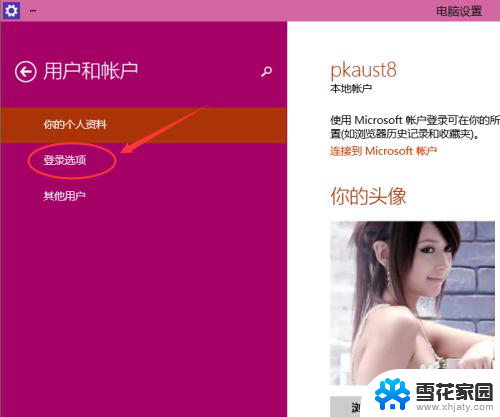
4.点击登录选项后,在右侧这里可以看到设置密码。图片密码,PIN等。这里我们点击设置和更新密码。如果没有设置密码则可以设置密码,有密码就点击密码下方的更改按钮进行设置。如下图所示。
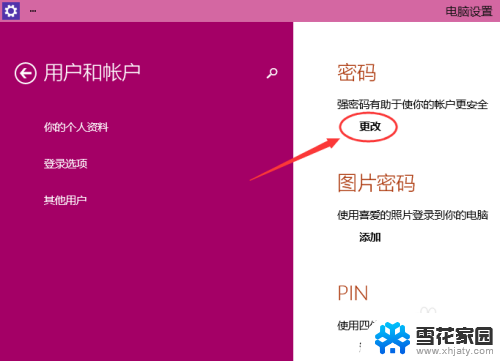
5.在更改密码窗口,输入当前用户的密码,点击下一步。如下图所示。
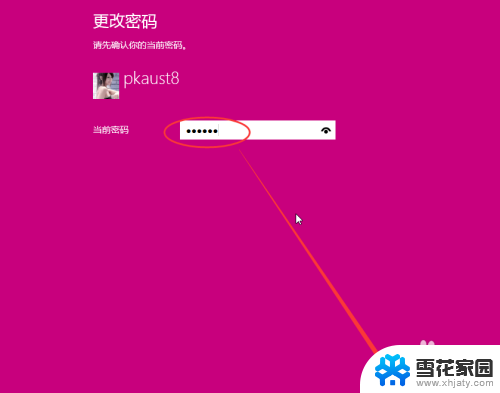
6.当前用户密码验证成功,接着输入两次新的密码。两次新密码要一致,新密码更改设置成功后,下次登录就要用新密码了。如下图所示。
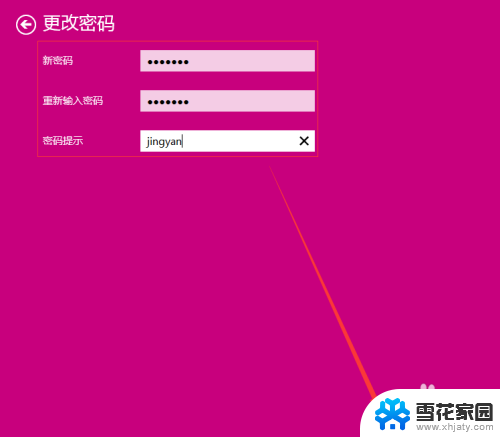
7.点击完成,电脑开机密码设置成功。系统提示下次登录时,用新更改的密码。如下图所示。
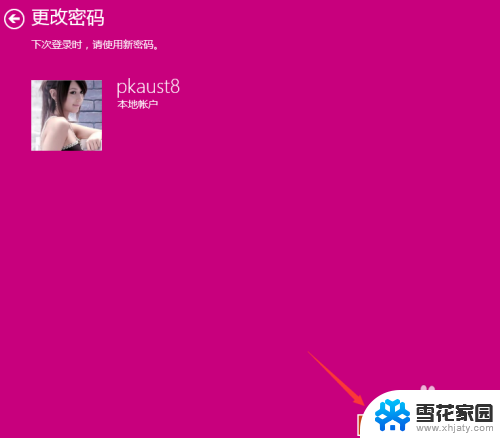
以上就是关于如何设置电脑密码的全部内容,希望对有需要的用户有所帮助,请按照以上步骤进行操作。