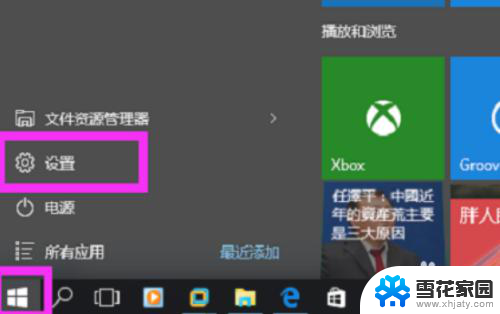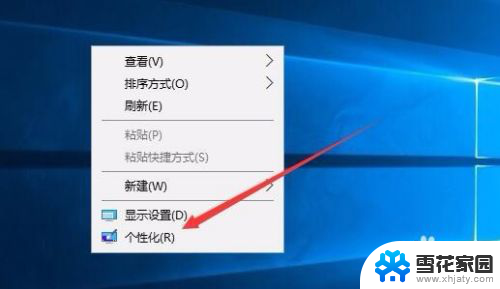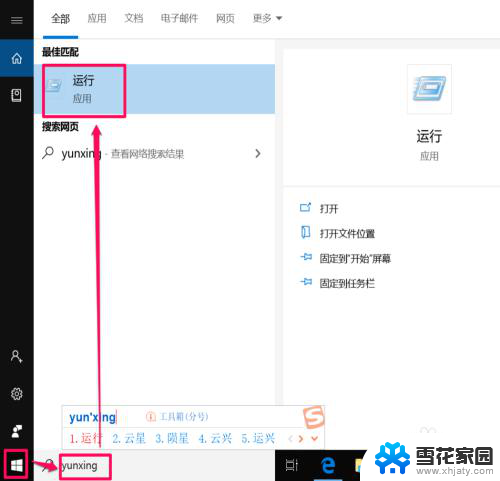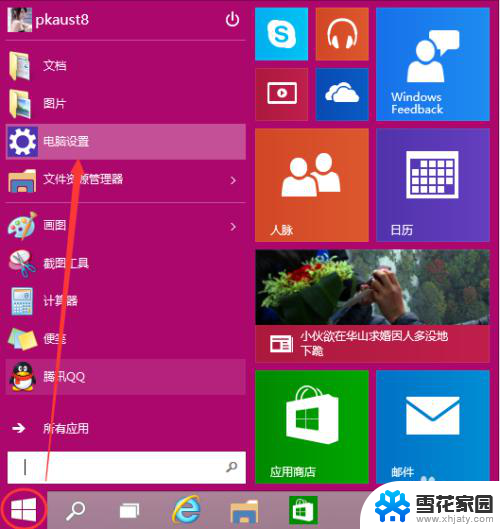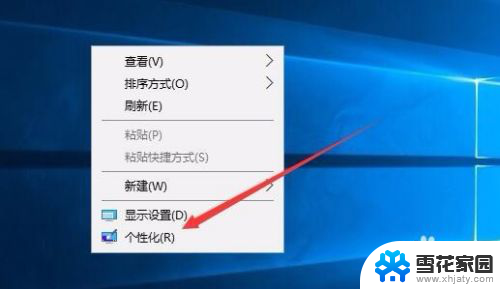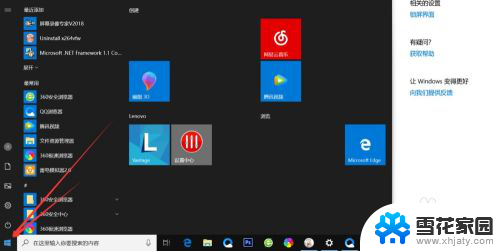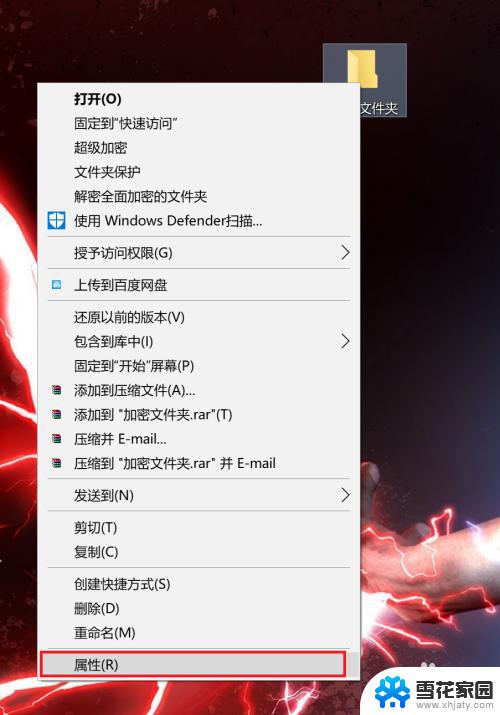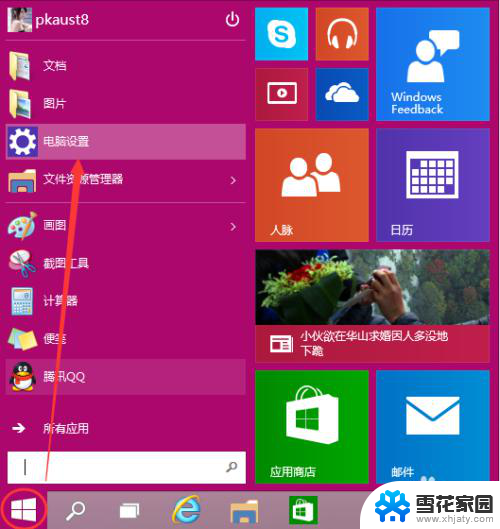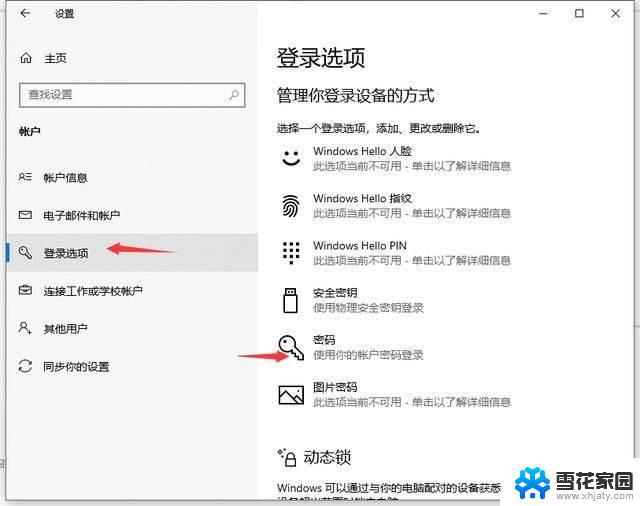怎么样设置电脑密码 win10怎么设置开机密码保护
在当今信息爆炸的时代,电脑安全问题备受关注,设置密码是保护个人隐私和数据安全的重要措施之一。在Win10操作系统中,设置电脑密码和开机密码保护非常简单,只需几个简单的步骤即可完成。通过设置强密码和开机密码保护,可以有效防止他人未经授权访问你的电脑,保护个人隐私和重要数据的安全。让我们一起来了解如何设置电脑密码和开机密码保护,为电脑安全加把锁。
方法如下:
1.首先我们先右键单击电脑左下角的四叶草图标,在弹出的选项里选择“设置”按钮。
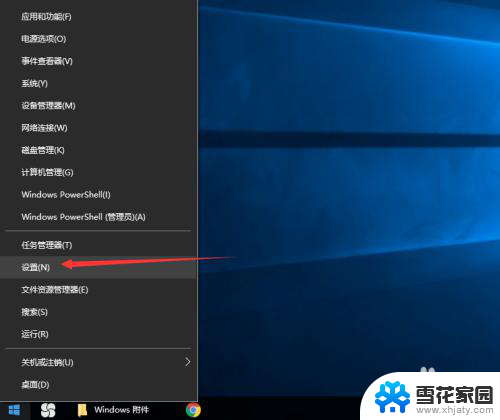
2.然后会进入到设置面板,在这里会有一个“账户”选项,单击该选项。
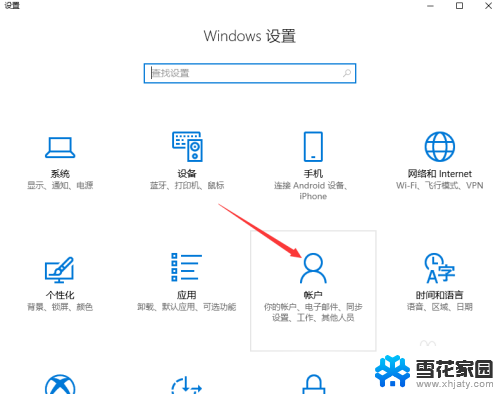
3.然后在对话框左侧会看到有一个“登录选项”按钮,单击该按钮。
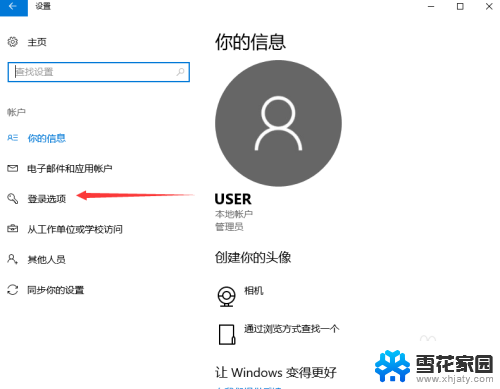
4.单击登录选项按钮后,在右侧会看到有一个“密码”选项。单击该选项下方的“添加”按钮。
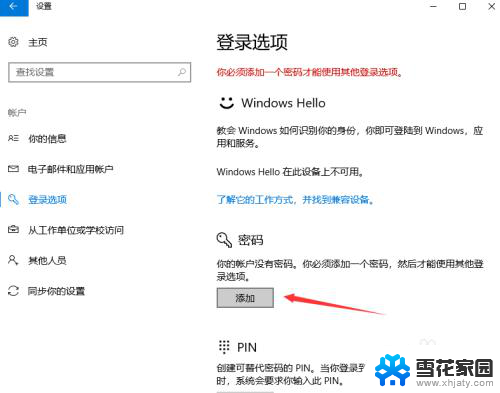
5.单击添加按钮后会进入到创建密码页面,此时在输入框里面输入想要设置的密码。输入完成后单击“下一步”按钮。
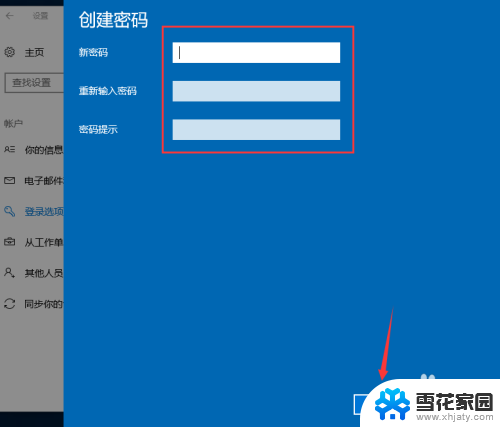
6.接下来会进入到如图所示,此时就说明密码设置成功了,单击“完成”按钮。
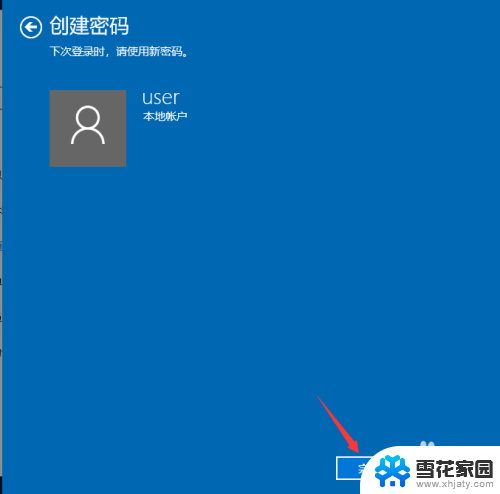
7.然后会回到如图页面,此时我们会发现密码模块下方显示的不再是“添加”按钮。而是“更改”,这就说明开机密码设置成功啦。
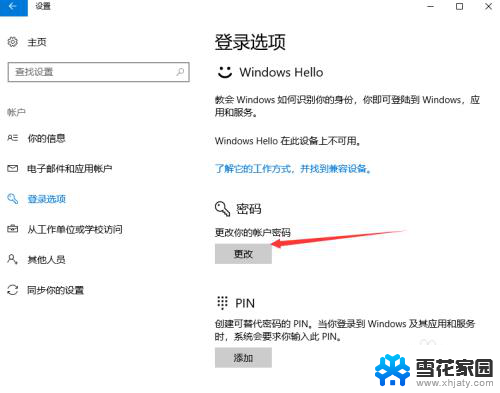
以上就是设置电脑密码的全部内容了,如果你遇到了这个问题,可以尝试按照这个方法来解决,希望对大家有所帮助。