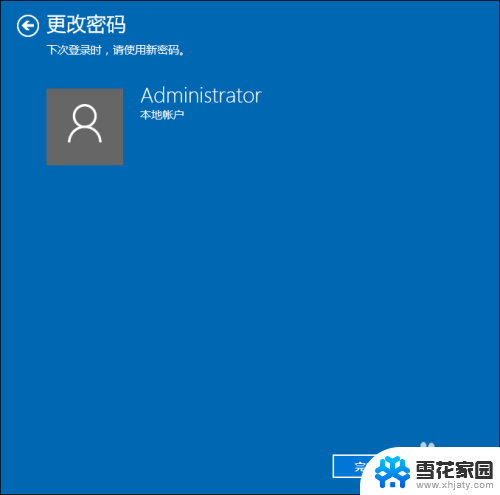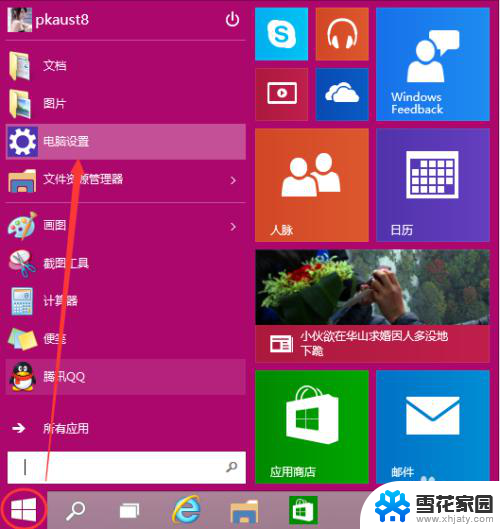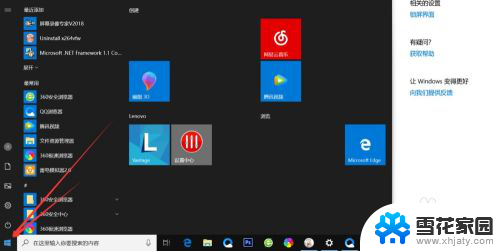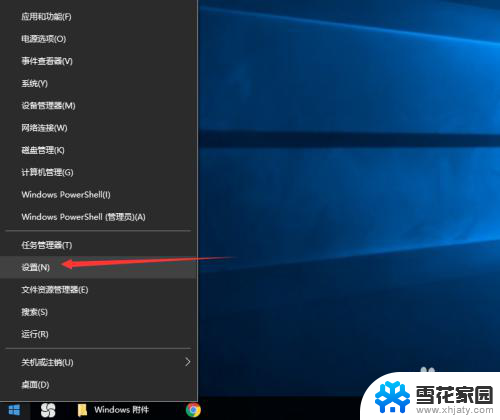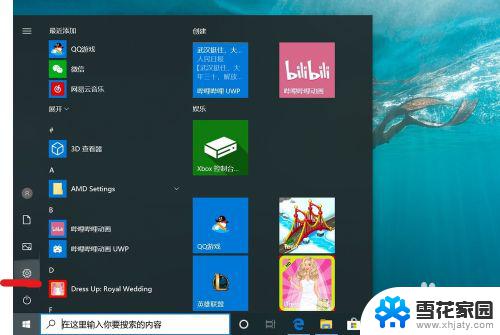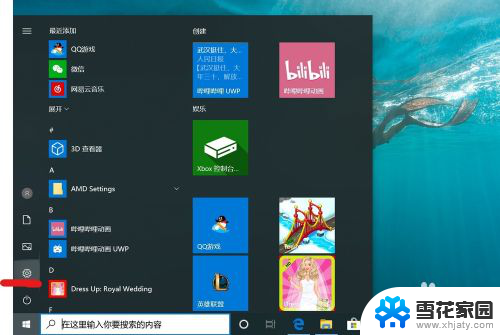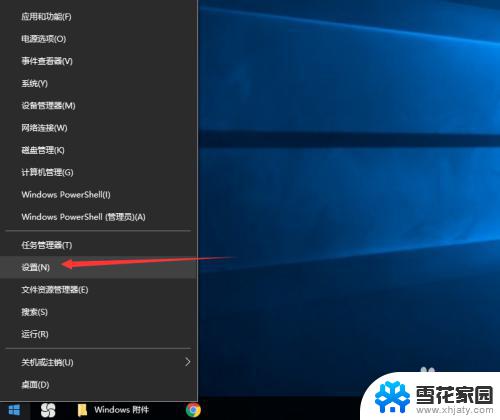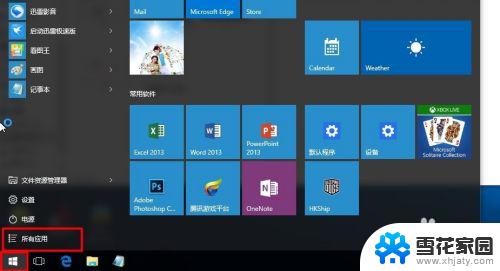win10怎么开启开机密码 win10系统开机密码设置方法
更新时间:2023-09-11 17:25:29作者:yang
win10怎么开启开机密码,在当今科技发达的时代,电脑已经成为人们生活中不可或缺的一部分,随着信息安全问题的日益突出,保护个人隐私变得愈发重要。为了确保我们的电脑数据不被他人非法侵入,设置开机密码成为一项必不可少的措施。而在Windows 10操作系统中,开启开机密码的方法也变得十分简单。只需要按照一定的步骤进行设置,我们就能够有效地保护自己的电脑隐私。本文将为大家介绍Win10系统开机密码的设置方法,帮助大家提升电脑的安全性。
操作方法:
1.第一步:打开电脑,左键点击系统“开始”。在“开始”页面中找到设置的按钮,点击打开。
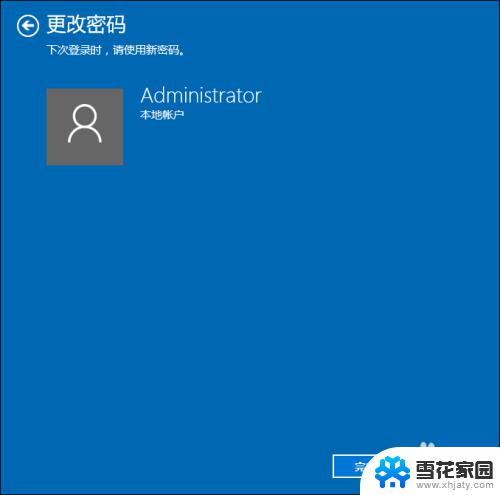
2.第二步:在Windows设置界面中找到“账户”并点击打开。
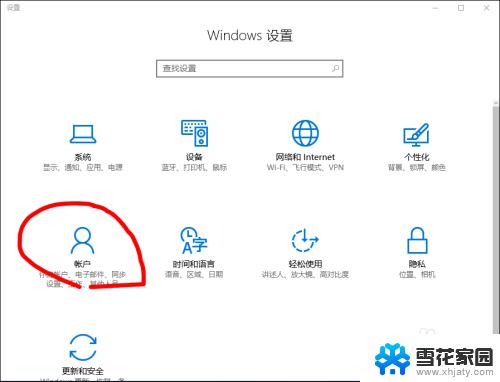
3.第三步:在“账户”界面中找到“登录选项”,点击。
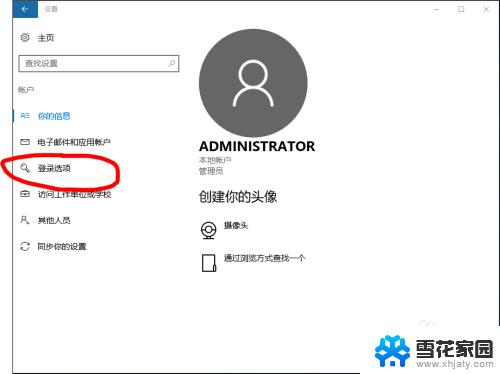
4.第四步:找到“密码”,进入密码设置界面。设置至少四位数的密码,以免忘记,可设置提醒内容。
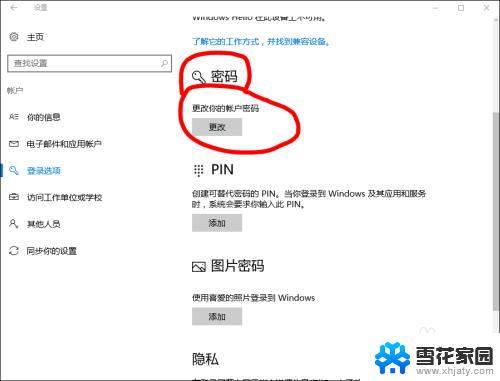
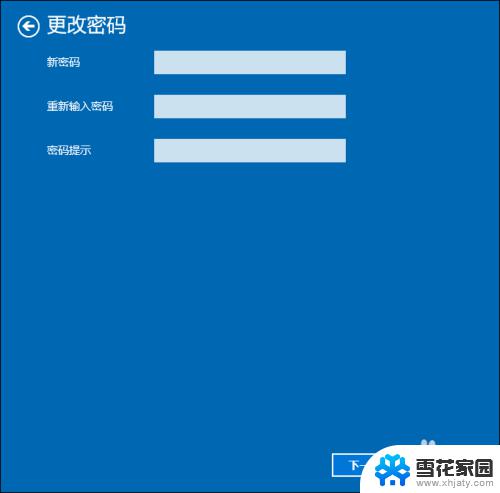
5.第五步:效果。设置完毕后,以后每次开机就会需要输入正确密码才能进入。

以上是如何在win10开启开机密码的全部内容,如果你遇到类似的问题,可以参考本文中介绍的步骤进行修复,希望对你有所帮助。