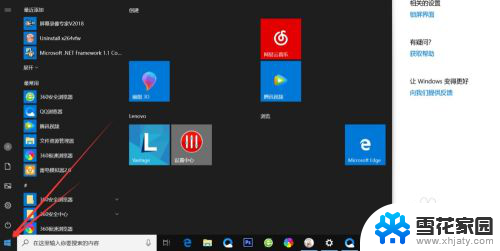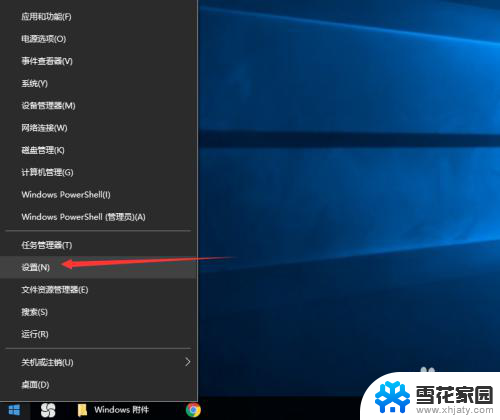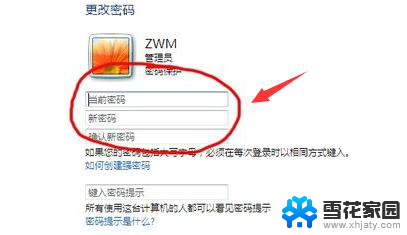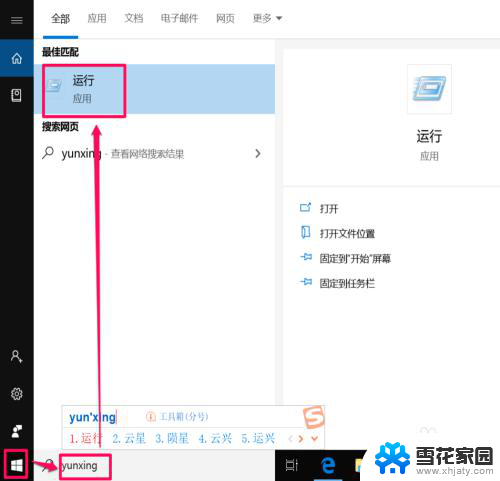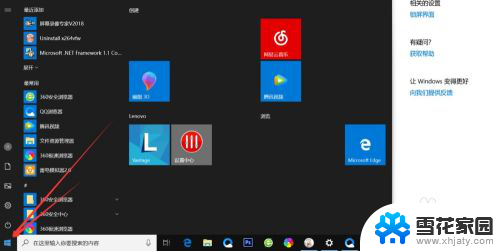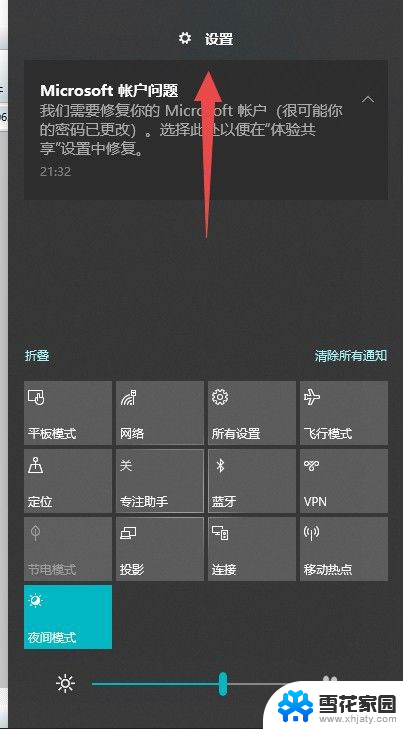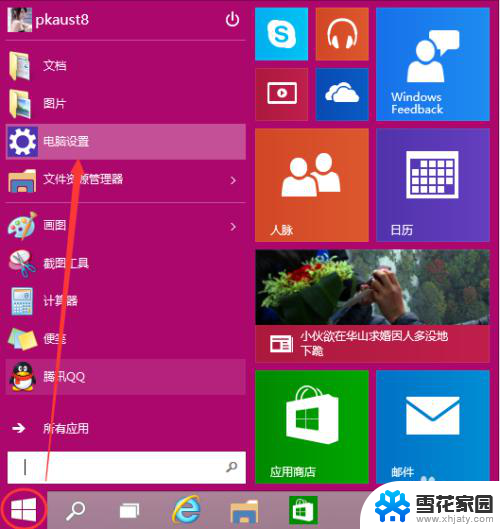如何在电脑设置密码 win10开机密码如何设置
在如今信息安全日益受到重视的时代,设置密码已经成为我们日常生活中不可或缺的一部分,尤其是在使用电脑时,设置密码可以有效保护个人隐私和重要信息的安全。在Windows10操作系统中,设置开机密码是一种简单而有效的方式,可以确保只有经过授权的用户才能访问电脑。接下来我们将介绍如何在Win10中设置开机密码,让您的电脑更加安全可靠。
具体方法:
1.首先我们先右键单击电脑左下角的四叶草图标,在弹出的选项里选择“设置”按钮。
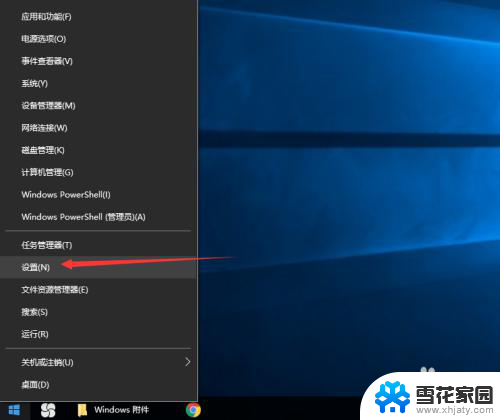
2.然后会进入到设置面板,在这里会有一个“账户”选项,单击该选项。
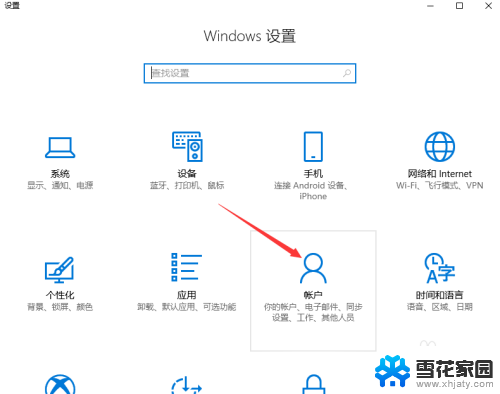
3.然后在对话框左侧会看到有一个“登录选项”按钮,单击该按钮。
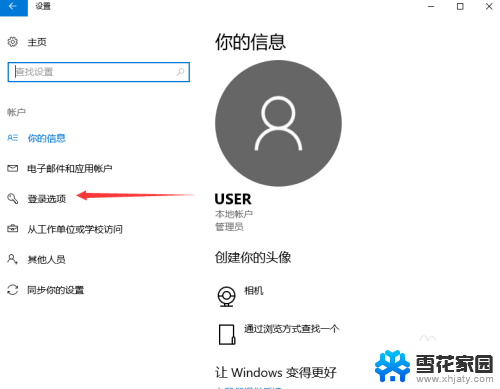
4.单击登录选项按钮后,在右侧会看到有一个“密码”选项。单击该选项下方的“添加”按钮。
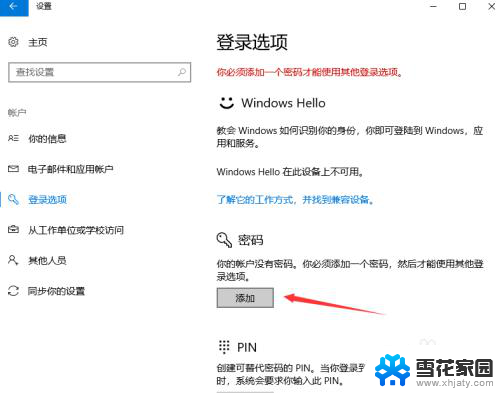
5.单击添加按钮后会进入到创建密码页面,此时在输入框里面输入想要设置的密码。输入完成后单击“下一步”按钮。
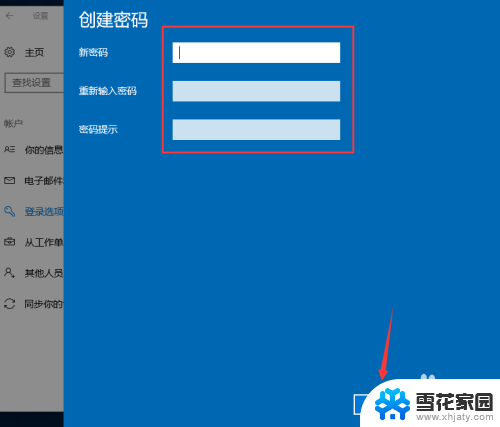
6.接下来会进入到如图所示,此时就说明密码设置成功了,单击“完成”按钮。
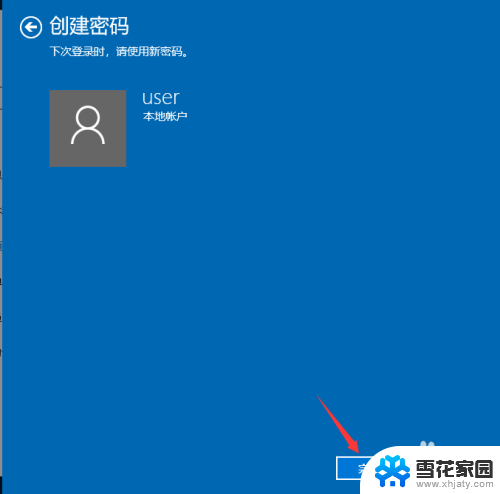
7.然后会回到如图页面,此时我们会发现密码模块下方显示的不再是“添加”按钮。而是“更改”,这就说明开机密码设置成功啦。

以上就是如何在电脑设置密码的全部内容,如果有遇到这种情况,那么你就可以根据小编的操作来进行解决,非常的简单快速,一步到位。