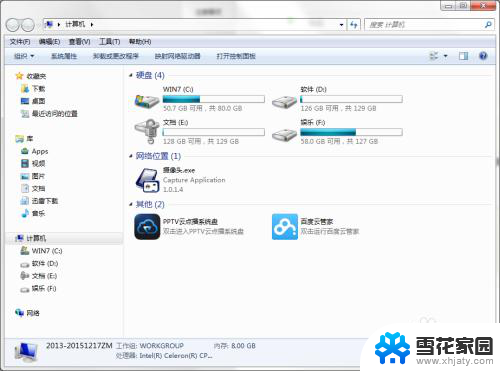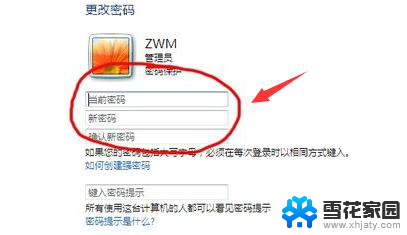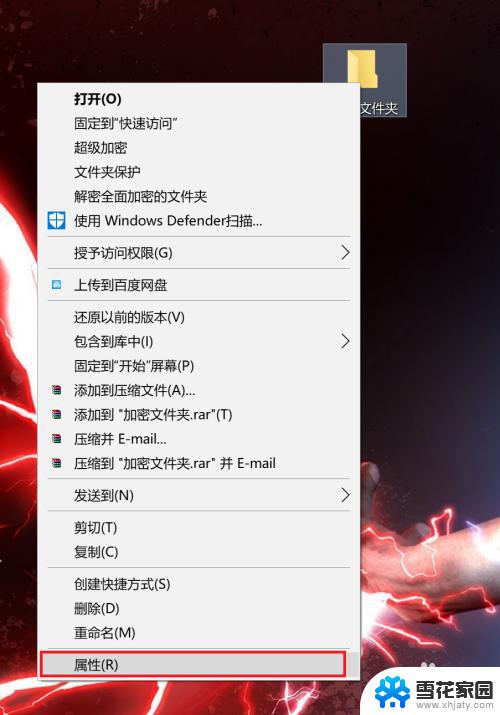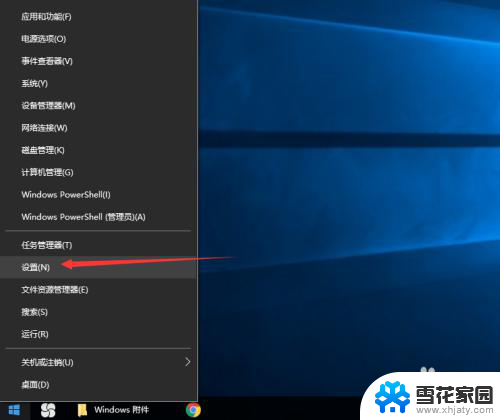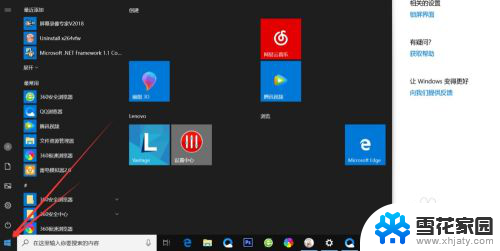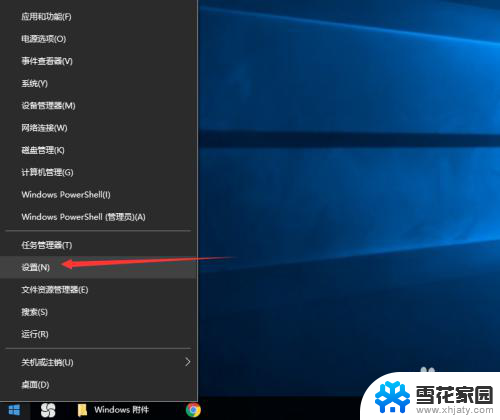如何给d盘设置密码win10 win10如何让硬盘需要密码才能打开
更新时间:2025-03-24 17:10:06作者:yang
在使用Windows 10操作系统时,我们经常需要设置密码来保护我们的个人信息和重要文件,您是否知道如何给D盘设置密码呢?在Win10中,您可以通过一些简单的步骤来设置D盘的密码保护,让您的硬盘需要密码才能打开。这样可以有效地保护您的数据安全,防止未经授权的访问和窥视。接下来让我们一起来了解一下如何给D盘设置密码吧!
具体方法:
1.电脑开机后,在我的电脑界面选择需要加密的硬盘分区。然后点击“驱动器工具”。
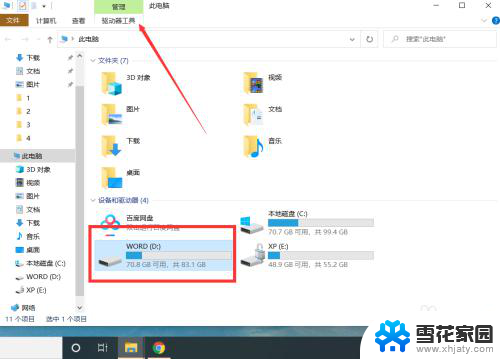
2.打开驱动器工具后,点击“ BitLocker—启用bitlocker”。
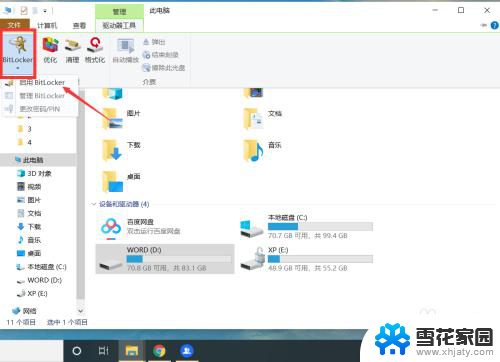
3.在弹出的界面选择解锁方式并设置密码,然后点击“下一步”。
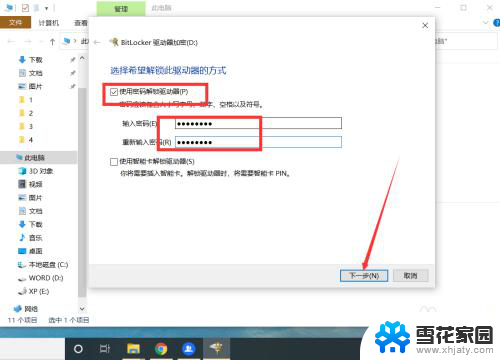
4.选择备份密钥方式,然后点击“下一步”。
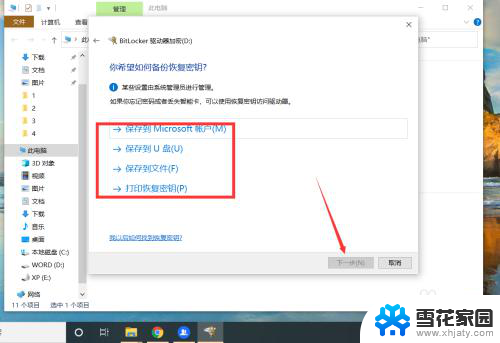
5.选择要加密的驱动器大小和加密模式。
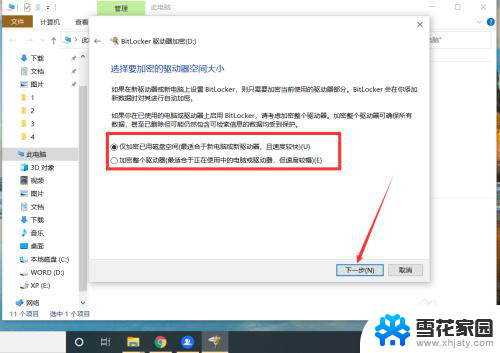
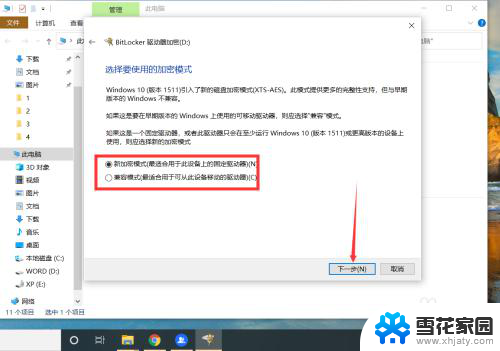
6.设置好加密方式后,点击“开始加密”。
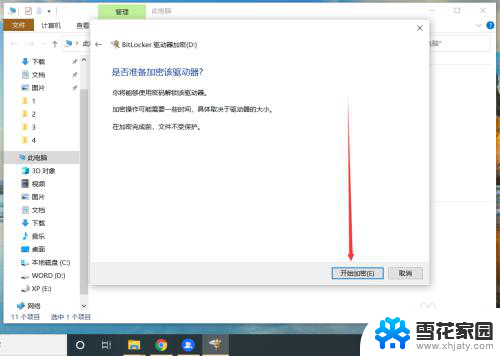
7.等待硬盘加密完成后,点击“关闭”即可。设置后,每次重启电脑后,进入该分区都需要输入密码。
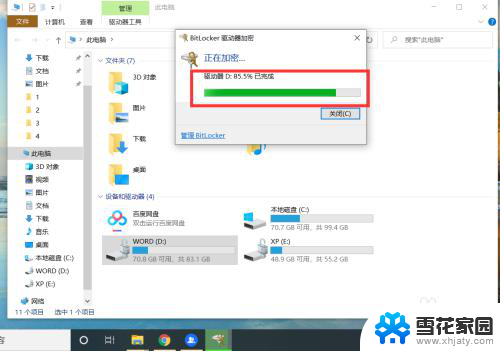
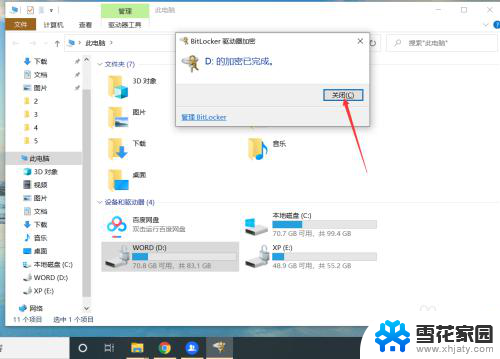
以上就是如何给d盘设置密码win10的全部内容,还有不清楚的用户就可以参考一下小编的步骤进行操作,希望能够对大家有所帮助。