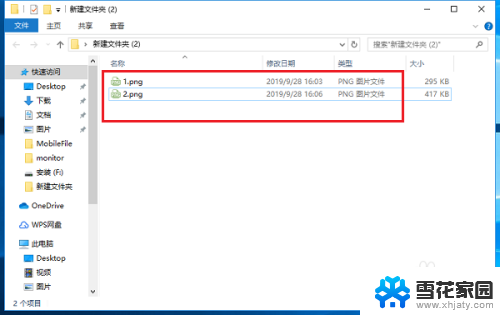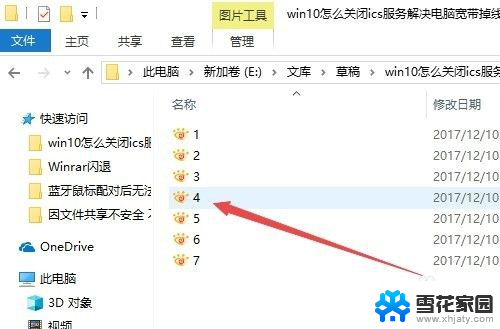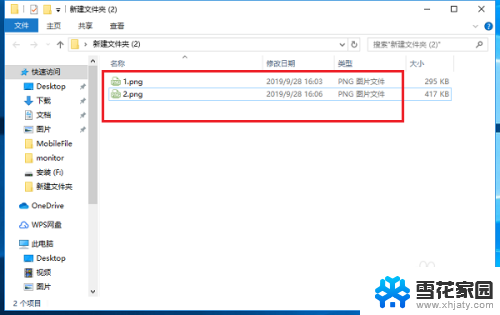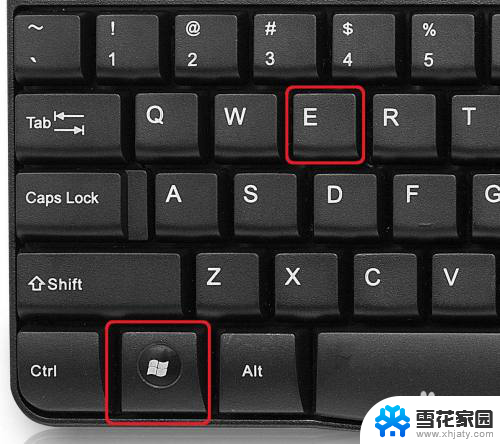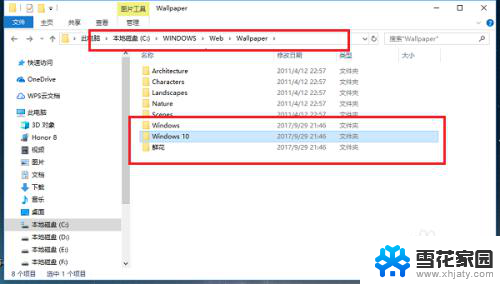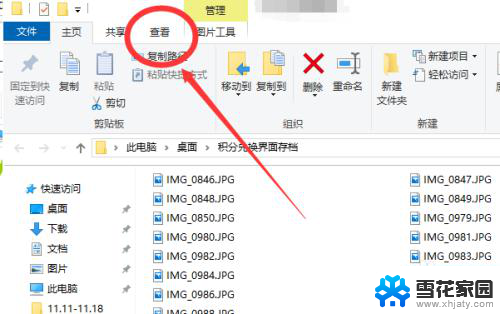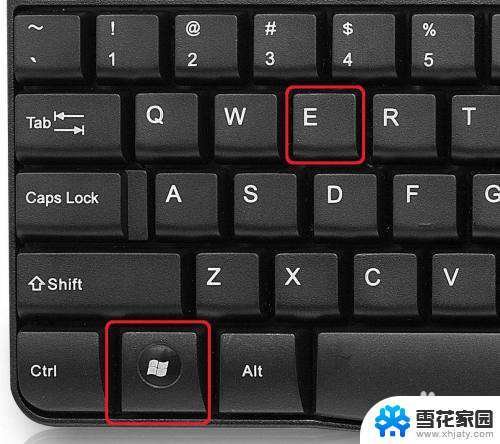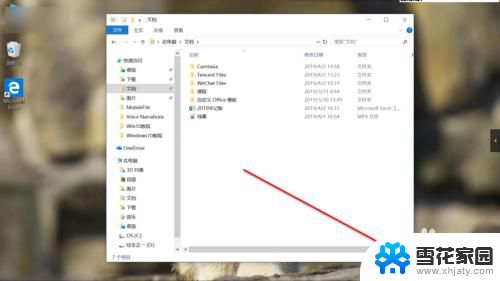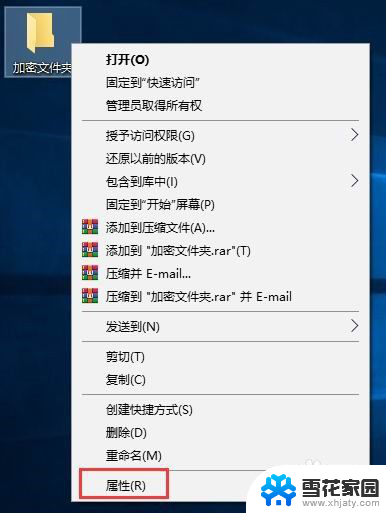怎样将文件显示成大文件夹 Win10文件夹默认大图标显示设置方法
在使用Windows 10操作系统时,我们经常需要管理和浏览各种文件和文件夹,有时候我们可能会觉得默认的文件夹图标显示太小,不方便我们快速浏览和定位文件。如何将文件夹显示成大图标呢?在Win10中,我们可以通过一些简单的设置来实现这个目标。本文将介绍如何调整文件夹的默认显示设置,使其以大图标的形式展示,以便更好地管理和浏览文件。无论是对于个人用户还是商业用户来说,这个技巧都将提高我们的工作效率和使用体验。接下来我们将详细介绍具体的操作步骤。
具体步骤:
1.每次打开文件夹的时候,都以“详细资料”的方式显示。特别是图片文件,操作 起来很不方便。
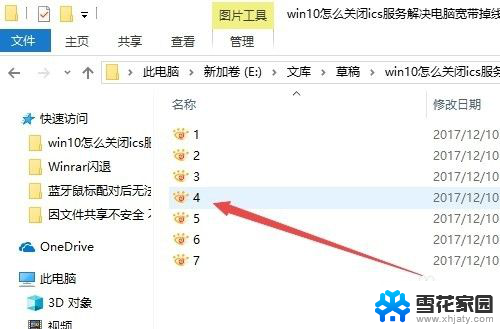
2.这时可以点击文件夹中的“查看”菜单
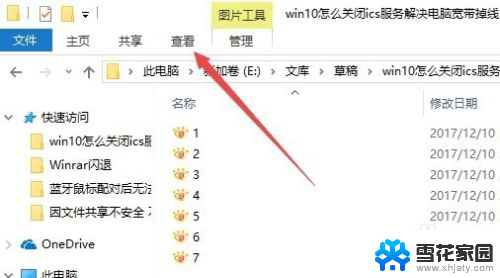
3.在打开的查看工具栏上点击“大图标”图标。
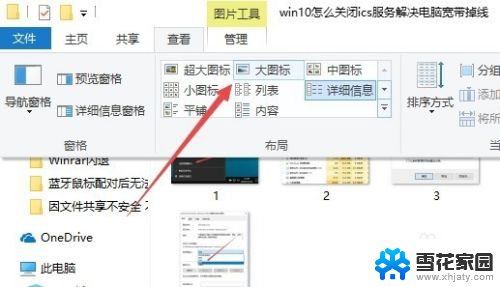
4.接着再点击工具栏右侧的“选项”图标。
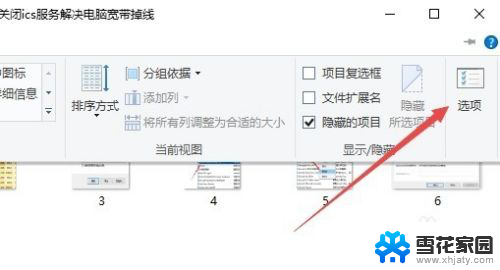
5.这时可以打开Windows10系统的文件夹选项窗口,点击窗口中的“查看”标签。
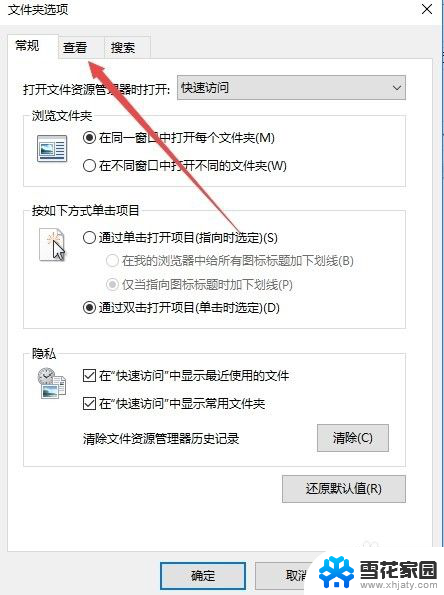
6.在打开的窗口中点击“应用到文件夹”图标。
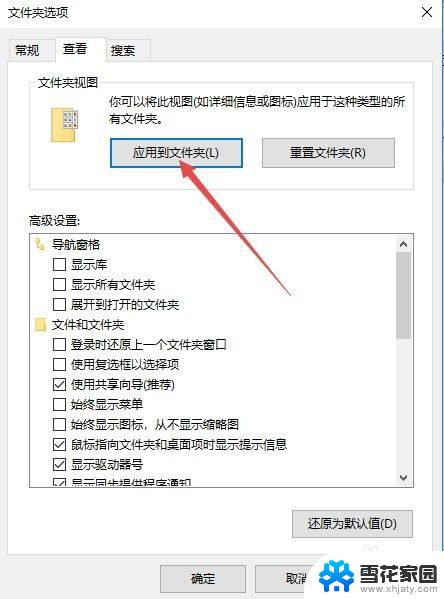
7.这时会弹出一个确认应用设置到文件夹的提示,点击“是”按钮即可。
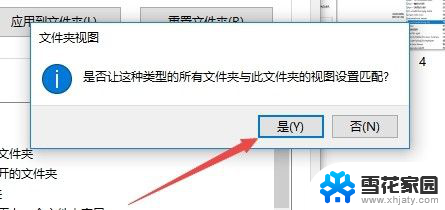
8.这时我们每次打开文件夹的时候,其中的文件就以大图标样式显示出来。非常的直观了。
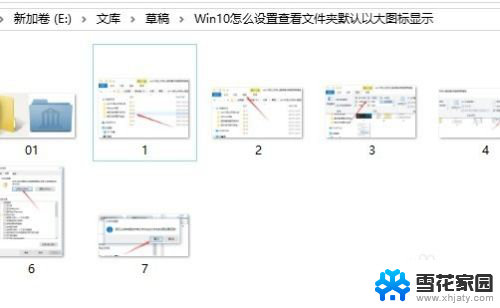
以上就是如何将文件显示成大文件夹的全部内容的方法,如果您遇到这种情况,可以按照以上方法解决,希望对大家有帮助。