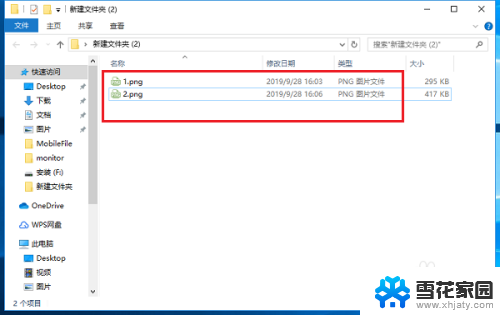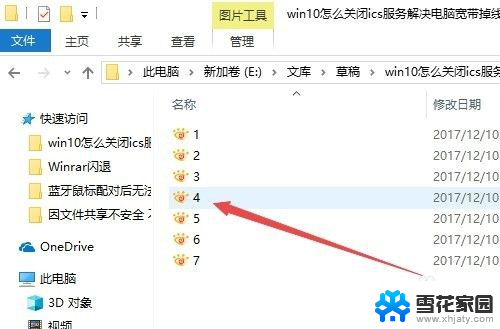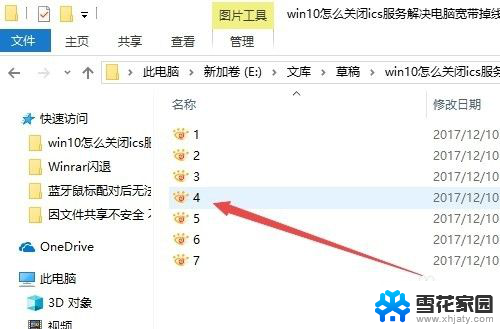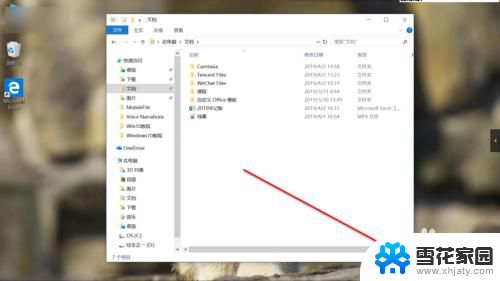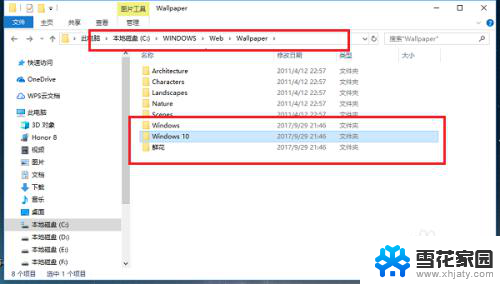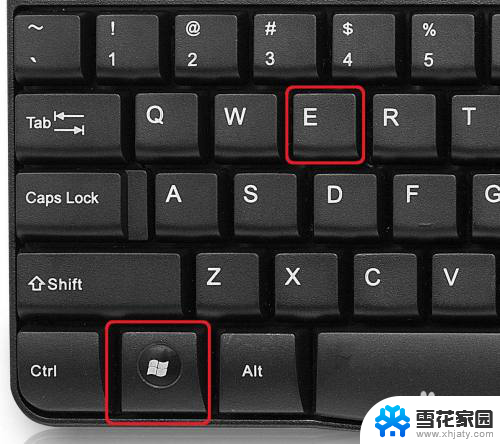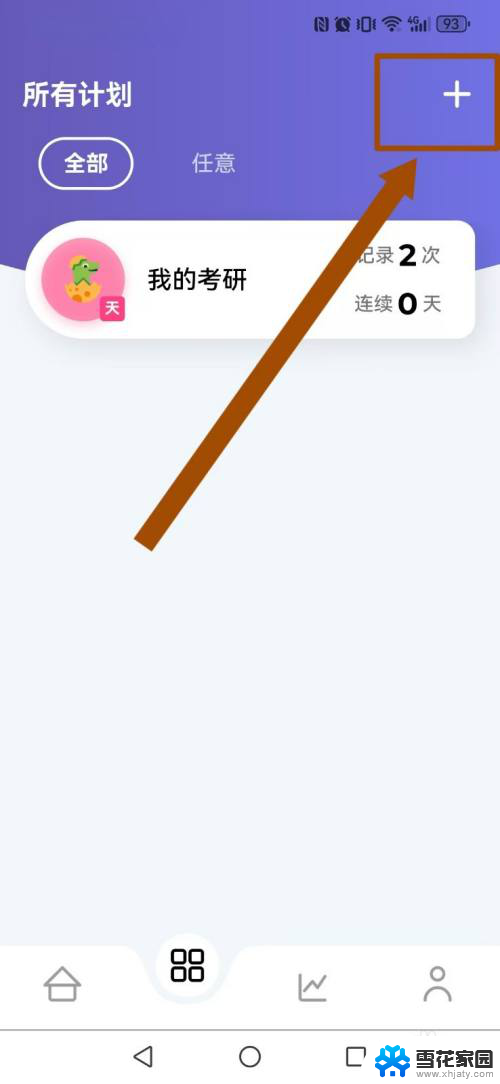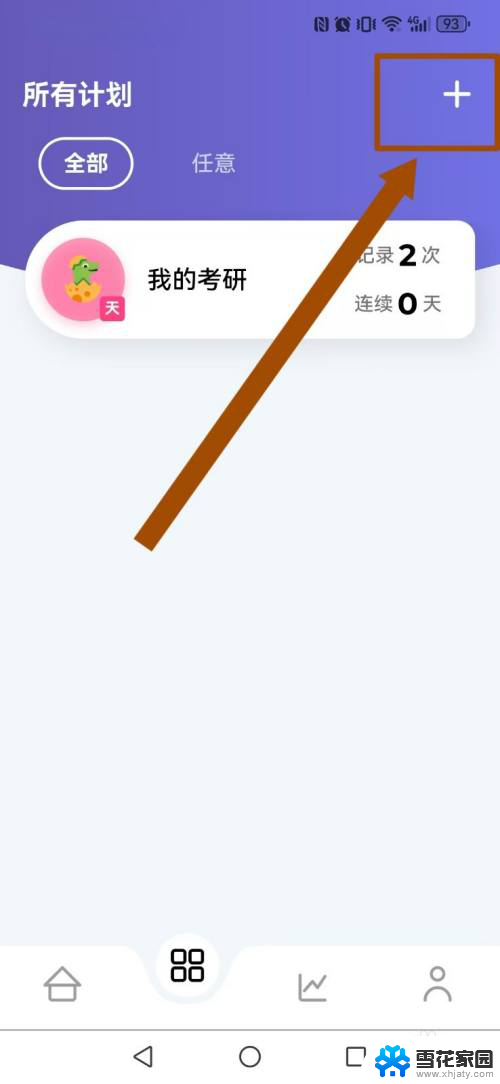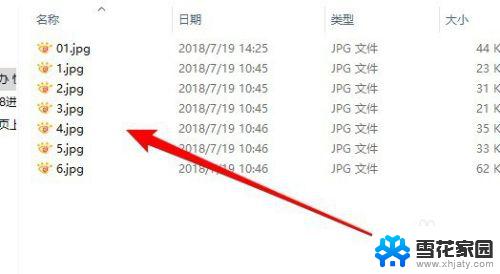电脑文件夹怎么设置默认大图标 Win10如何查看文件夹以大图标显示
更新时间:2024-03-20 12:51:29作者:yang
在Win10系统中,我们经常需要查看电脑文件夹中的内容,为了更清晰地显示文件夹中的文件和图标,我们可以设置默认显示大图标,通过简单的操作,我们可以轻松地将文件夹的显示模式切换为大图标,让我们更方便地浏览和管理文件夹中的内容。接下来让我们一起来了解如何设置文件夹的默认显示模式为大图标,让我们的电脑界面更加清晰明了。
具体步骤:
1.第一步打开文件夹,可以看到现在的图片是以详细信息显示的。点击上方的查看,如下图所示:
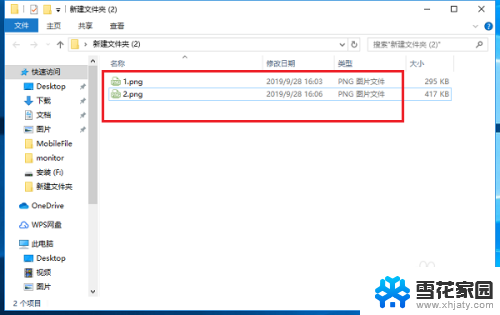
2.第二步点击查看,选择以大图标显示,如下图所示:
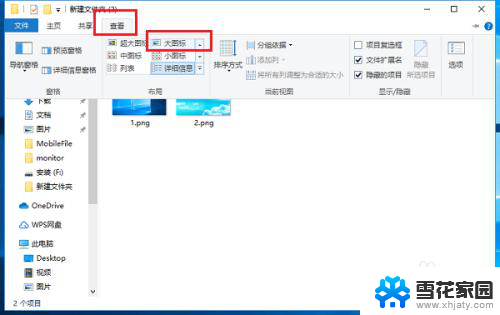
3.第三步以大图标显示之后,我们应用到所有文件夹。点击文件->更改文件夹和搜索选项,如下图所示:
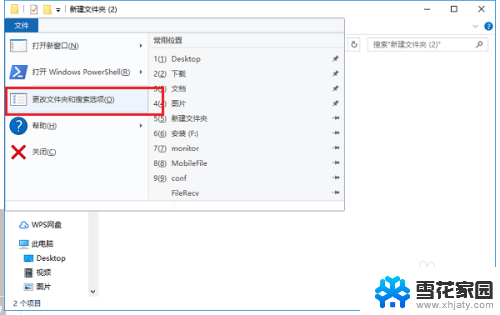
4.第四步进去文件夹选项之后,点击查看,如下图所示:
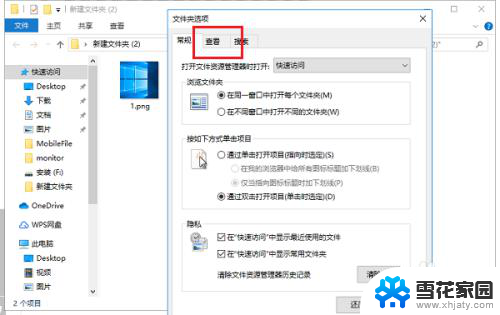
5.第五步点击应用文件夹,然后点击确定,如下图所示:
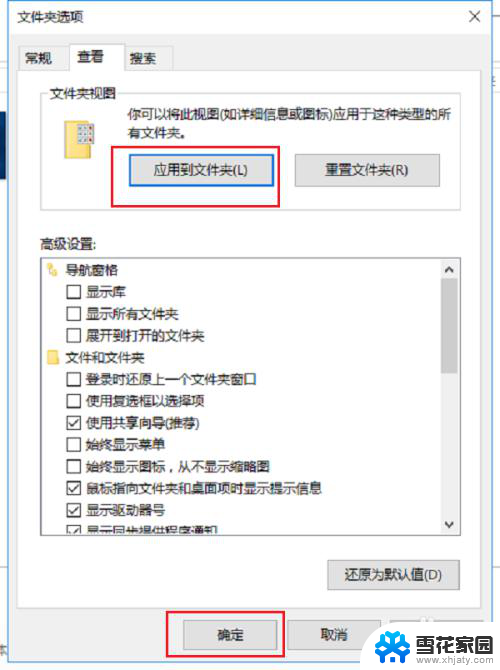
6.第六步点击确定之后,就成功设置文件夹默认以大图标显示了。如下图所示:
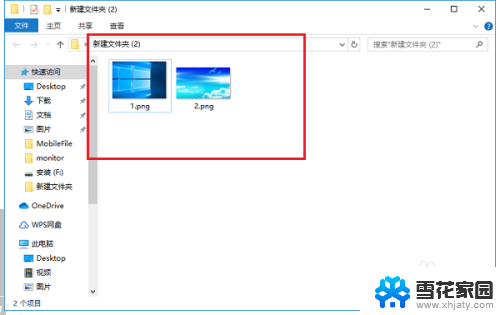
以上就是电脑文件夹如何设置默认大图标的全部内容,如果你遇到这种情况,可以按照以上方法解决,希望对大家有所帮助。