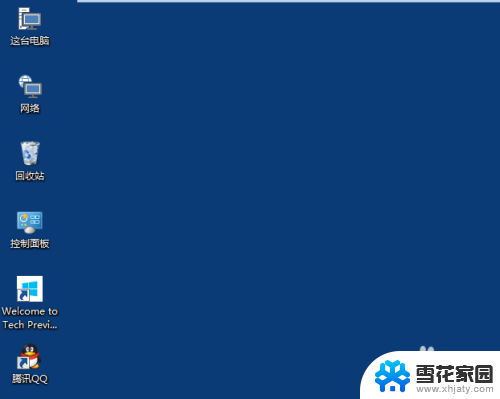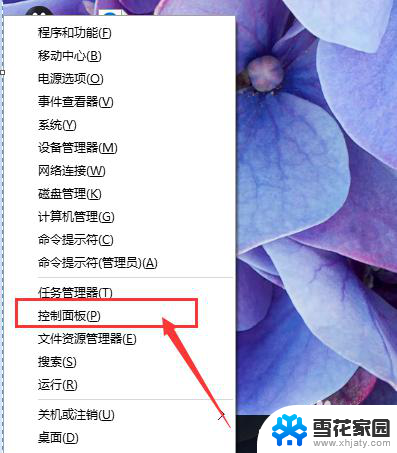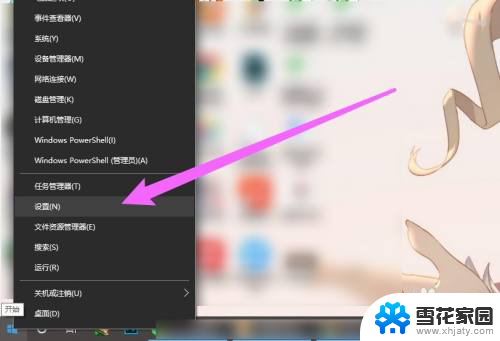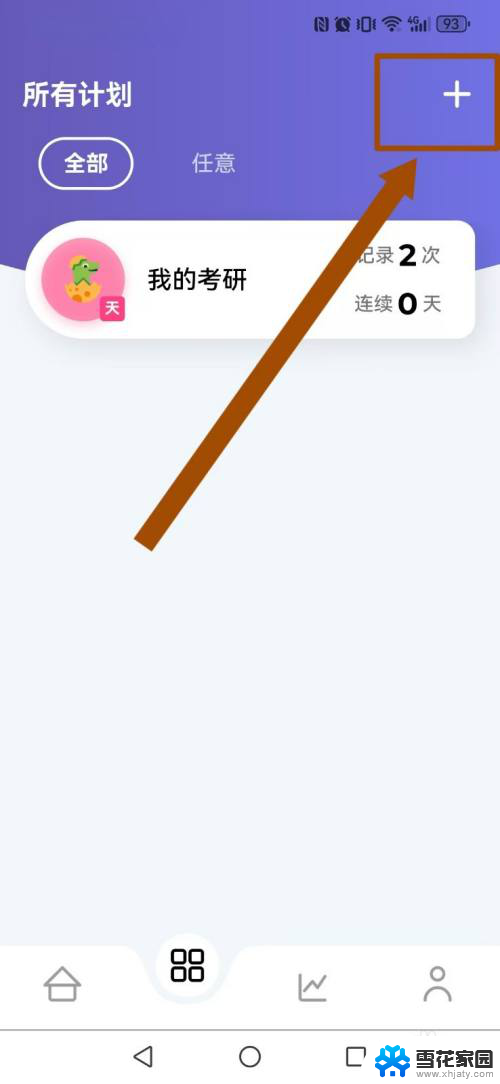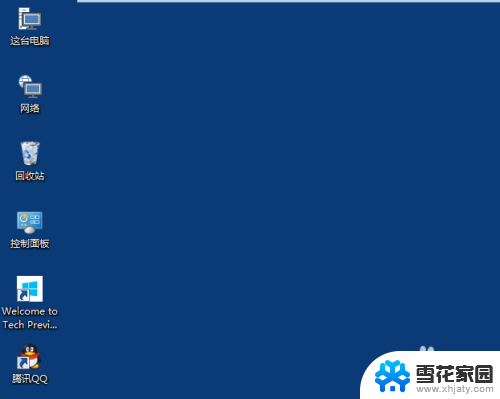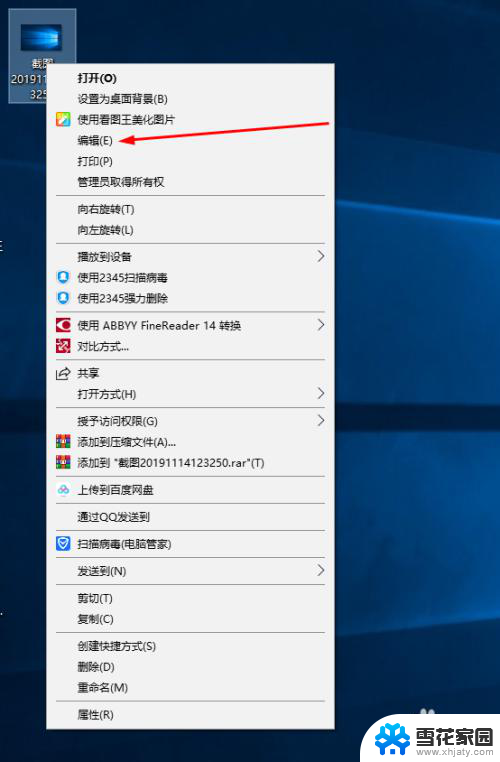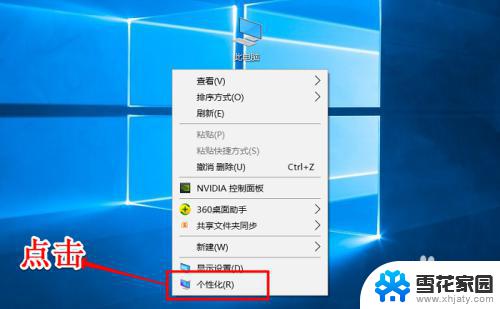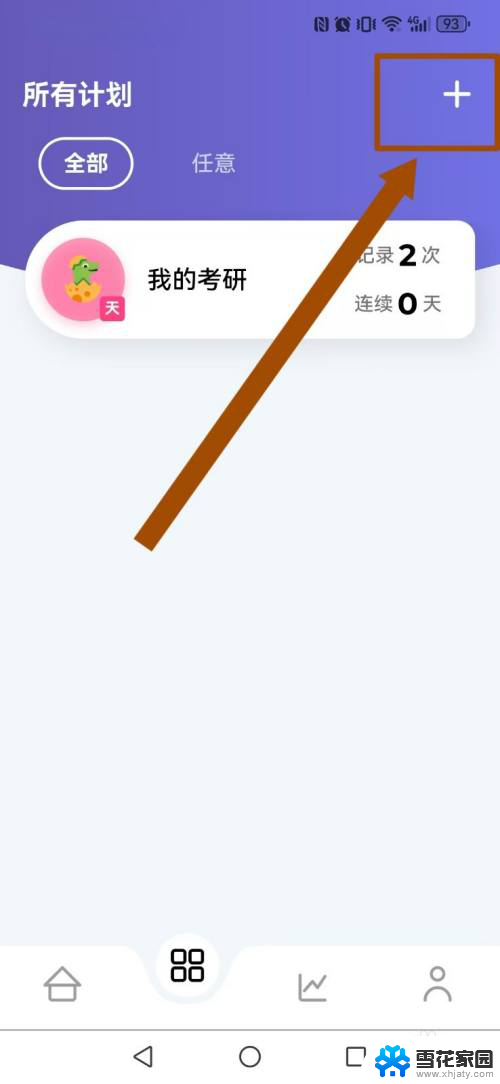文件夹怎么变小图标 Windows10系统如何改变文件图标的大小
在Windows10系统中,我们经常需要对文件夹进行管理和整理,而文件夹的图标大小也是一个常见的需求,当我们需要在桌面或资源管理器中查看更多的文件夹,或者为了美观需要调整文件夹图标的大小时,该如何操作呢?在Windows10系统中,改变文件夹图标大小非常简单。我们只需按照以下步骤进行操作,就可以轻松地调整文件夹图标的大小,使其更符合我们的个性化需求。
步骤如下:
1.图标设置按钮
我们先在打开一个文件夹,可以看到文件夹的文件比较小,在文件对话框的最下方,可以看到有一个更改图标大小的按钮,用鼠标点击一下。
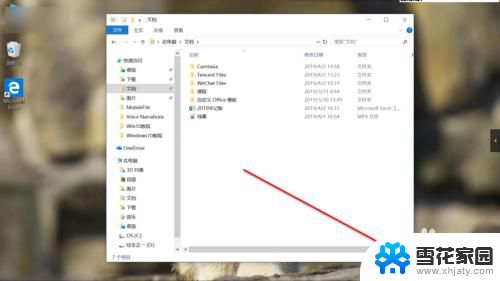
2.变大图标
鼠标点击按钮之后,文件夹中的图标就会全部变大了,或者说是变成此时匹配窗口大小的大小了。
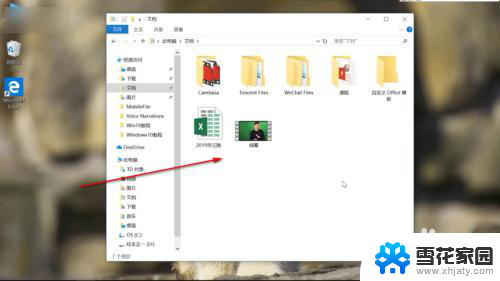
3.查看放大图标
我们也可以点击窗口最上方,找到“查看”的选项卡。鼠标单击之后,在它的下拉菜单中,点击大图标可以达到相同的效果,而且这里面还有其他关于图标的设置。

4.Ctrl键缩放
另外我们也可以使用快捷键:首先按住Ctrl键,同时转动鼠标滚轮,就可以直接改变图标的大小,网页或者其他窗口的缩放也是可以用这个快捷键的。

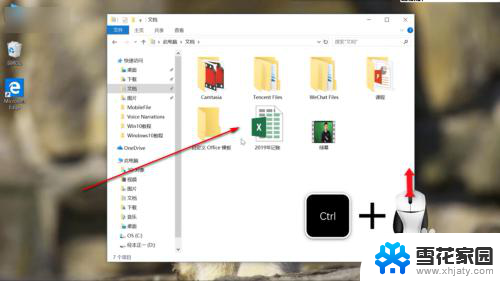
5.标签栏设置
还有一个比较使用的小方法,我们在单击上方标签栏的时候。鼠标放在标签一下时,标签栏会自动隐藏,如果我们双击标签栏就永不隐藏,需要恢复默认就再次双击一下。

6.文件扩展名
小编再顺便讲一下文件的扩展名吧,一般是需要勾选的,因为我们需要知道文件的扩展名来确定是什么样的文件。

7.查看——勾选——扩展名
我们在上方“查看”的选项卡中,找到“文件扩展名”。鼠标点击勾选上,这时候所有的文件就会出现文件的扩展名啦,而且以后也不需要再重复的设置非常的方便,大家都学会了吧!
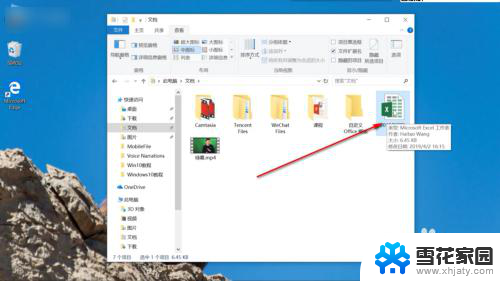
以上就是文件夹如何改变图标大小的全部内容,如果遇到这种情况,你可以按照以上步骤解决,非常简单和快速。