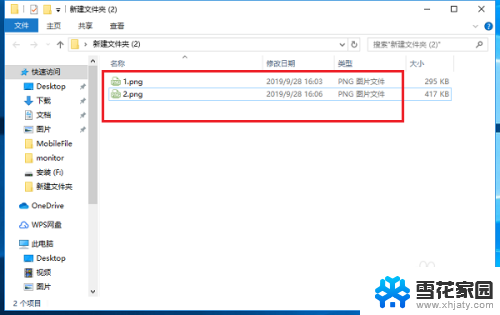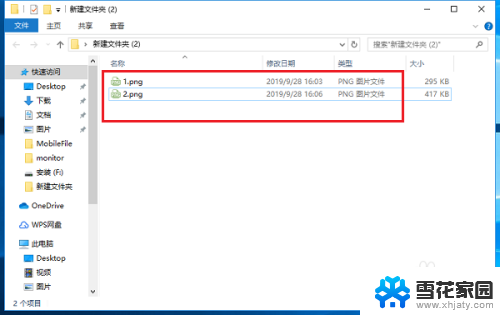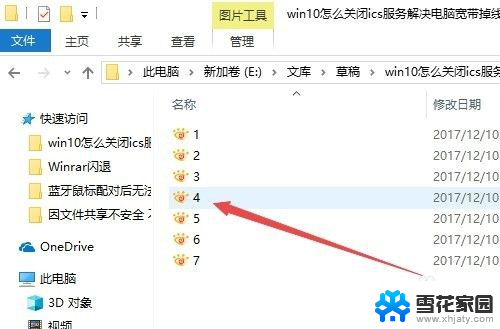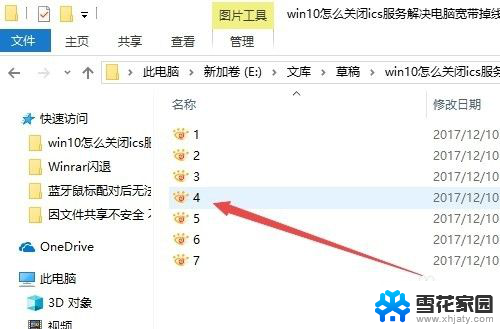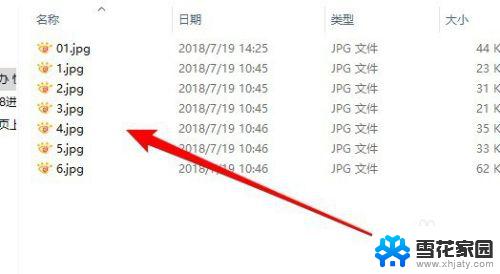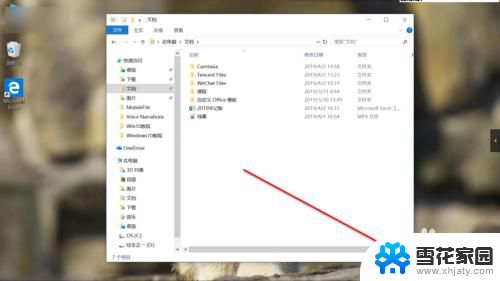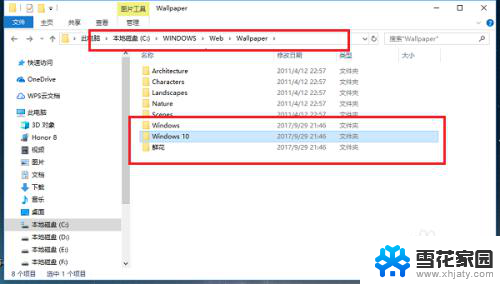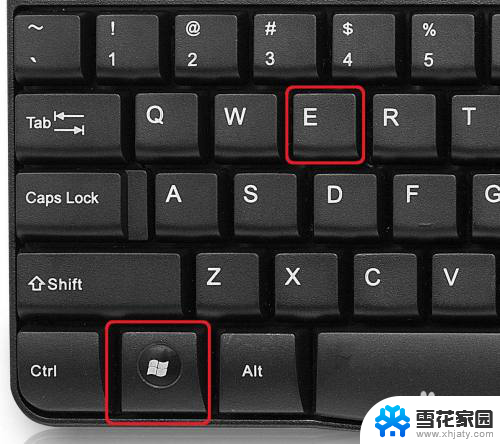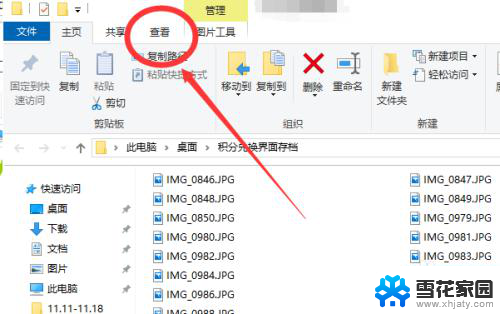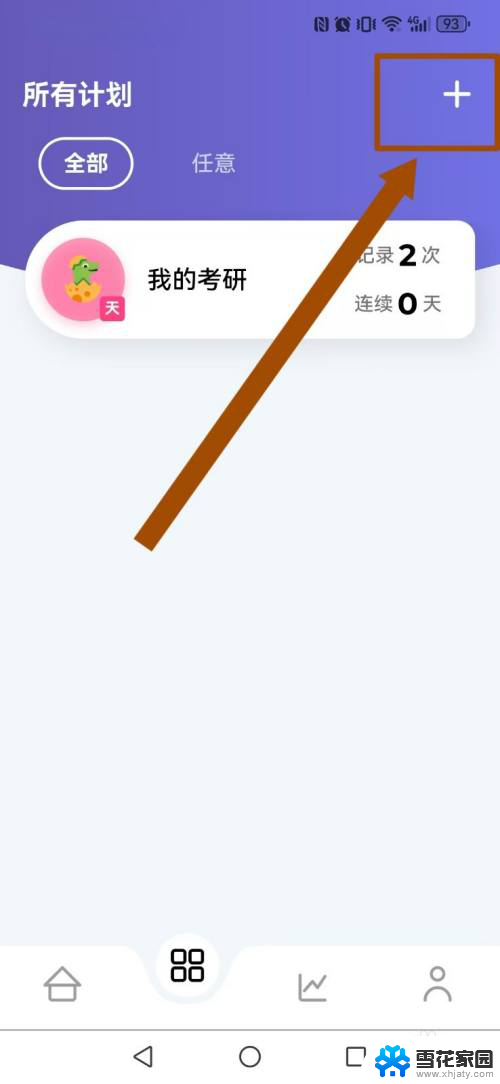怎么让电脑查看文件一直是大图标 如何在Win10中设置默认以大图标显示文件夹
怎么让电脑查看文件一直是大图标,在Win10系统中,我们经常需要查看文件夹中的文件,但有时默认的显示方式可能不太适合我们的需求,例如当我们需要更清晰地浏览文件时,我们可能希望将文件夹中的文件以大图标显示。如何让电脑一直查看文件夹中的文件以大图标显示呢?在本文中我们将探讨如何在Win10系统中设置默认以大图标显示文件夹,帮助您更便捷地使用电脑。
方法如下:
1.每次打开文件夹的时候,都以“详细资料”的方式显示。特别是图片文件,操作 起来很不方便。

2.这时可以点击文件夹中的“查看”菜单
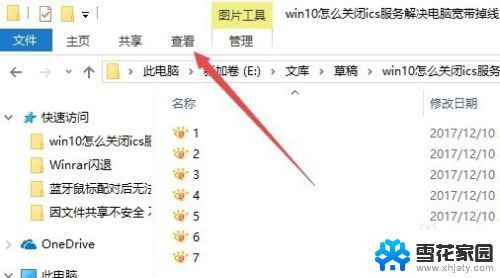
3.在打开的查看工具栏上点击“大图标”图标。
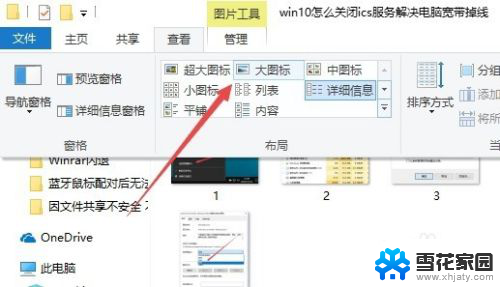
4.接着再点击工具栏右侧的“选项”图标。
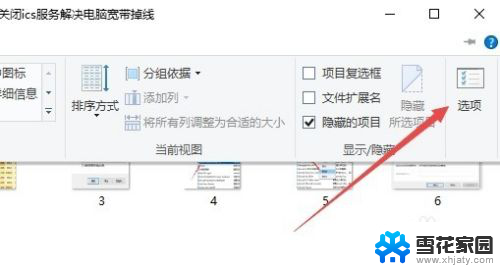
5.这时可以打开Windows10系统的文件夹选项窗口,点击窗口中的“查看”标签。
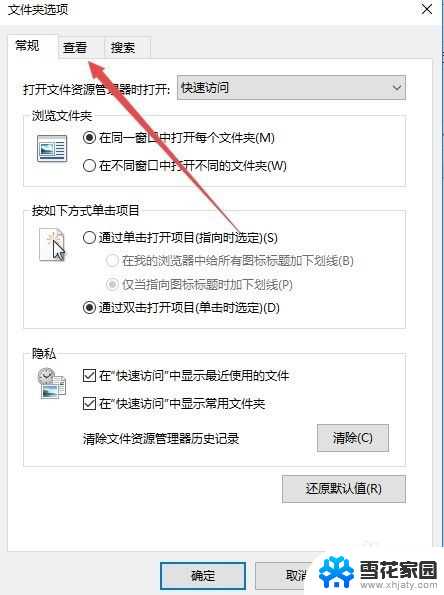
6.在打开的窗口中点击“应用到文件夹”图标。
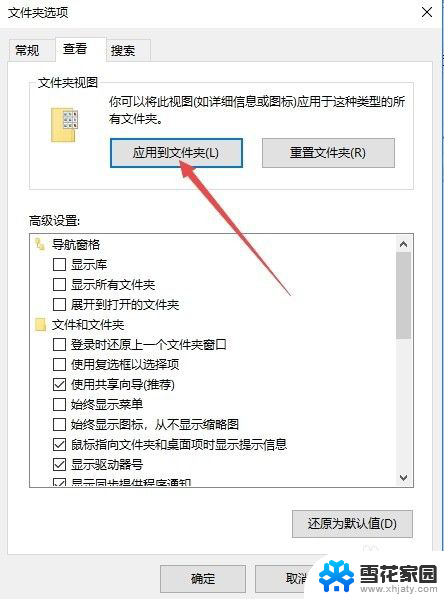
7.这时会弹出一个确认应用设置到文件夹的提示,点击“是”按钮即可。
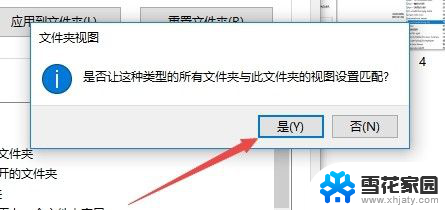
8.这时我们每次打开文件夹的时候,其中的文件就以大图标样式显示出来。非常的直观了。
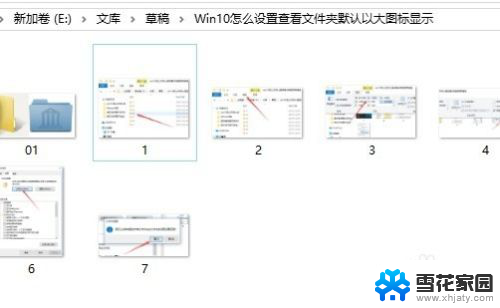
以上就是如何使电脑一直显示大图标的全部内容,如果有不清楚的用户,可以参考以上步骤进行操作,希望对大家有所帮助。