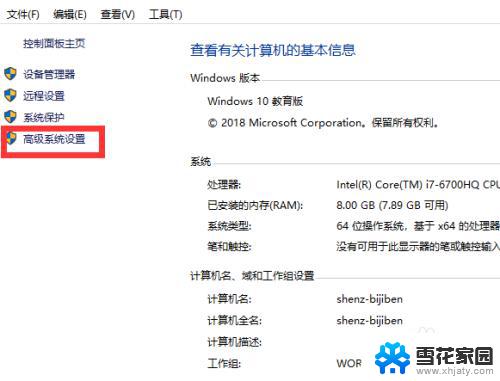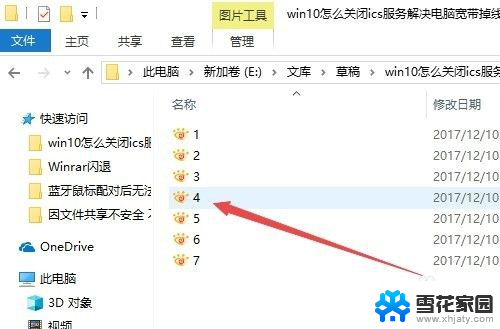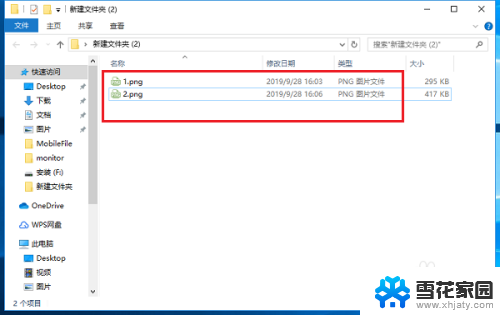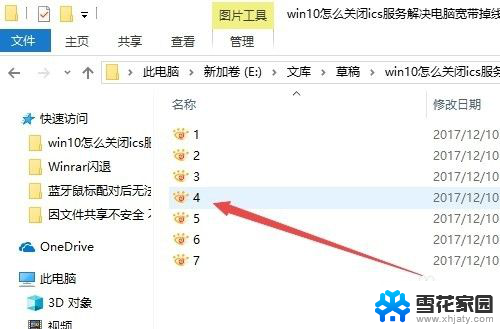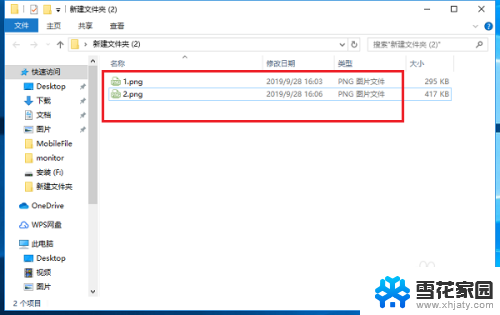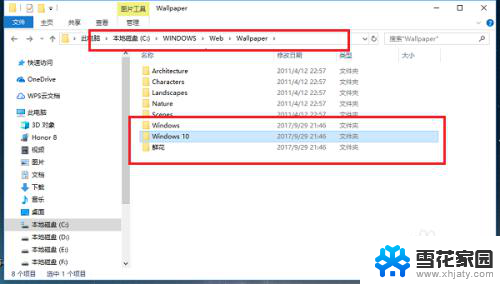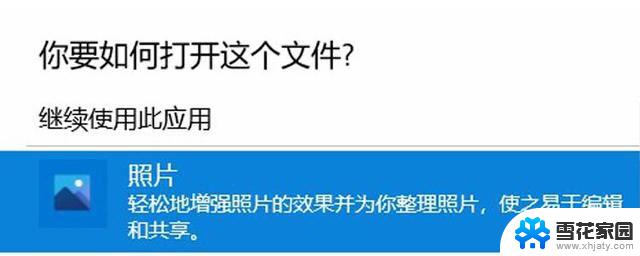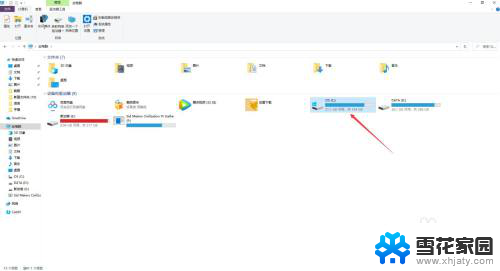win10文件夹怎么显示图片缩略图 WIN10文件夹中怎么开启图片缩略图显示
更新时间:2023-12-08 13:45:07作者:jiang
在使用Windows 10操作系统时,我们经常会遇到一个问题:当我们打开文件夹浏览图片时,却发现缩略图无法显示,如何解决这个问题呢?在本篇文章中我们将探讨Win10文件夹中如何显示图片缩略图以及如何开启该功能。通过这些简单的步骤,我们可以方便地浏览和管理自己的照片,提高工作和生活的效率。
方法如下:
1.进入任意文件夹,点击顶部查看按钮,如下图
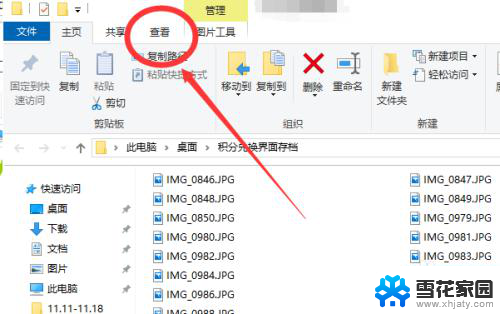
2.在下拉列表中,点击右侧的选项按钮,如下图
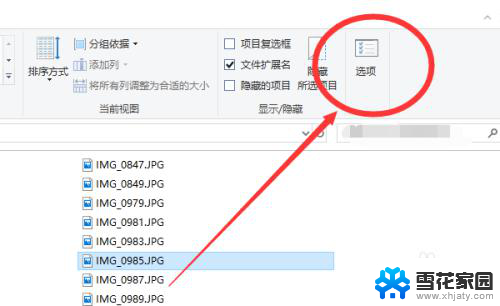
3.在文件夹选项卡中,点击中间的查看,如下图
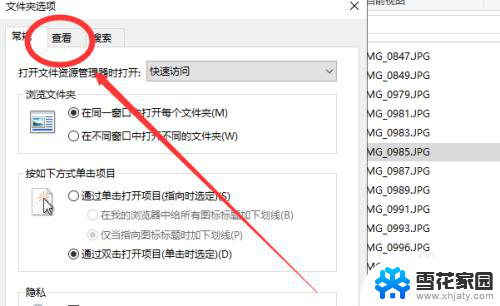
4.将“始终显示图标,从不显示缩略图”前面的勾去掉,如下图
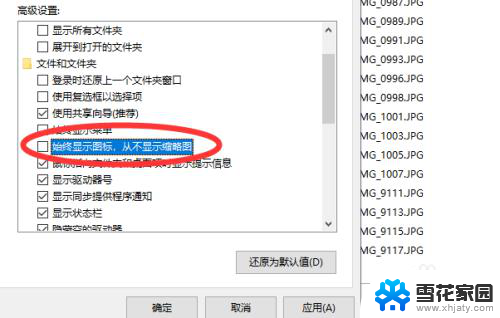
5.点击右下角的应用按钮,再点击确定按钮,如下图
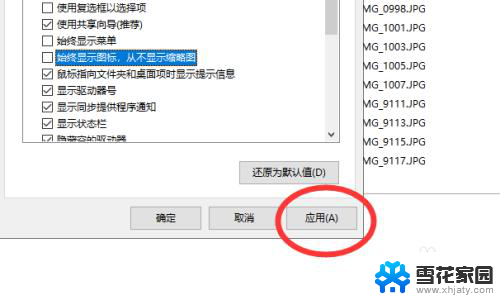
6.在文件夹中,点击鼠标右键。点击查看-大图标,即可显示图内缩略图内容
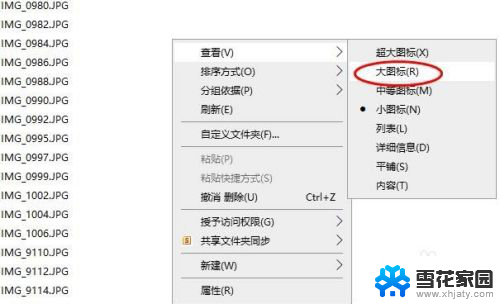
以上就是如何在win10中使文件夹显示图片缩略图的全部内容,如果您遇到了这种情况,可以根据小编的方法来解决,希望这对大家有所帮助。