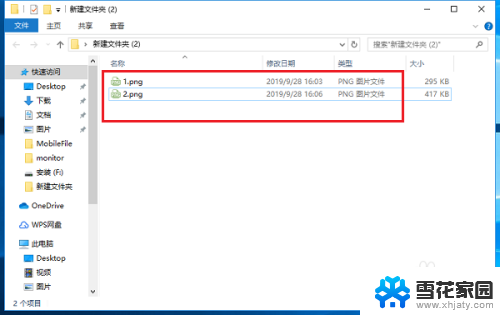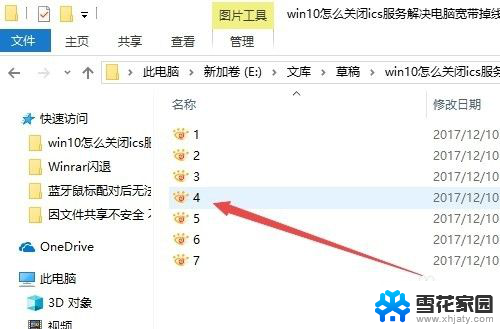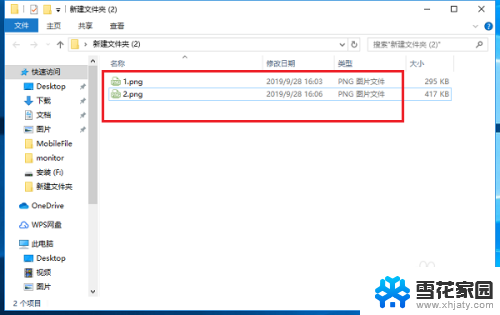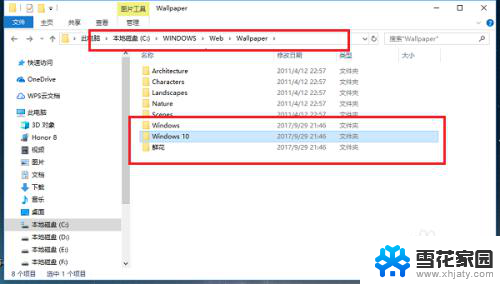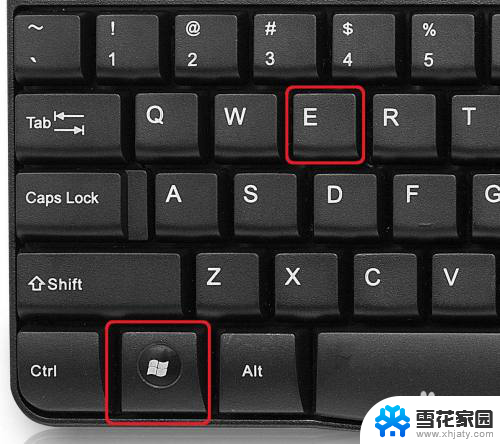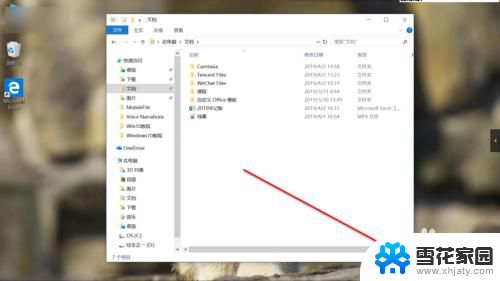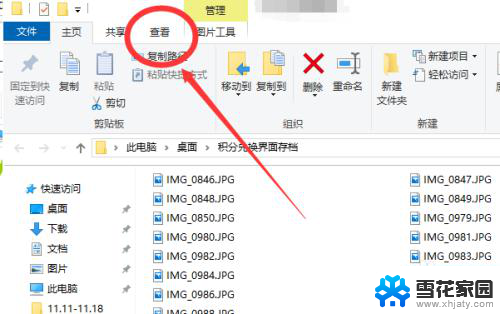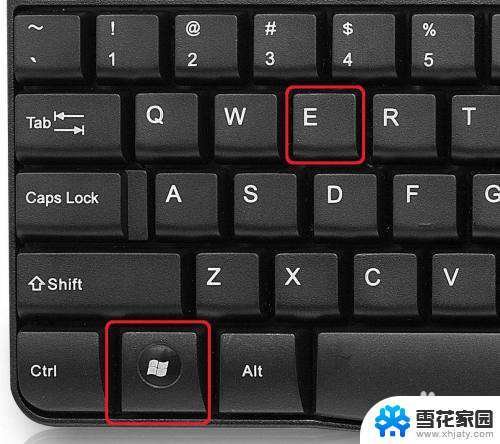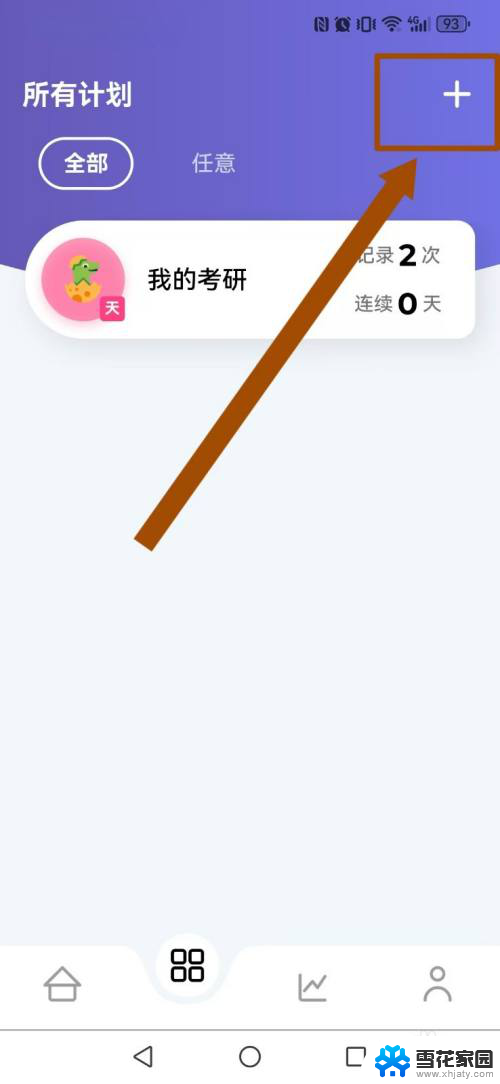文件夹图片怎么默认大图标 Win10文件夹默认大图标显示设置方法
更新时间:2024-05-26 13:52:28作者:xiaoliu
在Windows 10中,文件夹图标默认情况下是显示为小图标的,有些用户可能希望将文件夹图标设置为大图标以便更清晰地查看文件内容。要实现这一设置,可以通过简单的操作来调整文件夹的显示方式。下面将介绍如何在Win10中将文件夹默认的小图标显示设置为大图标。
方法如下:
1.每次打开文件夹的时候,都以“详细资料”的方式显示。特别是图片文件,操作 起来很不方便。
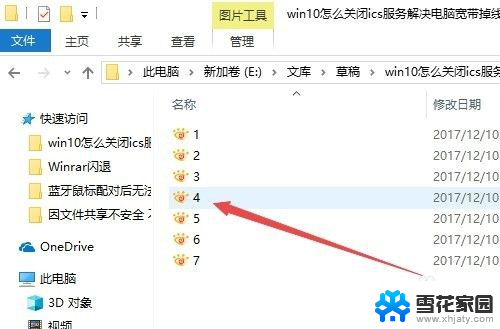
2.这时可以点击文件夹中的“查看”菜单
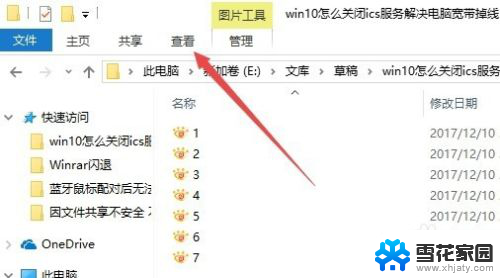
3.在打开的查看工具栏上点击“大图标”图标。
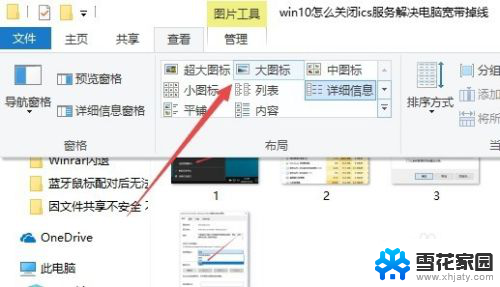
4.接着再点击工具栏右侧的“选项”图标。
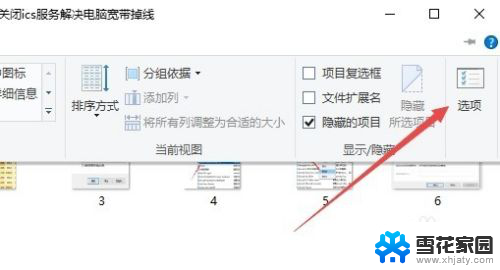
5.这时可以打开Windows10系统的文件夹选项窗口,点击窗口中的“查看”标签。
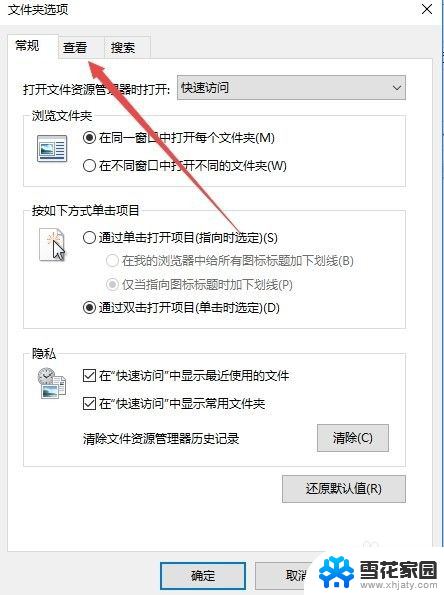
6.在打开的窗口中点击“应用到文件夹”图标。
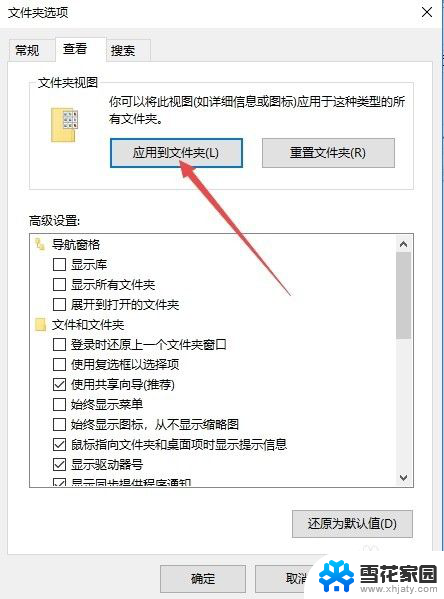
7.这时会弹出一个确认应用设置到文件夹的提示,点击“是”按钮即可。
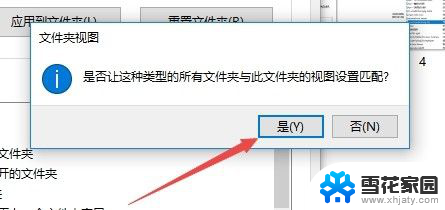
8.这时我们每次打开文件夹的时候,其中的文件就以大图标样式显示出来。非常的直观了。
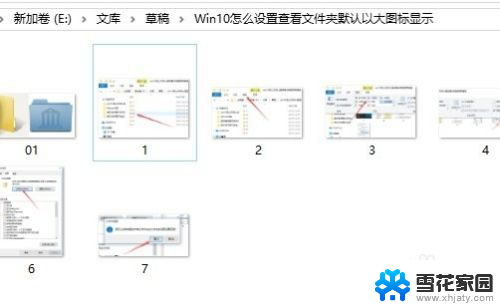
以上是关于如何将文件夹图片默认显示为大图标的全部内容,如果您需要,您可以根据以上步骤进行操作,希望对您有所帮助。