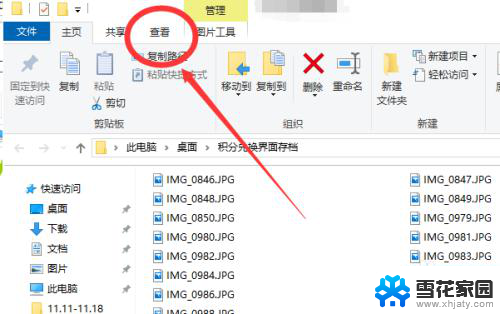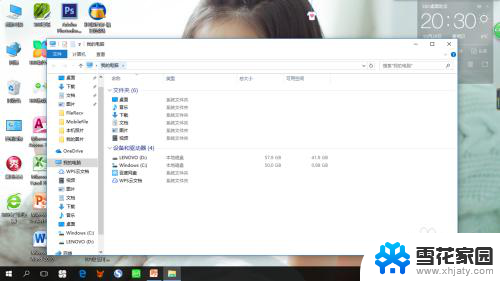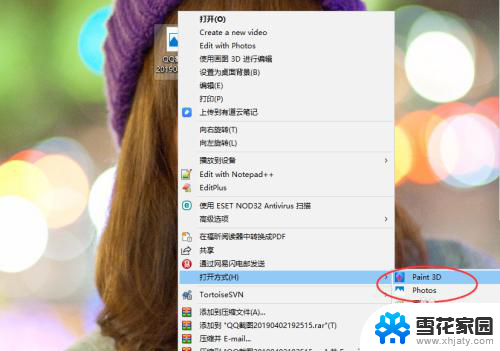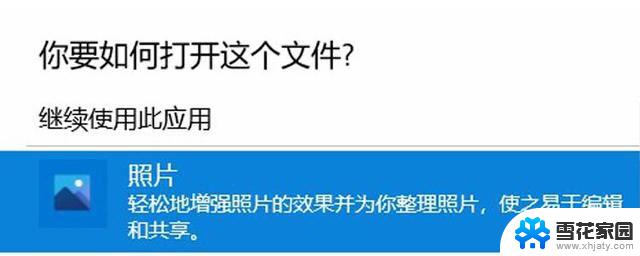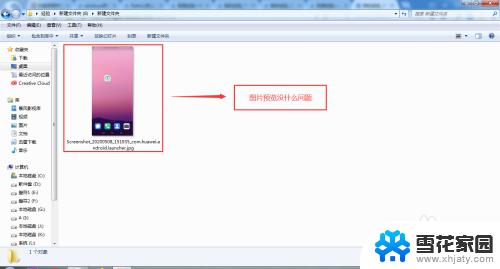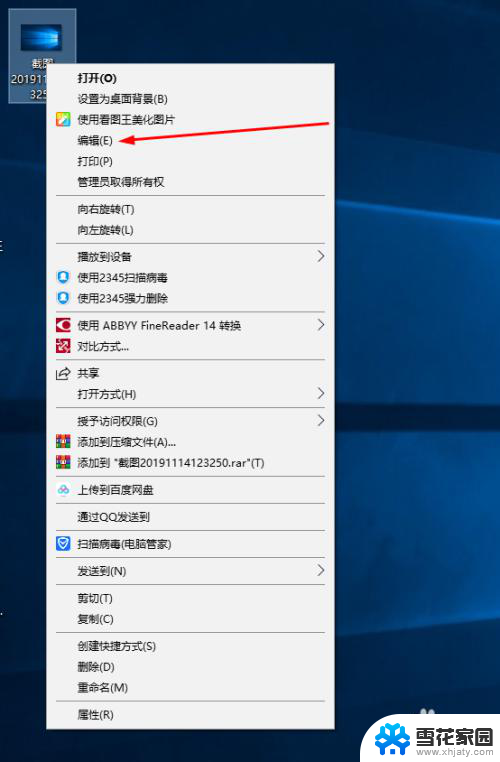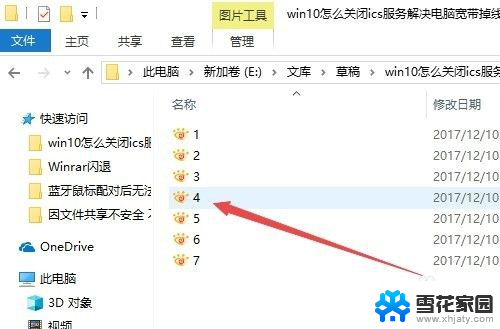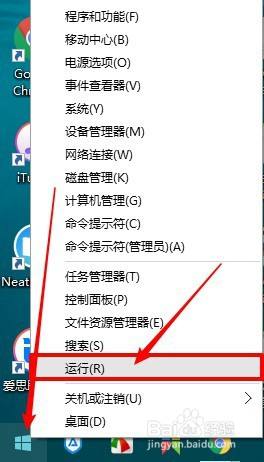win10查看图片怎么看缩略图 win10系统文件夹中图片缩略图不显示的解决方案
win10查看图片怎么看缩略图,随着技术的不断进步,Win10系统成为了广大用户首选的操作系统之一,在使用Win10系统时,有时我们会遇到一个问题,即在系统文件夹中的图片缩略图无法正常显示。这种情况下,我们将无法方便地浏览和管理图片文件。所幸针对这个问题,我们不必过于担心,因为有一些简单的解决方案可以帮助我们解决这一问题,让我们能够轻松地查看和管理图片的缩略图。接下来我们将介绍一些解决方案,帮助您解决Win10系统文件夹中图片缩略图不显示的问题。
步骤如下:
1.大部分是因为优化了系统出现这个问题,系统在重新安装后(非更新)默认是会显示的。那么应该如何设置回来?
鼠标右击“此电脑”——选择“属性”,在属性页面中,找到高级系统设置。
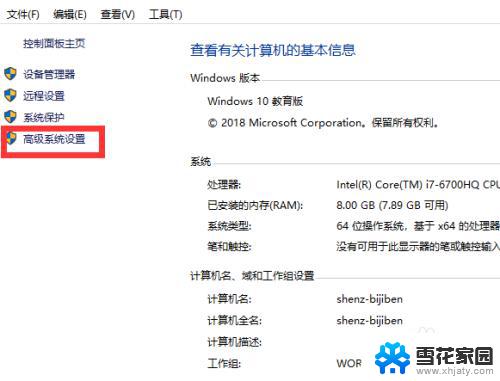
2.在弹出窗口中,先选择“高级”,在“性能”项边,点“设置”
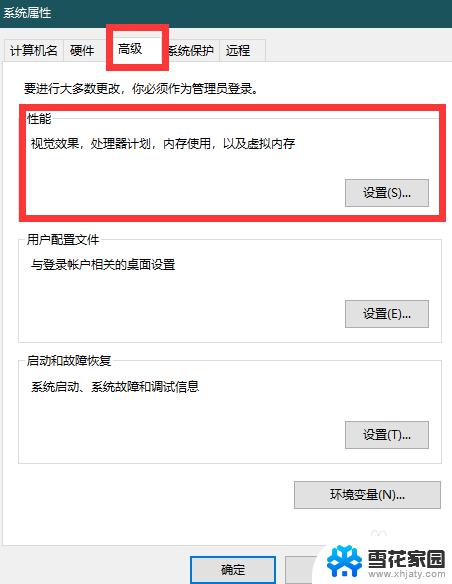
3.默认的“视觉效果”中,找到“显示缩略图,而不是显示图标”这一项,打上勾。然后记得应用,确定即可。
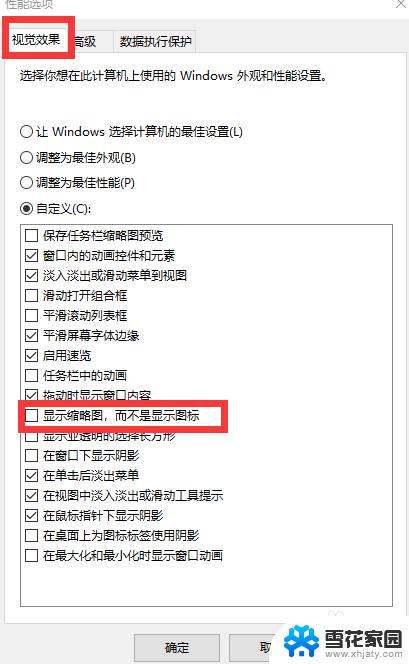
4.这时回到放有图片的文件夹,就能看到图片显示出内容了。
注意:如果通过以上设置后,还是只显示图片图标。没有显示图片内容,再往下看。
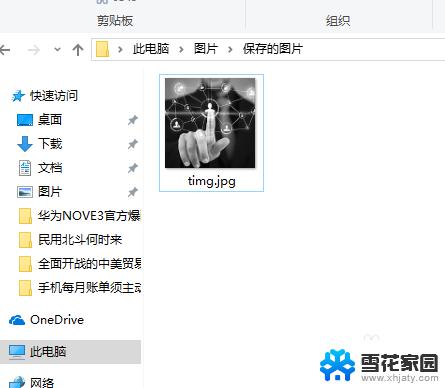
5.在图片文件夹中空白处鼠标右击——查看——选择“中等图标、大图标、超大图标”均可,就能显示出图片内容。只要不选择小图标即可。
因为截图不方便,这里不上图。
以上就是Win10中查看缩略图的方法,希望这些内容能帮助到碰到同样问题的朋友们,请参照本文提供的方法进行处理。