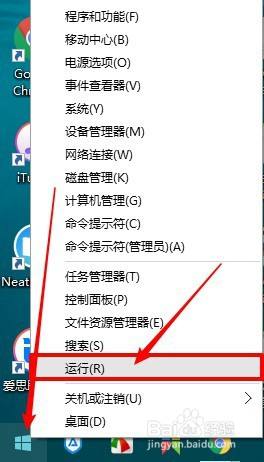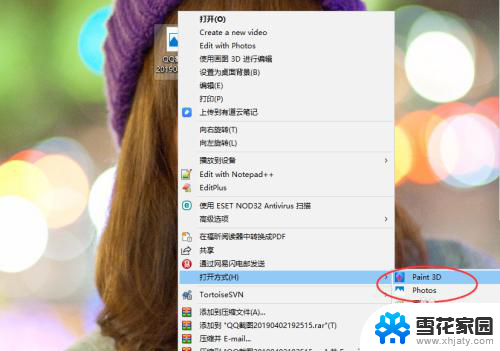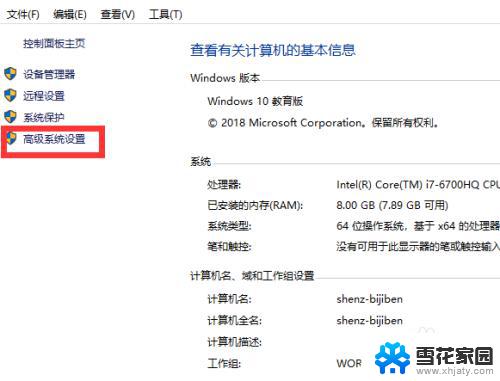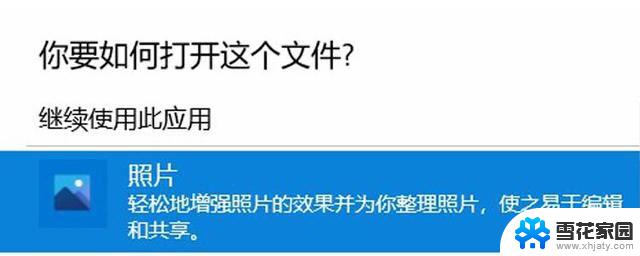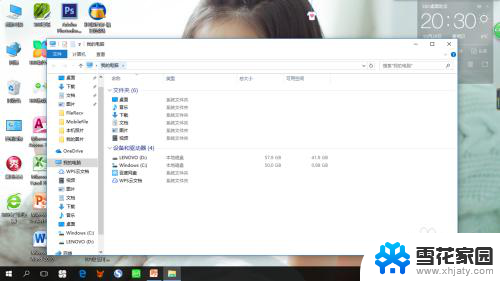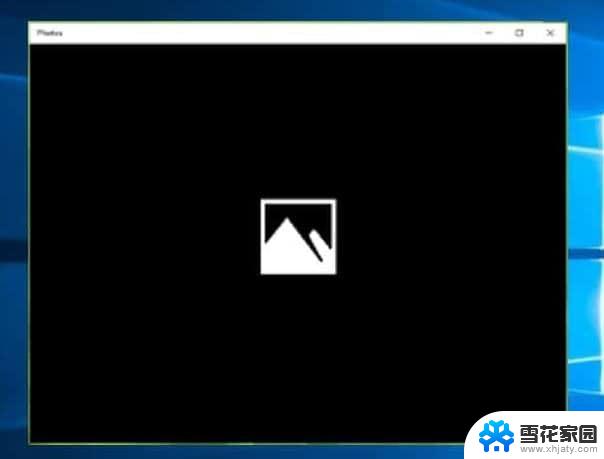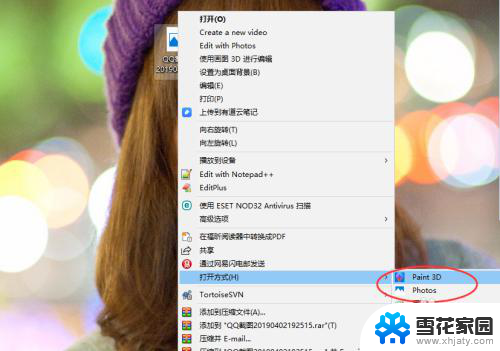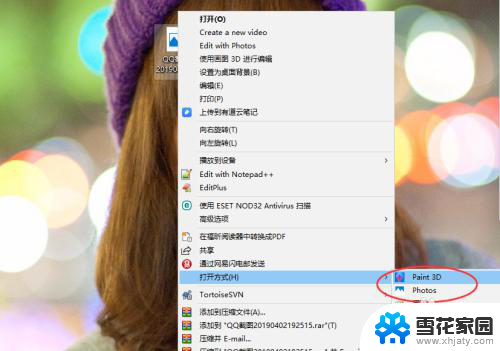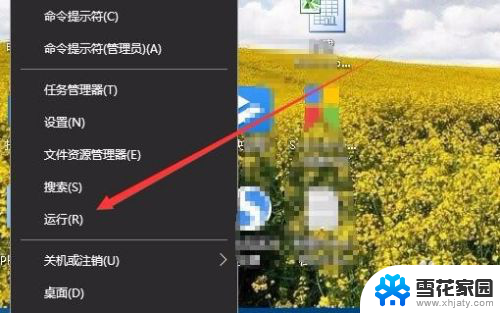windows10照片查看器显示内存不足怎么办 windows照片无法显示图片内存不足解决方法
windows10照片查看器显示内存不足怎么办,在使用Windows 10的过程中,我们可能会遇到一个常见的问题,即照片查看器显示内存不足,当我们尝试打开一张照片时,系统会提示我们内存不足,导致无法正常显示图片。这种情况可能让我们感到困扰,但幸运的是,有一些解决方法可以帮助我们解决这个问题。在本文中我们将探讨一些解决Windows照片无法显示图片内存不足的方法,以帮助我们快速恢复正常的照片查看体验。
方法如下:
1.打开文件夹预览图片是否正常。
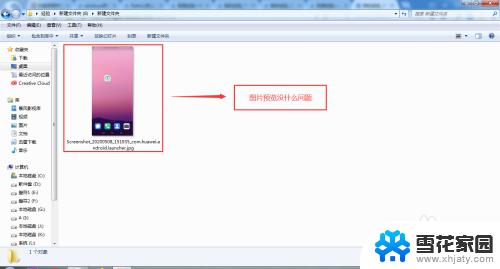
2.用“Windows”照片查看器打开图片,看是否显示错误信息。
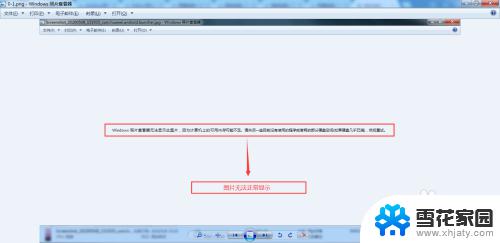
3.回到桌面按“Windows”键,找到“计算机”,单击右键选择“属性”。
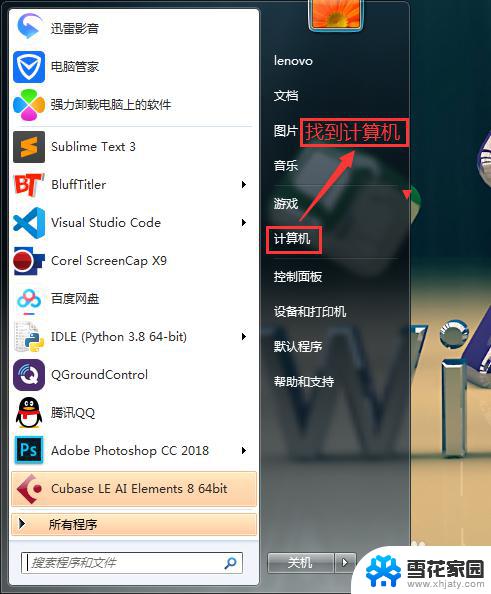
4.点击“高级系统设置”。
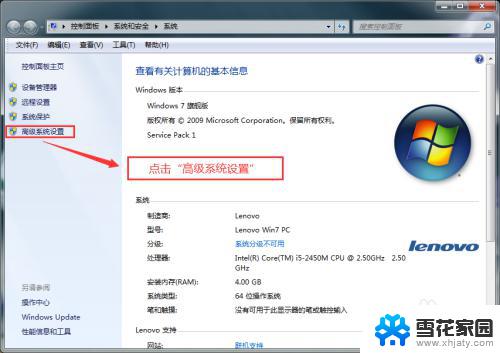
5.点击“环境变量”。
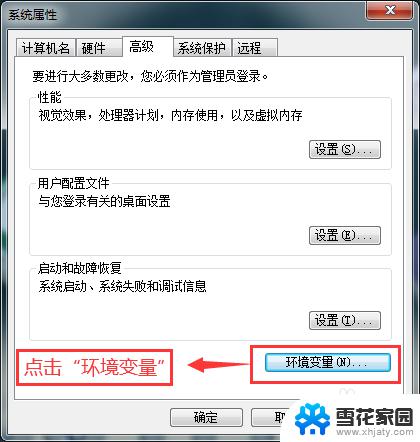
6.在“环境变量”窗口里面“新建用户变量”。
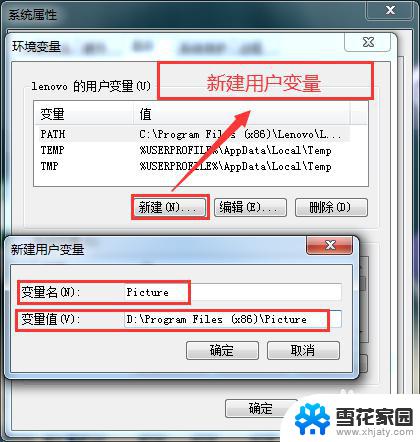
7.选择并确定。
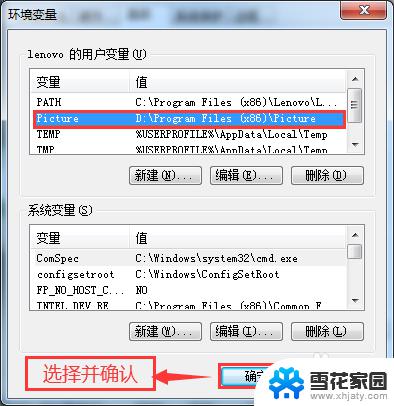
8.回到“系统属性”点击“确定”。
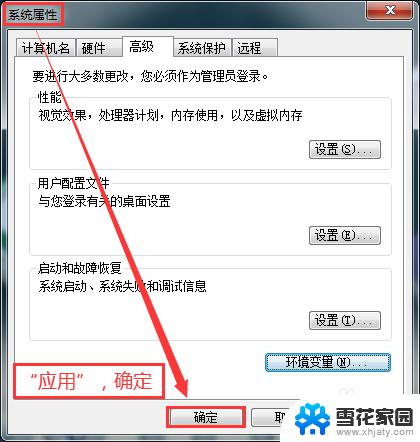
9.重新用“Windows照片查看器”打开刚才的图片,看是否正常显示图片。如果图片显示正常,那么设置成功。
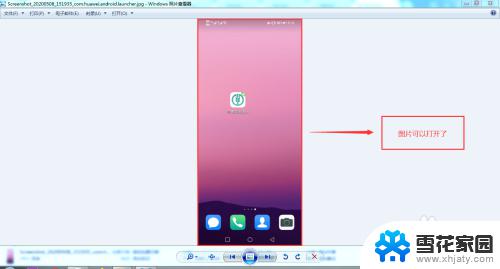
以上是关于 Windows 10 照片查看器显示内存不足的解决方法,如您遇到相同问题,可参考本文中所介绍的步骤进行修复,希望这些信息能对大家有所帮助。