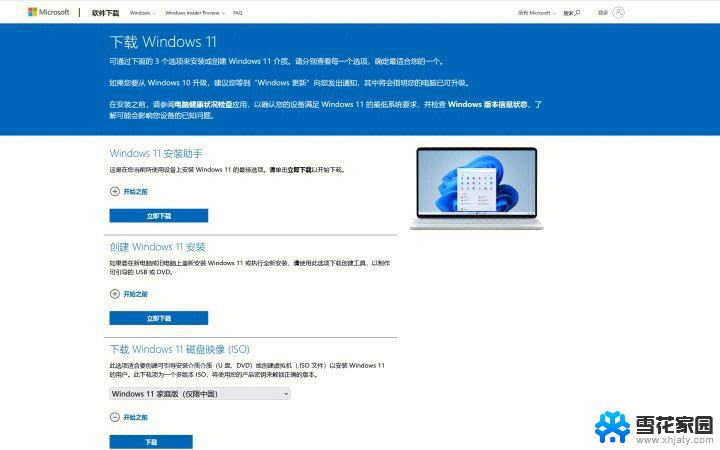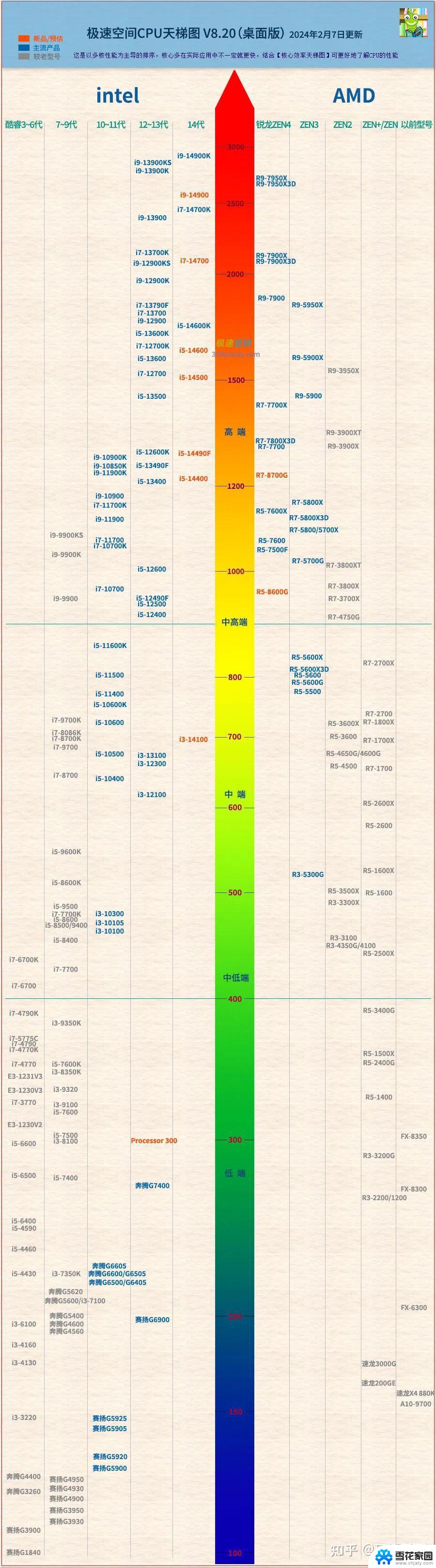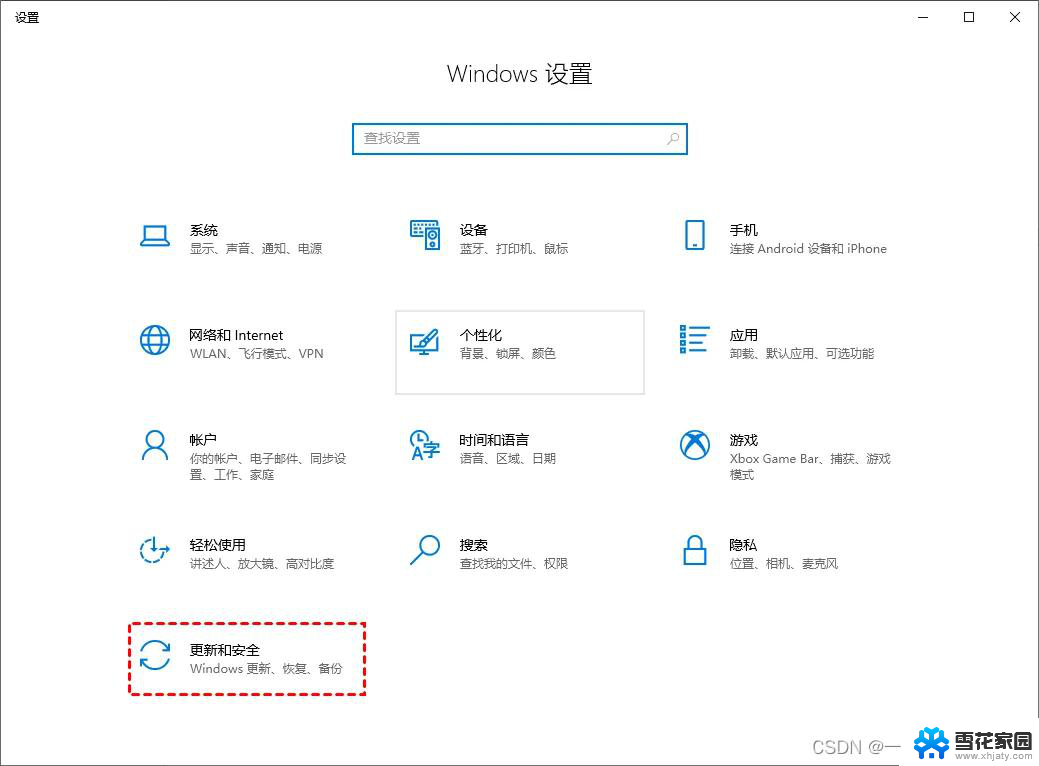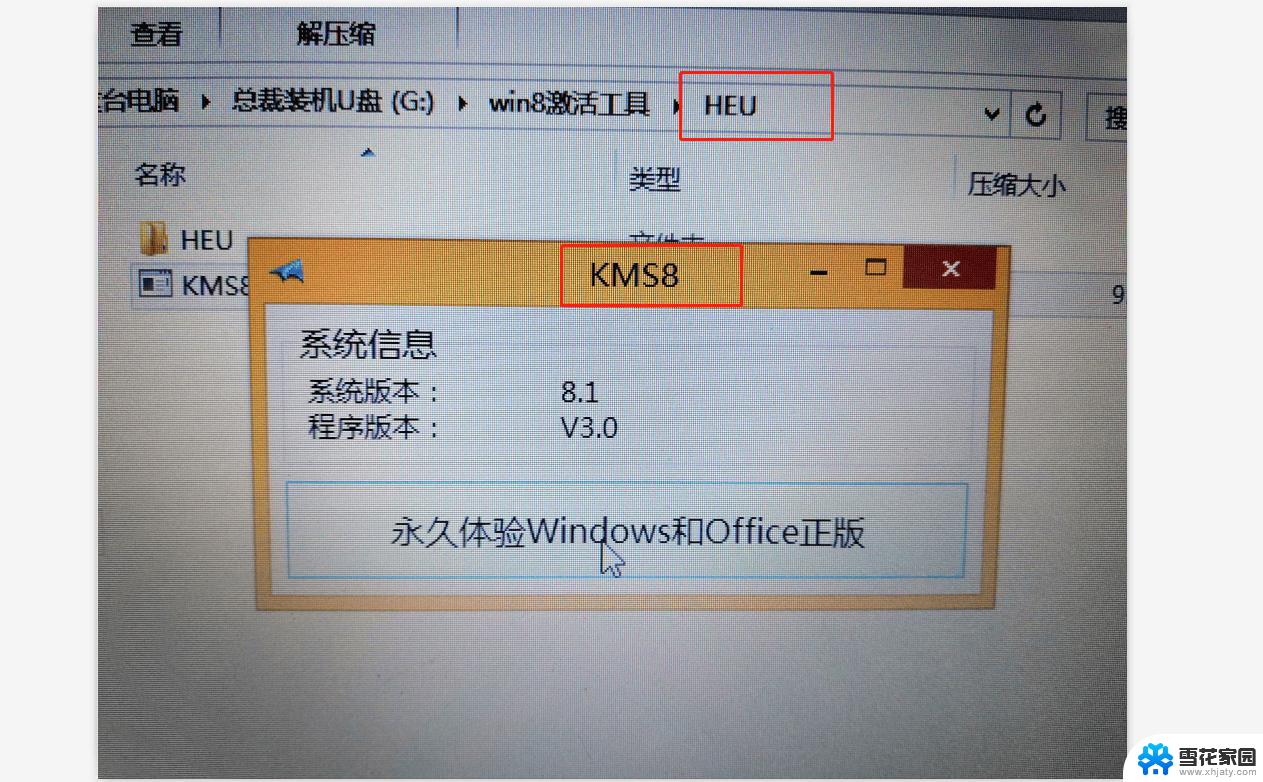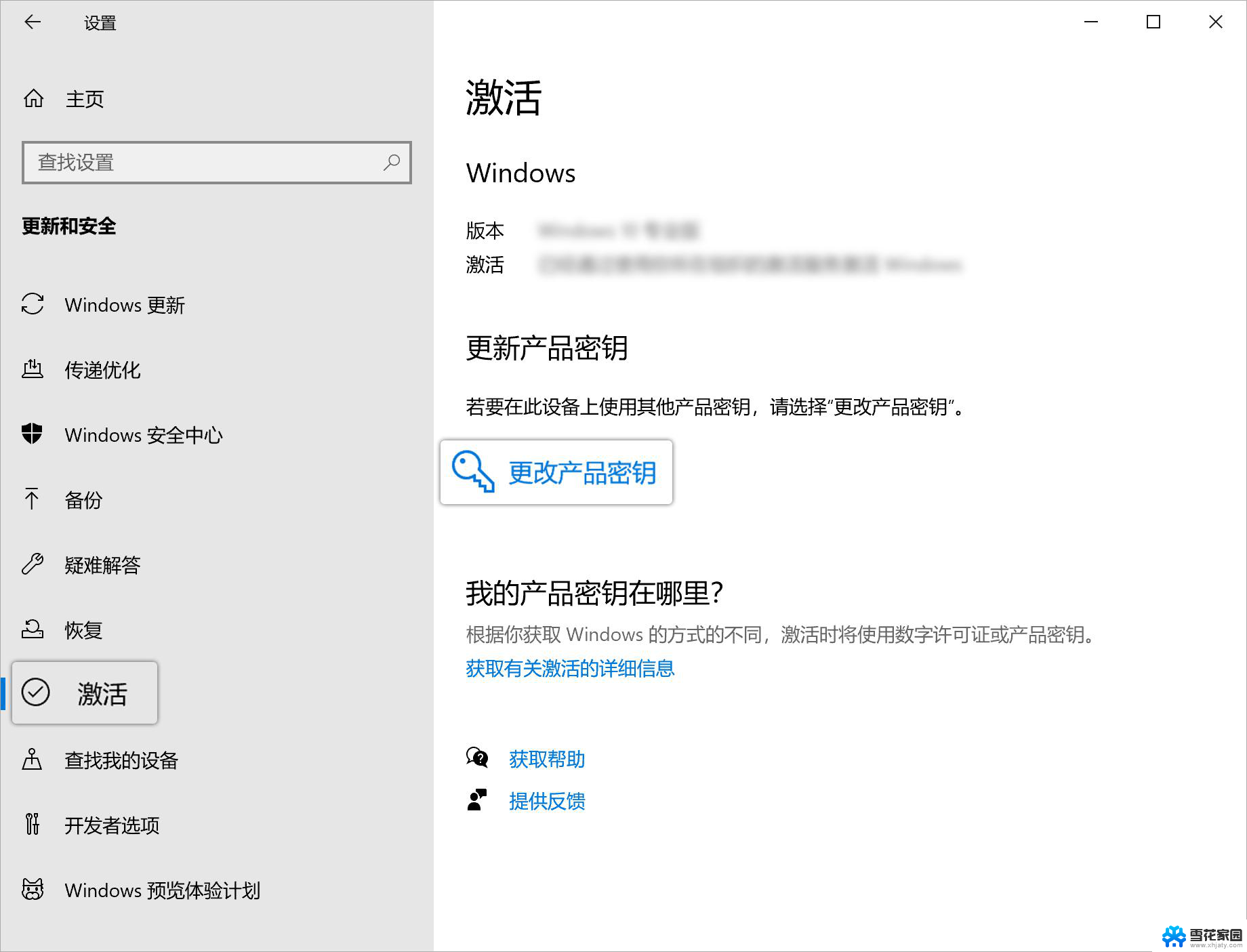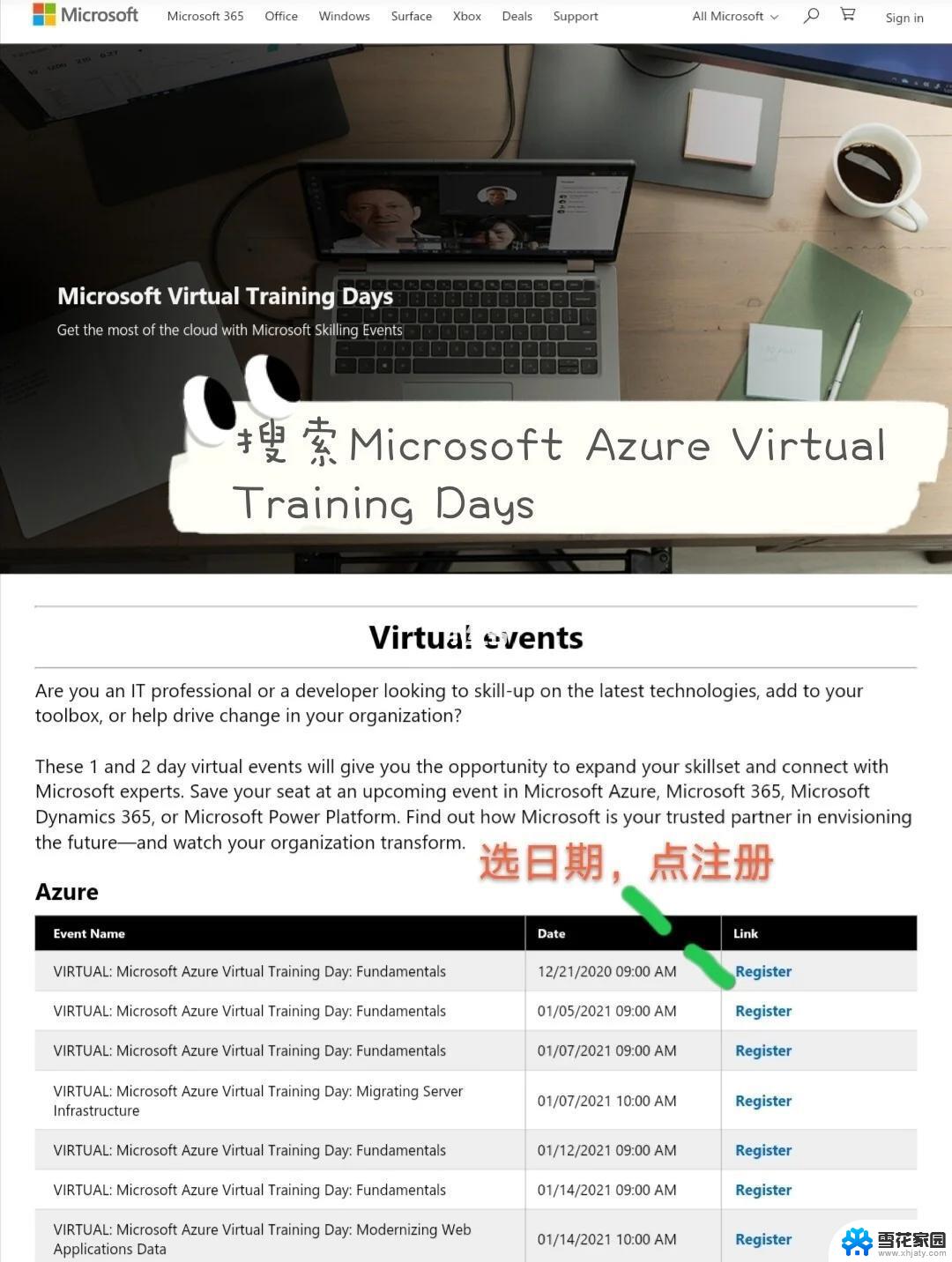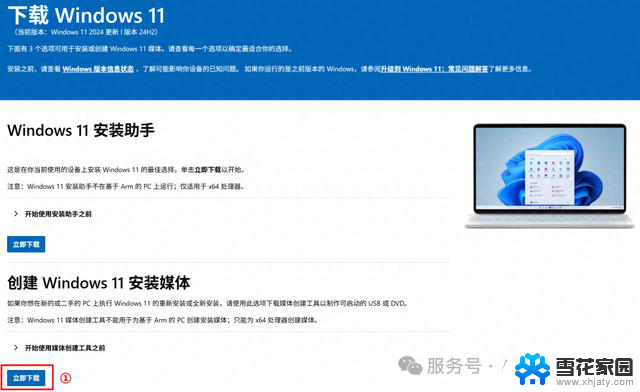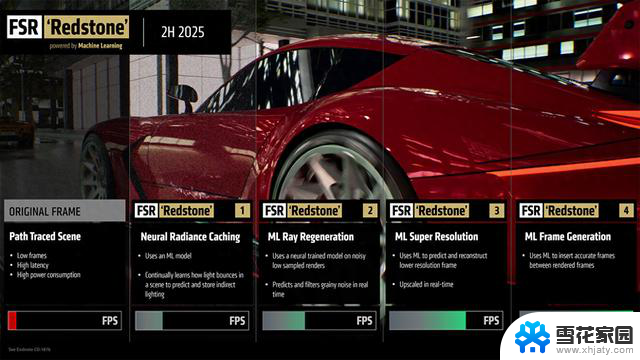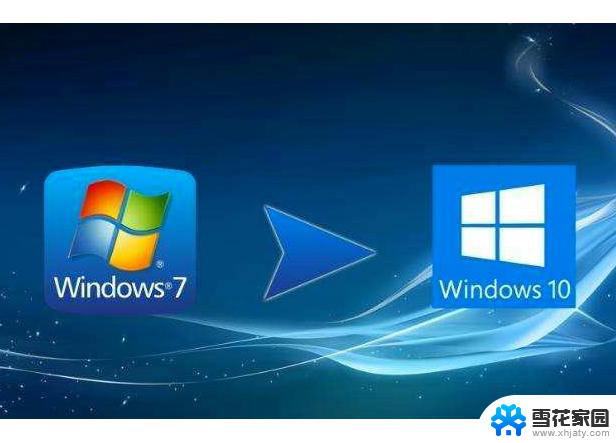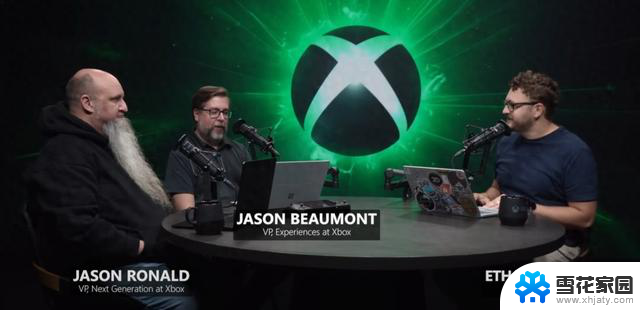如何在Win10系统上下载和安装软件:详细指南
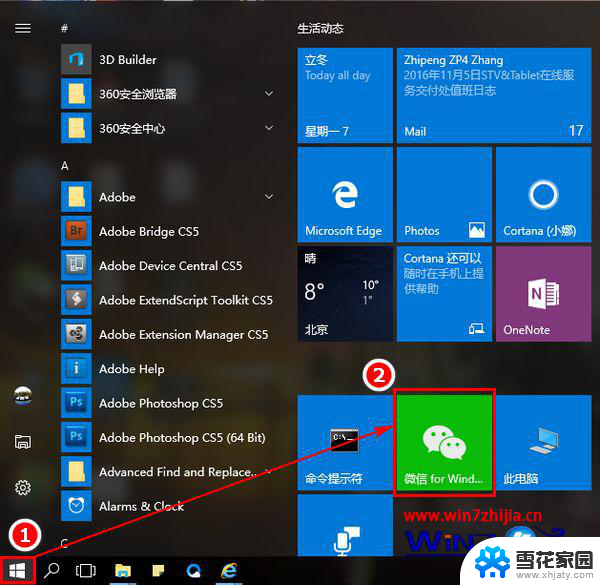
Win10怎么下载(How to Download Windows 10)
在当今数字化时代,Windows 10作为一款广泛使用的操作系统,提供了丰富的功能和良好的用户体验。无论是个人用户还是企业用户,下载和安装Windows 10都是一个重要的步骤。本文将详细介绍如何下载Windows 10,包括准备工作、下载步骤、安装过程以及常见问题解答。
一、准备工作(Preparation)在下载Windows 10之前,有一些准备工作需要完成,以确保下载和安装过程顺利进行。
1. 确认系统要求(Check System Requirements)
在下载Windows 10之前,首先需要确认你的计算机是否满足系统要求。Windows 10的最低系统要求如下:
处理器:1 GHz 或更快的处理器,支持 PAE、NX 和 SSE2内存:1 GB(32 位)或 2 GB(64 位)存储空间:16 GB(32 位)或 20 GB(64 位)显示器:具有 800 x 600 分辨率的显示器显卡:DirectX 9 以上,带有 WDDM 驱动程序确保你的计算机符合这些要求后,才能顺利下载和安装Windows 10。
2. 备份重要数据(Backup Important Data)在进行系统安装之前,备份重要数据是非常必要的。虽然Windows 10的安装过程一般不会影响到个人文件,但为了保险起见,建议将重要文件备份到外部硬盘、云存储或其他安全的位置。
3. 确保网络连接稳定(Ensure Stable Internet Connection)
下载Windows 10需要较大的文件,因此确保你的网络连接稳定是非常重要的。使用宽带连接或Wi-Fi网络,避免在下载过程中出现中断。
二、下载Windows 10(Download Windows 10)下载Windows 10有多种方式,以下是最常用的两种方法。
1. 使用Windows 10下载工具(Using Windows 10 Download Tool)
微软提供了一个免费的工具,帮助用户下载Windows 10。以下是使用该工具的步骤:
步骤1:访问微软官方网站(Step 1: Visit Microsoft Official Website)
打开浏览器,访问微软的Windows 10下载页面:Microsoft Windows 10 Download。
步骤2:下载工具(Step 2: Download the Tool)在页面中,找到“下载工具现在”按钮,点击下载Windows 10安装工具。
步骤3:运行工具(Step 3: Run the Tool)下载完成后,双击运行该工具。根据提示接受许可协议。
步骤4:选择下载选项(Step 4: Choose Download Options)
在工具界面中,选择“创建安装介质(U盘、DVD 或 ISO 文件)”,然后点击“下一步”。
步骤5:选择语言和版本(Step 5: Select Language and Version)
选择你需要的语言、Windows 10版本(家庭版或专业版)和系统架构(32 位或64 位),然后点击“下一步”。
步骤6:选择介质(Step 6: Choose Media)你可以选择将Windows 10直接下载到U盘,或选择下载ISO文件。选择适合你的选项后,点击“下一步”。
步骤7:开始下载(Step 7: Start Downloading)工具将开始下载Windows 10,下载时间根据网络速度而异。下载完成后,按照提示完成安装介质的创建。
2. 直接下载ISO文件(Directly Download ISO File)
如果你希望直接下载ISO文件,也可以通过微软的官方网站进行下载。以下是具体步骤:
步骤1:访问ISO下载页面(Step 1: Visit ISO Download Page)
同样访问微软的Windows 10下载页面。
步骤2:选择版本(Step 2: Select Version)在页面中,找到“选择版本”下拉菜单,选择你需要的Windows 10版本,然后点击“确认”。
步骤3:选择语言(Step 3: Choose Language)选择你希望下载的语言,然后点击“确认”。
步骤4:下载ISO文件(Step 4: Download ISO File)
根据系统架构选择32位或64位的下载链接,点击下载ISO文件。下载完成后,你将获得一个Windows 10的ISO镜像文件。
三、安装Windows 10(Install Windows 10)下载完成后,接下来就是安装Windows 10的步骤。安装过程可以通过U盘或ISO文件进行。
1. 使用U盘安装(Installing from USB Drive)
如果你选择将Windows 10下载到U盘,以下是安装步骤:
步骤1:插入U盘(Step 1: Insert USB Drive)将准备好的U盘插入计算机,并确保U盘中没有重要数据,因为安装过程会格式化U盘。
步骤2:重启计算机(Step 2: Restart the Computer)
重启计算机,并在启动时按下相应的键(如F2、F12、Esc等)进入BIOS设置,选择从U盘启动。
步骤3:选择安装语言(Step 3: Select Installation Language)
在Windows 10安装界面中,选择你的语言、时间和键盘布局,然后点击“下一步”。
步骤4:点击“安装现在”(Step 4: Click “Install Now”)
在安装界面中,点击“安装现在”按钮,开始安装过程。
步骤5:输入产品密钥(Step 5: Enter Product Key)
如果你有Windows 10的产品密钥,可以在此输入。如果没有,可以选择“我没有产品密钥”,稍后再输入。
步骤6:选择安装类型(Step 6: Choose Installation Type)
选择“自定义:仅安装Windows(高级)”,以便进行全新安装。