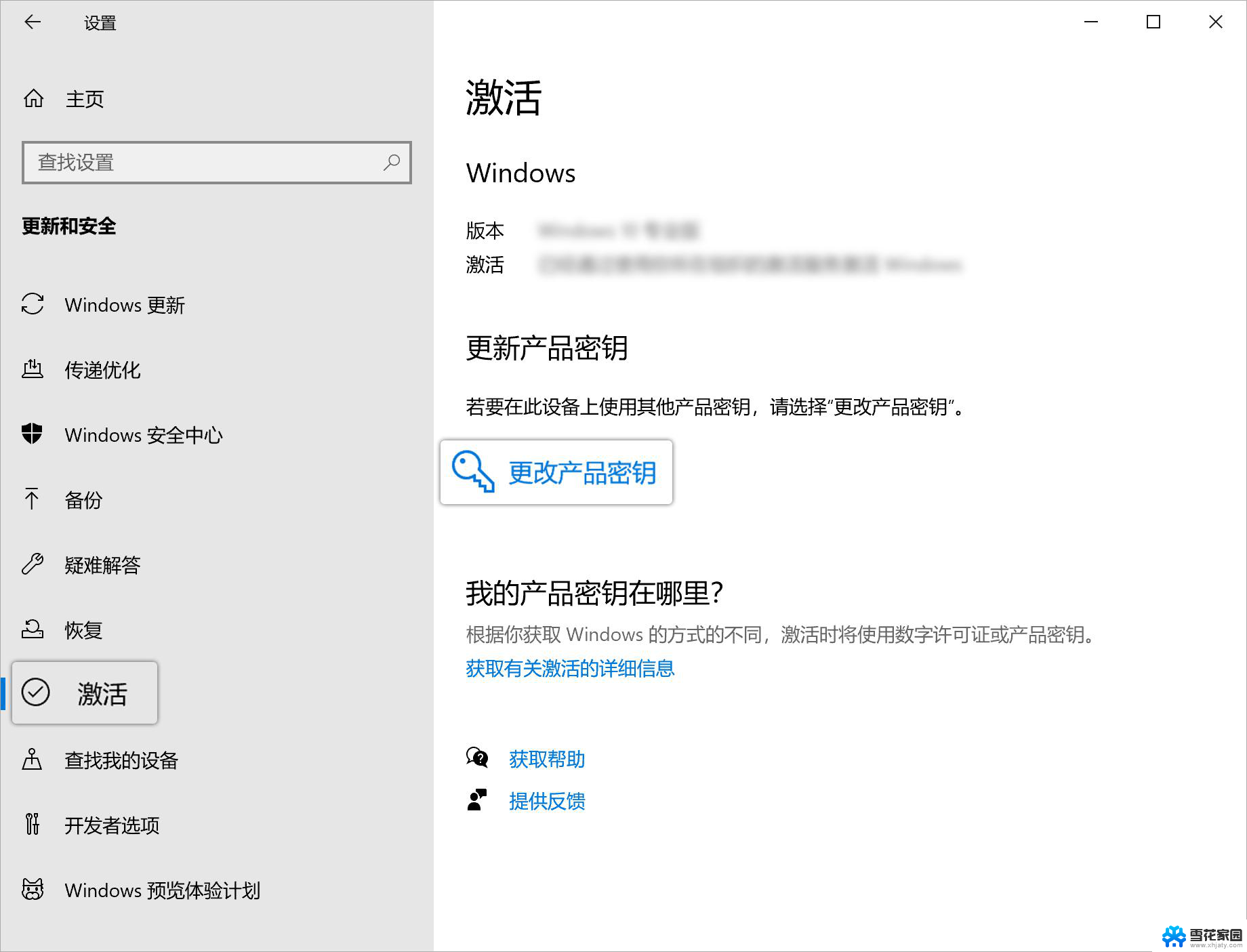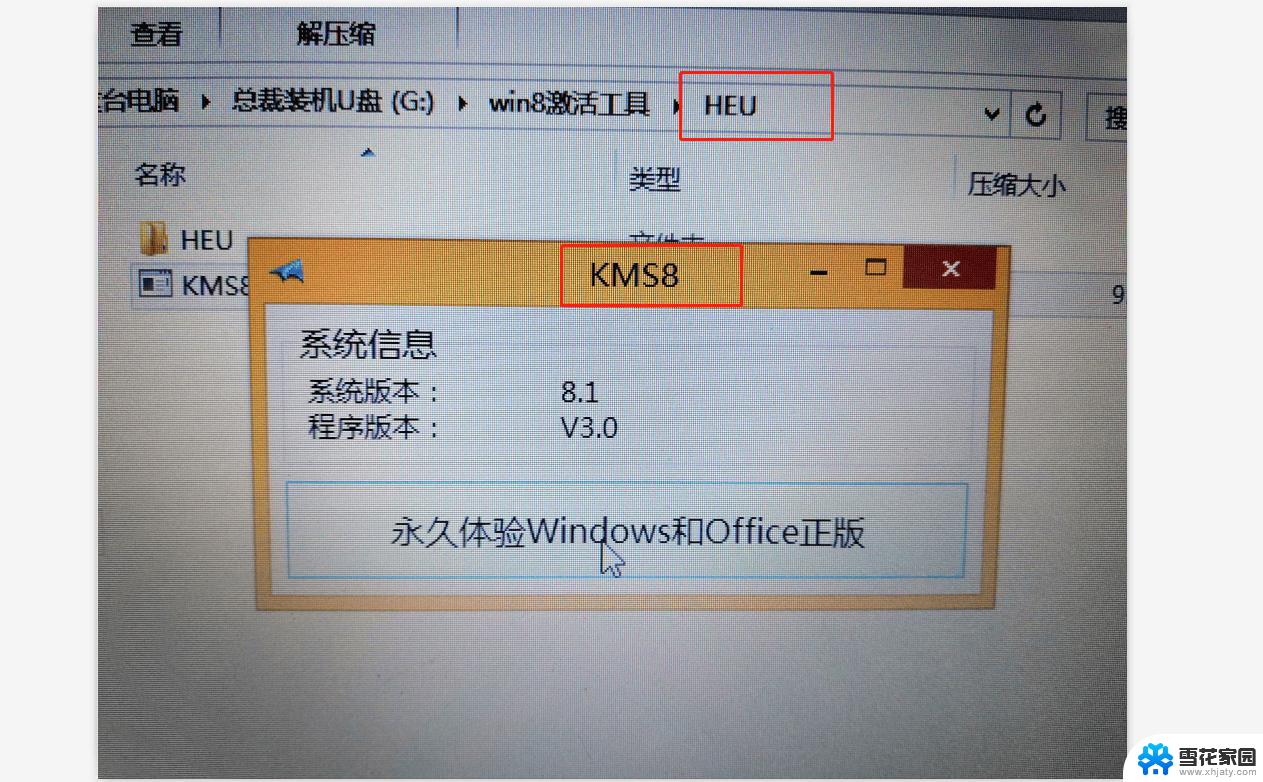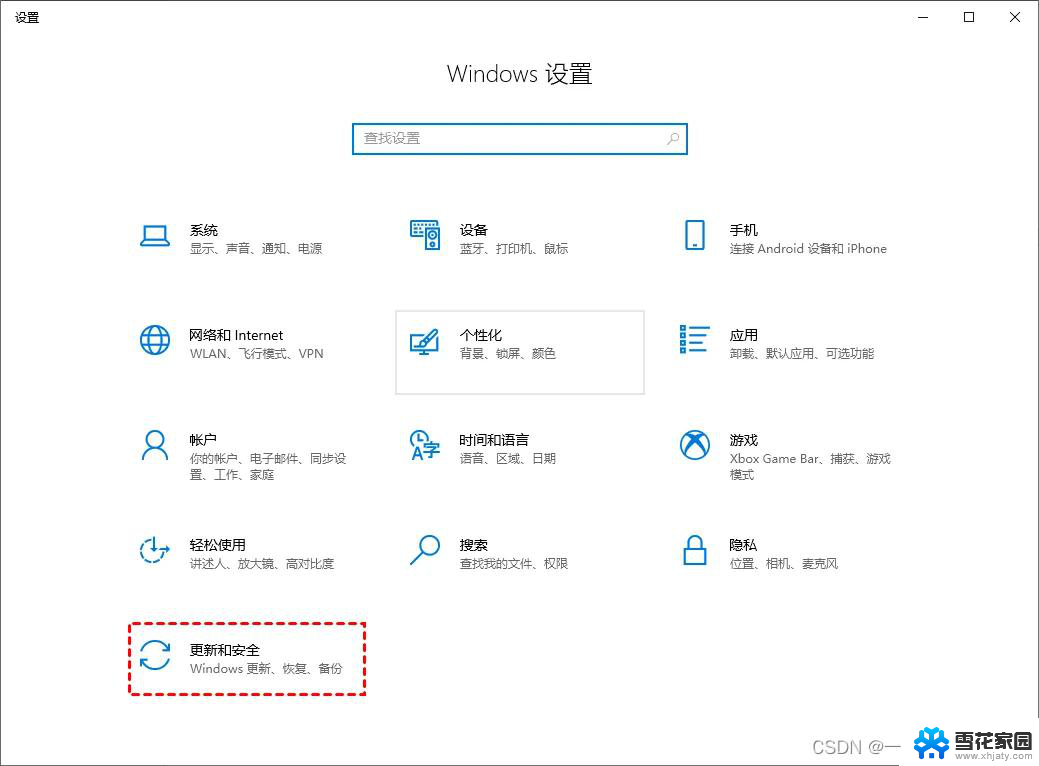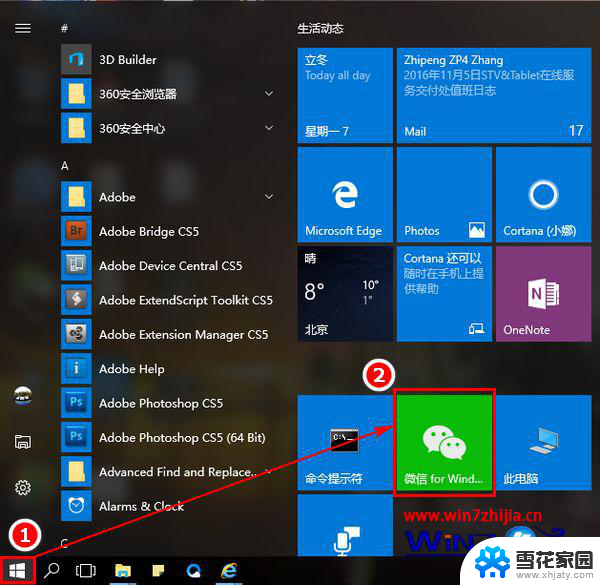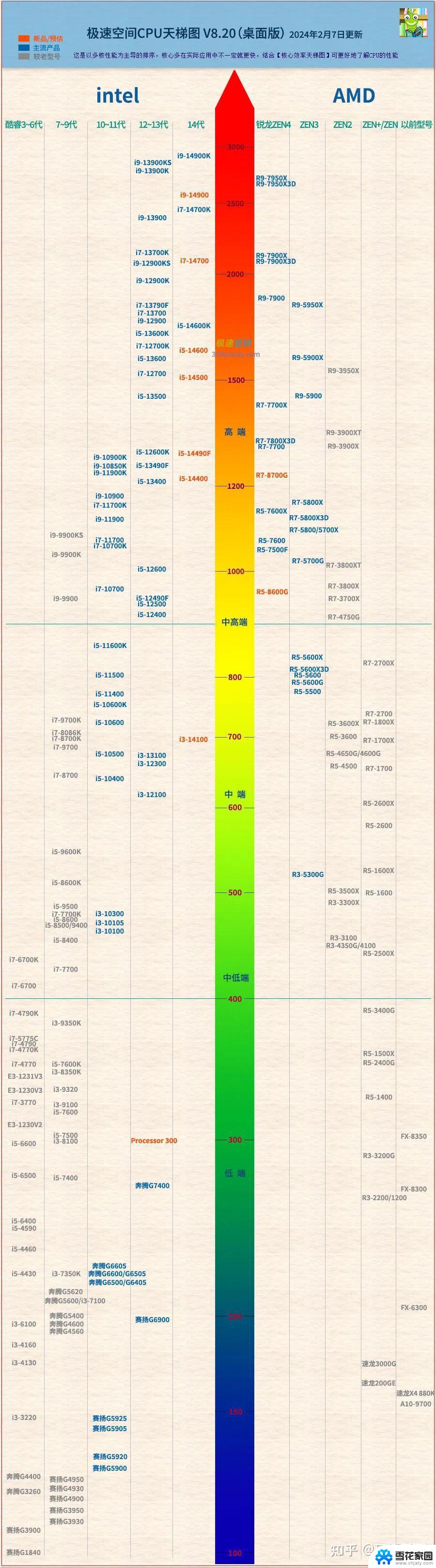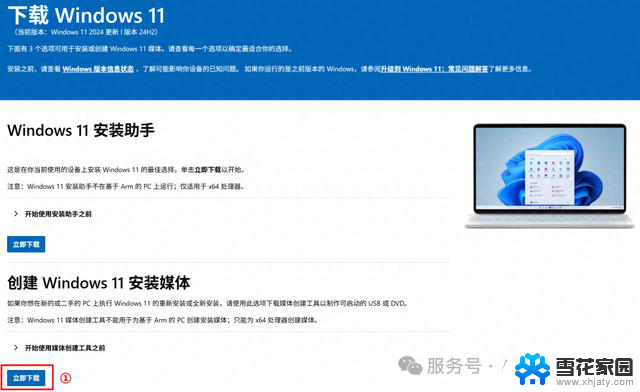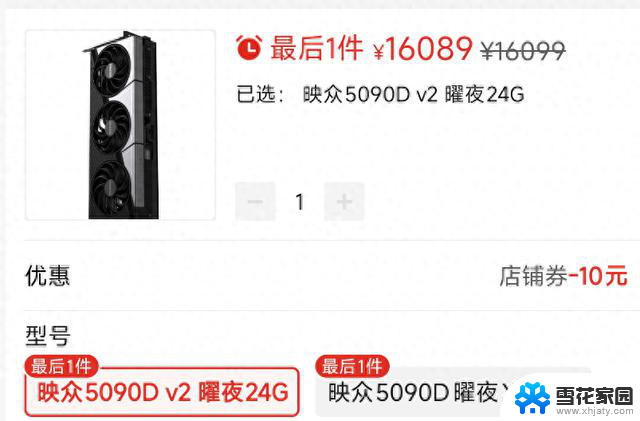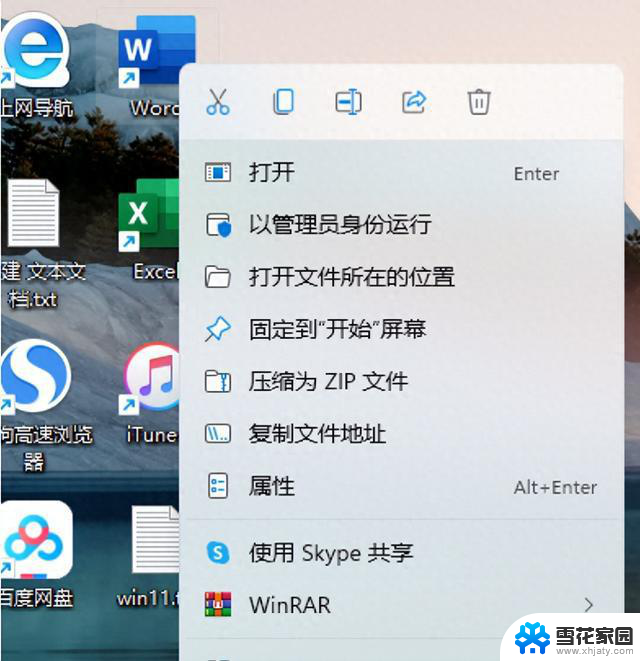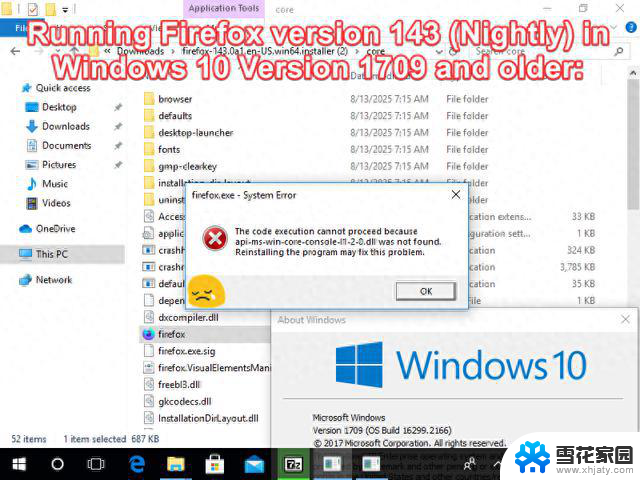详细步骤教你如何安装Win10系统,轻松搞定安装Win10系统的方法
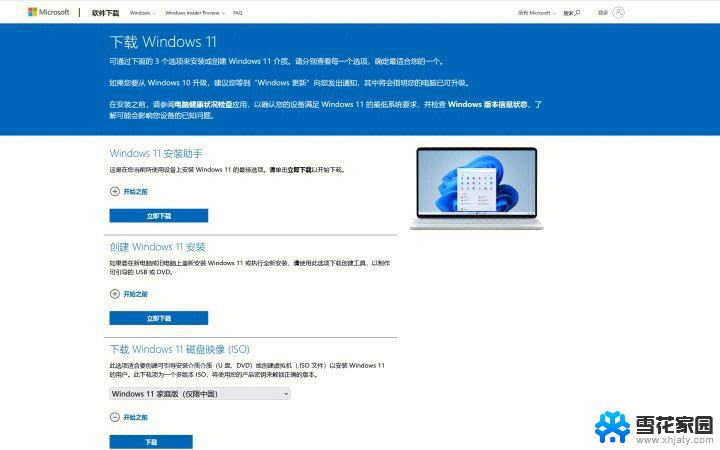
Windows 10是微软推出的一款操作系统,因其友好的用户界面和强大的功能而受到广泛欢迎。安装Windows 10的过程并不复杂,但需要一些准备工作和步骤。本文将详细介绍如何安装Windows 10系统,包括准备工作、安装步骤以及常见问题的解决方法。
一、准备工作1. Preparation Work在安装Windows 10之前,有几个准备步骤需要完成,以确保安装过程顺利进行。
1.1 检查系统要求1.1 Check System Requirements在安装Windows 10之前,首先需要确保你的计算机满足最低系统要求。以下是Windows 10的基本要求:
处理器:1 GHz或更快的处理器,支持PAE、NX和SSE2内存:1 GB(32位)或2 GB(64位)硬盘空间:16 GB(32位)或20 GB(64位)显示器:800 x 600分辨率图形卡:DirectX 9或更高版本,带有WDDM驱动程序1.2 备份数据1.2 Backup Data在进行系统安装之前,建议备份重要的数据和文件。可以将数据备份到外部硬盘、U盘或云存储中,以防在安装过程中出现数据丢失的情况。
1.3 准备安装介质1.3 Prepare Installation Media你需要一个安装介质来安装Windows 10。可以选择使用USB闪存驱动器或DVD。以下是制作安装介质的步骤:
下载Windows 10安装工具:访问微软官方网站,下载Windows 10安装工具。插入USB闪存驱动器或准备好空白DVD。运行下载的安装工具,选择“创建安装介质”选项。按照提示选择语言、版本和架构(32位或64位)。选择USB闪存驱动器或ISO文件(如果选择ISO文件,需要后续刻录到DVD)。二、安装Windows 102. Installing Windows 10完成准备工作后,可以开始安装Windows 10。以下是详细的安装步骤:
2.1 启动计算机2.1 Boot the Computer将制作好的安装介质插入计算机,然后重启计算机。在启动时,按下相应的键(如F2、F12、DEL等,具体取决于你的计算机品牌)进入BIOS设置,选择从USB或DVD启动。
2.2 选择语言和其他设置2.2 Choose Language and Other Settings
启动后,会出现Windows 10安装界面。在此界面中,选择你的语言、时间和货币格式以及键盘或输入法,然后点击“下一步”。
2.3 点击“安装现在”2.3 Click "Install Now"2.4 输入产品密钥2.4 Enter Product Key系统会提示你输入Windows 10的产品密钥。如果你没有产品密钥,可以选择“我没有产品密钥”,在后续安装完成后再进行激活,www.onepaychina.com,。
2.5 选择安装类型2.5 Choose Installation Type接下来,你需要选择安装类型。可以选择“升级”或“自定义”。如果你是全新安装,建议选择“自定义”。
2.6 选择安装位置2.6 Choose Installation Location在自定义安装中,你需要选择Windows 10的安装位置。可以选择现有的分区,也可以新建分区。确保选择的分区有足够的空间,并且没有重要数据,www.youziranfeng.com,。
2.7 开始安装2.7 Start Installation选择好安装位置后,点击“下一步”,系统将开始复制文件并安装Windows 10。这个过程可能需要一些时间,请耐心等待。
2.8 设置用户帐户2.8 Set Up User Account安装完成后,系统会提示你设置用户帐户。输入用户名和密码,并选择安全问题以便于找回密码。
2.9 选择隐私设置2.9 Choose Privacy Settings在设置帐户后,系统会询问你是否允许Windows收集你的使用数据。根据个人喜好选择开启或关闭这些选项。
2.10 完成安装2.10 Complete Installation最后,系统会进行一些最后的设置,完成后你就可以进入Windows 10的桌面了。
三、安装后的设置3,www.lszhsc.com,. Post-Installation Settings
安装完成后,有一些额外的设置可以帮助你更好地使用Windows 10。
3.1 更新系统3.1 Update the System安装完成后,建议立即检查并更新系统。进入“设置” > “更新和安全” > “Windows更新”,点击“检查更新”。安装所有可用的更新,以确保系统安全和稳定。
3.2 安装驱动程序3.2 Install Drivers确保所有硬件设备的驱动程序都已正确安装。可以访问设备制造商的官方网站下载最新的驱动程序,或者使用Windows自带的驱动程序更新工具。
3.3 配置个性化设置3.3 Configure Personalization Settings
进入“设置” > “个性化”,可以更改桌面背景、主题、颜色等设置。使系统更加符合你的个人喜好。
3.4 安装常用软件3.4 Install Common Software根据需要安装常用的软件,如浏览器、办公软件、媒体播放器等,以便于日常使用。
四、常见问题解决4. Troubleshooting Common Issues在安装Windows 10的过程中,可能会遇到一些常见问题。以下是一些解决方案:
4.1 安装失败4.1 Installation Failure如果在安装过程中出现错误提示,可以尝试以下步骤:
检查安装介质是否损坏,重新制作安装介质。确保计算机满足最低系统要求。关闭不必要的外部设备,如打印机、扫描仪等。4.2 无法激活Windows4.2 Unable to Activate Windows如果在安装后无法激活Windows,可以尝试以下方法:
确保输入的产品密钥正确。检查网络连接,确保能够连接到微软的激活服务器。如果仍然无法激活,可以联系微软客服进行支持。4.3 驱动程序问题4.3 Driver Issues如果某些硬件无法正常工作,可能是驱动程序问题。可以尝试:
访问设备制造商的网站,下载并安装最新的驱动程序。在“设备管理器”中检查是否有未安装的驱动程序,右键点击并选择更新驱动程序。结语Conclusion安装Windows 10并不是一件复杂的事情,只要按照上述步骤进行操作,基本上都能顺利完成。通过合理的准备和设置,可以让你的Windows 10系统更加稳定和高效。如果在安装过程中遇到问题,不妨参考本文的解决方案,祝你顺利安装并享受Windows 10带来的便利!
内容摘自:https://m.wkzy.net/cyzx/2412.html