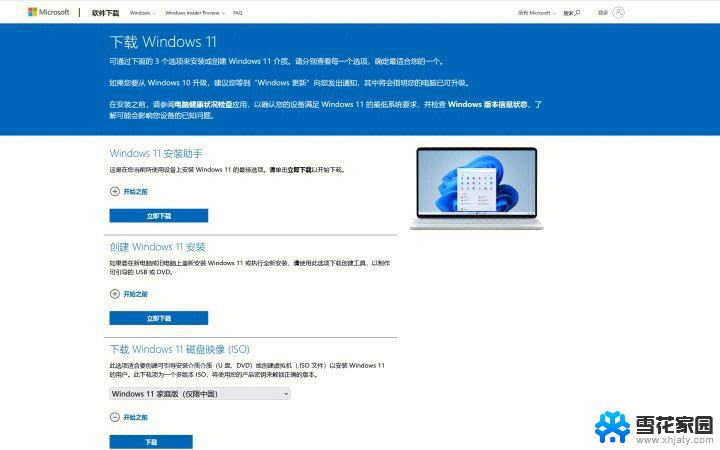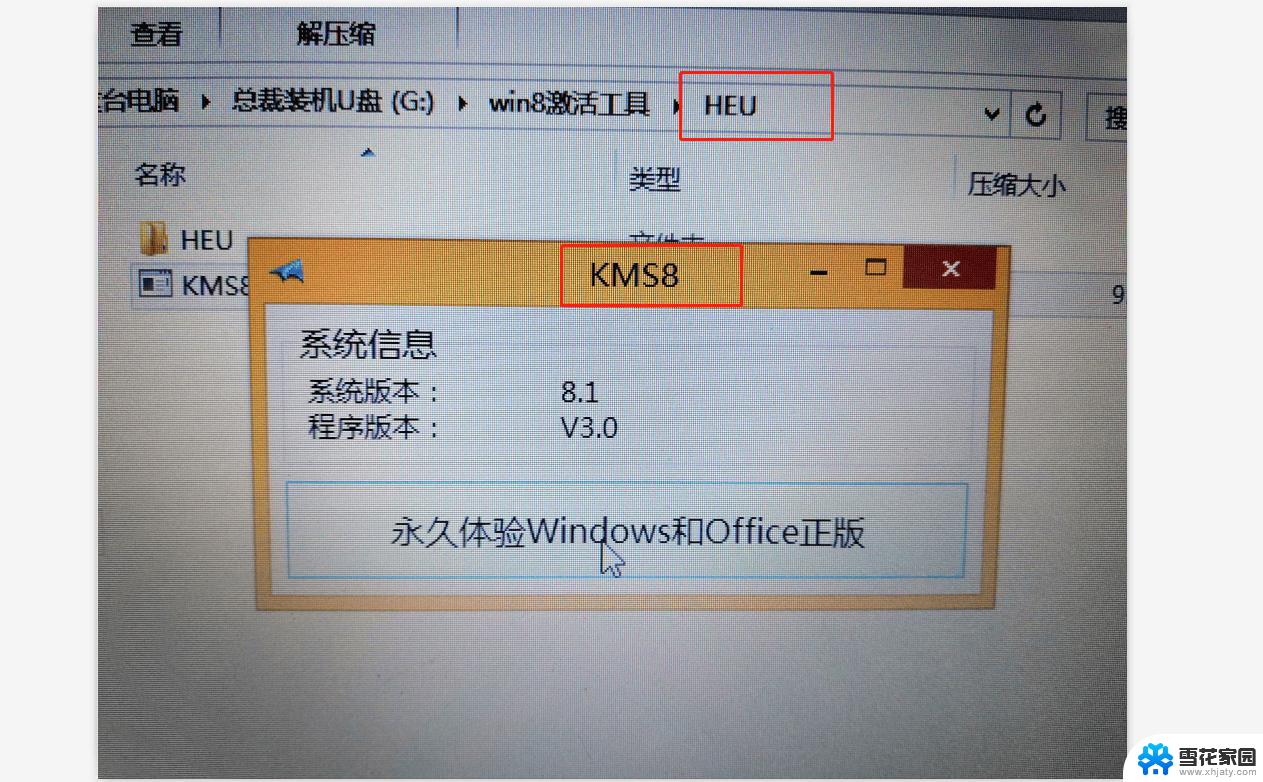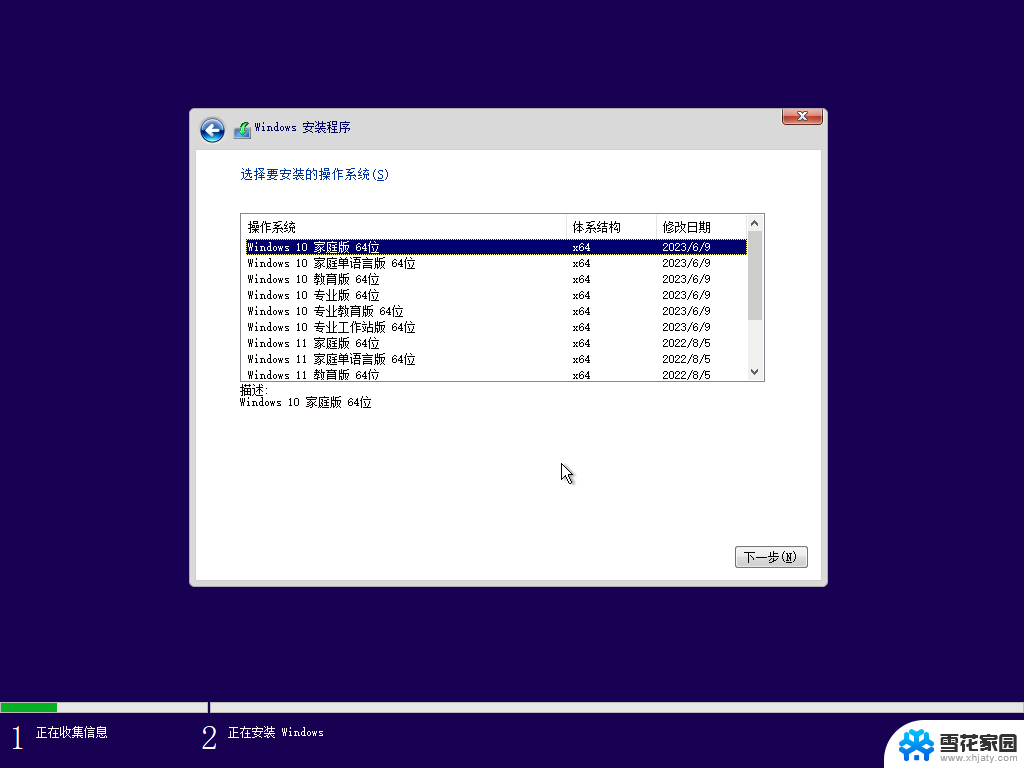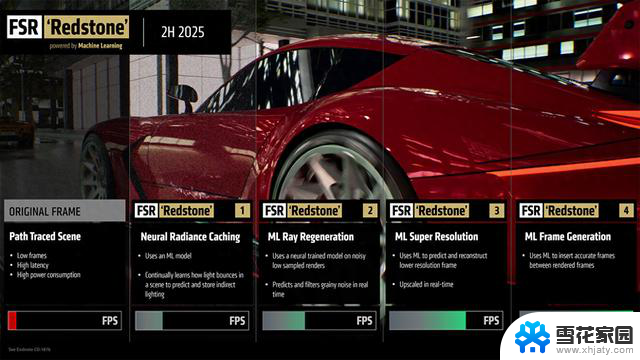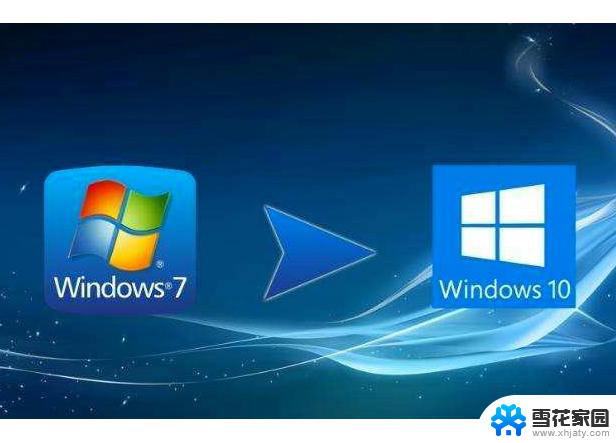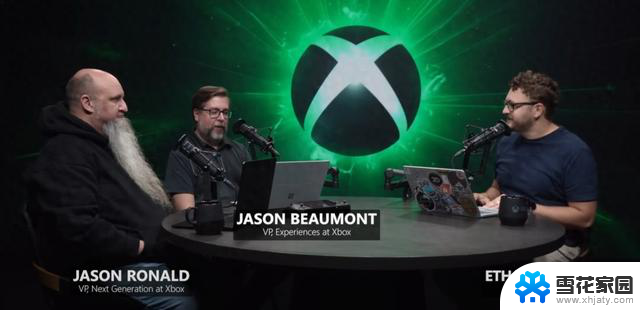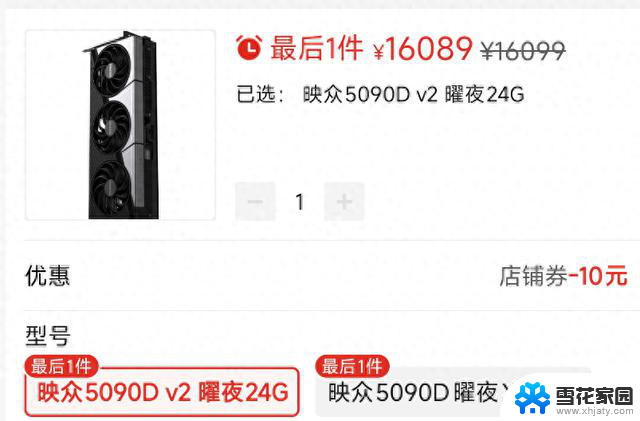如何安装最纯净的 Windows 系统教程
1.重新安装系统前,请务必提前备份好电脑里的所有重要数据,安装系统将会对系统盘乃至全盘进行格式化。
2.重新安装Windows后,将不会保留个人文件及随附的华硕应用程序
准备工具
1.一台可以连接上网的电脑
2.一个容量大于8GB的空白U盘(建议使用空盘,因为安装过程中会删除所有内容)
建立Windows 11安装介质
1.前往Microsoft网站“下载 Windows 11”页面
链接:https://m.microsoft.com/zh-cn/software-download/windows11
2.在创建Windows 11安装媒体中点击[立即下载]①
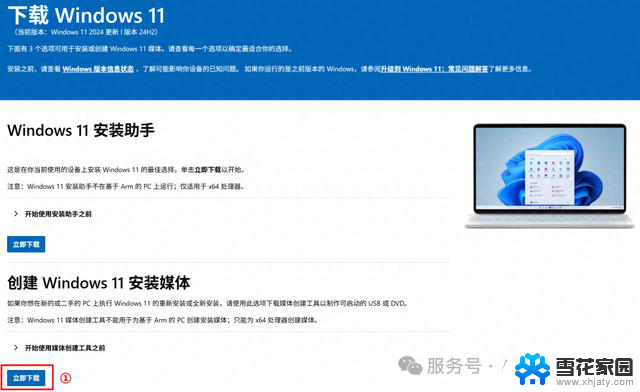
2.前往下载文件的文件夹位置,双击[MediaCreationTool]②文件以启动安装。
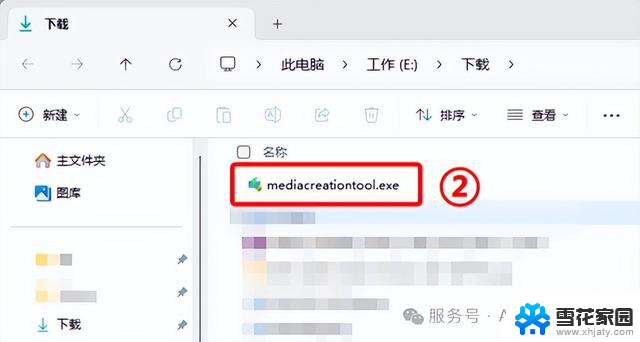
3.如果有出现用户帐户控制窗口,请点选[是]。
4.仔细阅读Microsoft软件注意事项与授权条款,然后点选[接受]③。
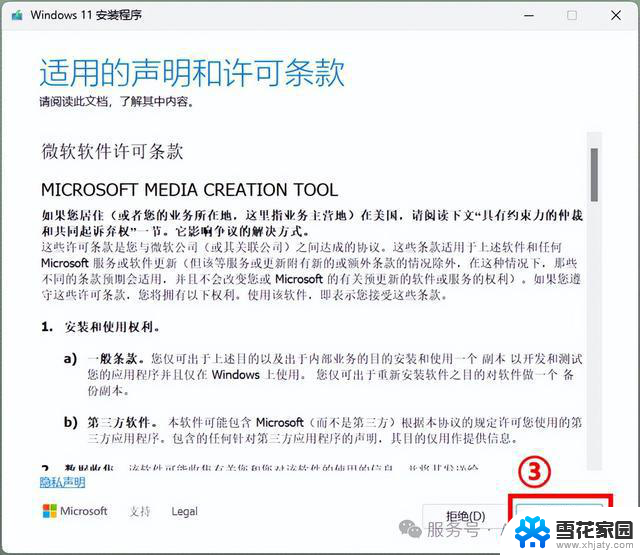
5.选择要建立的Windows 11语言和版本④,然后点选[下一步]⑤。
注意:请根据后续要被重新安装 Windows 的设备的语言、版本做选择,以免后续出现 Windows 产品密钥授权异常(若出货预装Windows系统、即数字授权,重装完成且联网后将自动激活)。
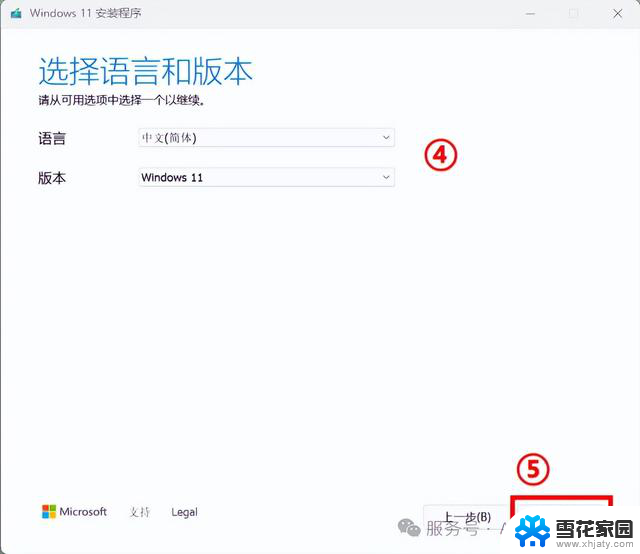
6.将欲制作为 Windows 11 安装介质的U盘连接至计算机,然后选择[U盘]⑥并点选[下一步] ⑦。
注意:制作过程中,该U盘的所有数据都会被清除,若原本有储存数据在里面,请先将数据备份。
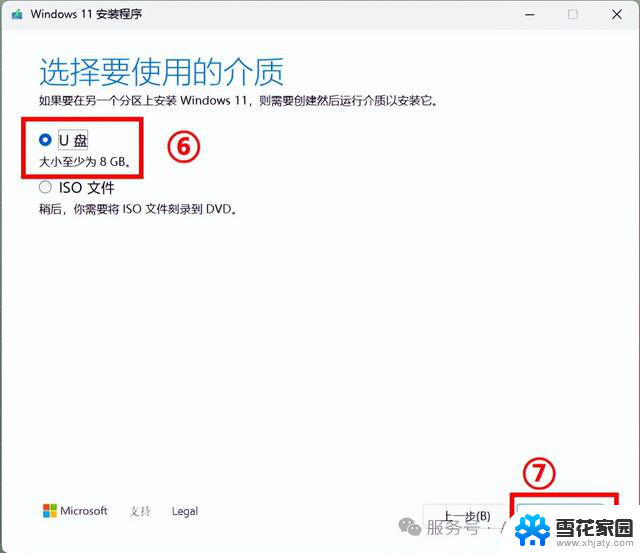
7.在可移动驱动器中,确认并选择要使用的USB设备⑨。然后点选[下一步]⑩,系统将会开始下载并建立 Windows 11 的安装介质。建立安装介质需要一些时间,而时间的长短将视您的设备和网络情况而定。
注意:建立安装介质过程中,请确保计算机接上电源、保持网络连接、不要强制关闭计算机,以避免未制作完成。
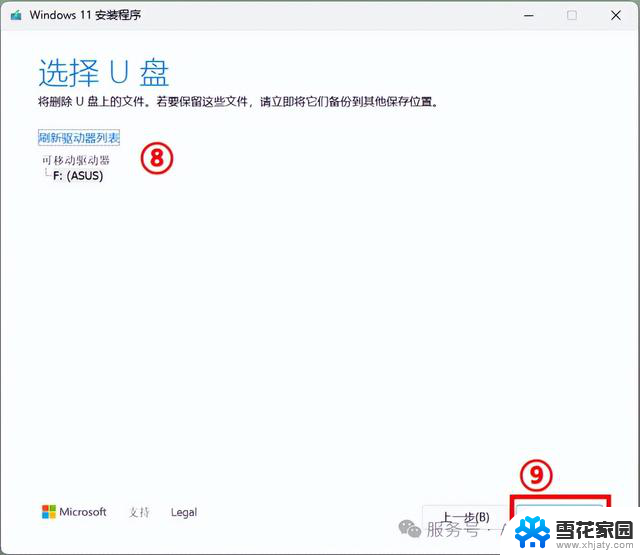
8.安装介质已制作完成,点选[完成]即可。
使用安装介质重新安装Windows
1.将已制作好的启动U盘连接至电脑
2.华硕电脑在启动时按住Esc或F8键进入BIOS 启动界面,选择使用U盘启动。
3.设备将会进入Windows安装程序。请选择您“要安装的语言”、“时间及货币格式”,然后点选[下一步]
4.选择您要使用的“键盘或输入法”,然后点选[下一步]。
5.点选 [安装Windows 11] 并勾选同意条款,然后点选[下一步]。
6.详阅Microsoft软件注意事项与授权条款,然后点选[接受]。
7.将列出您设备中的磁盘和磁盘分区列表。如果显示多个磁盘,请选择您想要安装Windows 11的位置,然后点选[下一步]。
注意:如果想要清除旧磁盘驱动器上的所有数据,可以点击删除磁盘分区然后再建立磁盘分区。
8.点击[安装]开始安装Windows操作系统。
安装过程可能会需要一点时间,并取决于您的设备及U盘效能。请确保安装过程中设备连接了电源且不要强制关机,以免发生异常。
9.安装完成后将会重新启动计算机并进入Windows 11的基本设定画面。
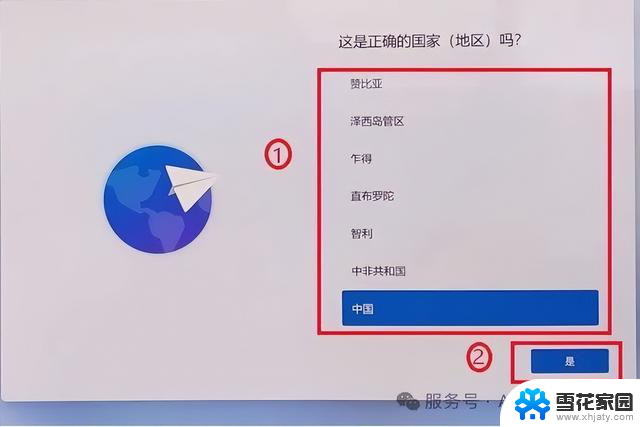
10.当Windows 11基本设定完成且进入桌面时,您需要再前往华硕官网下载驱动程序