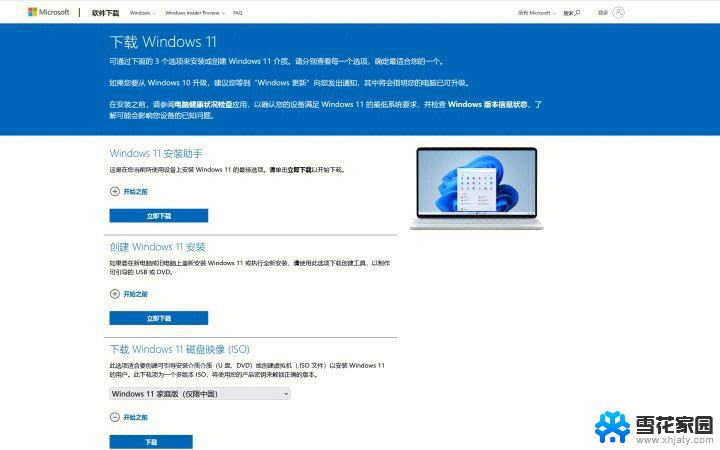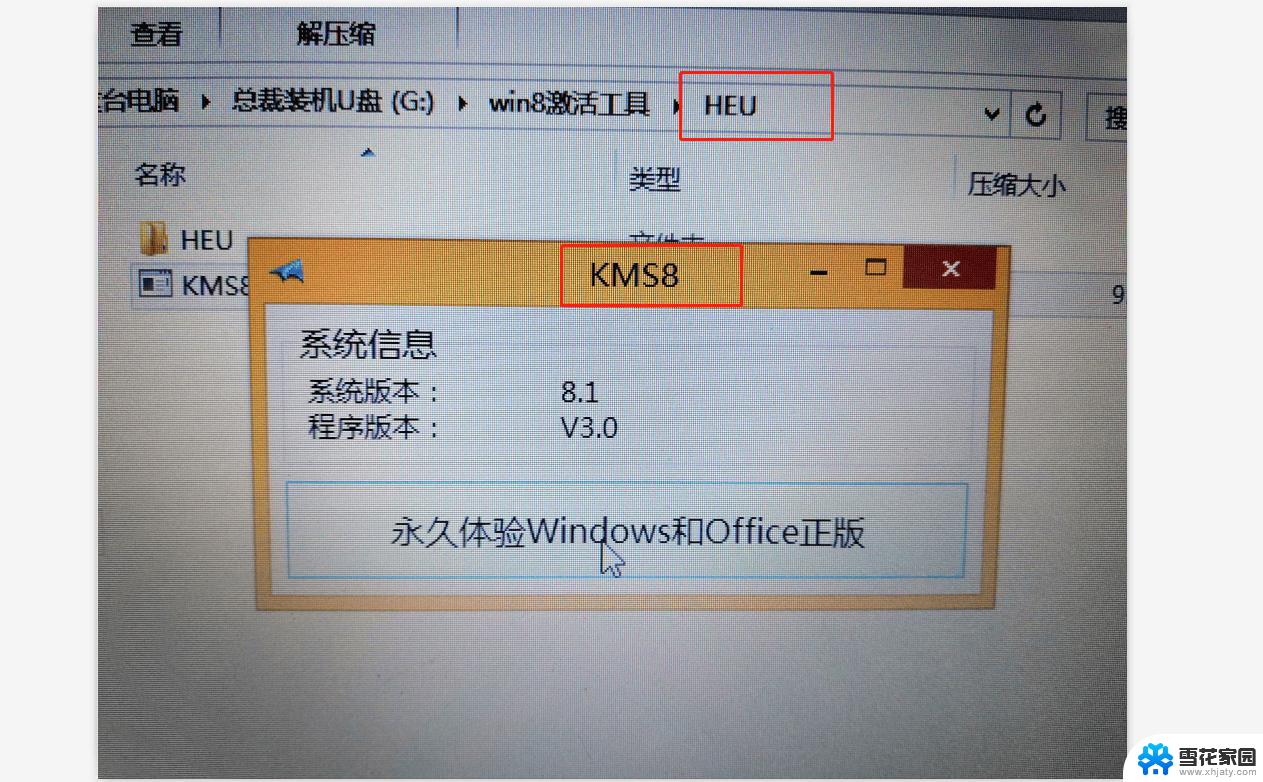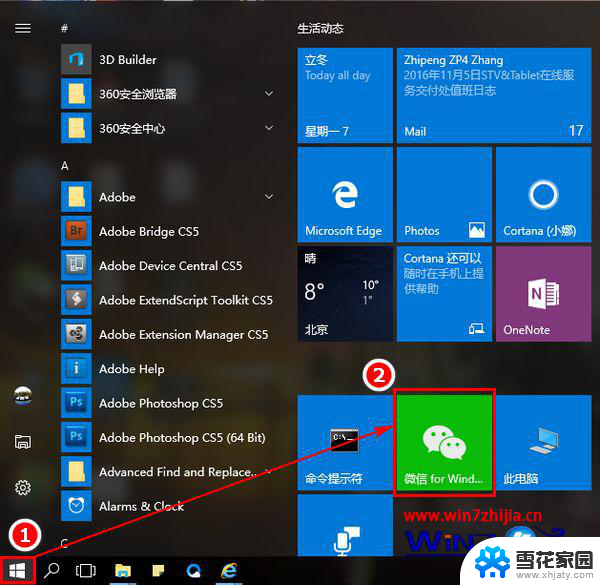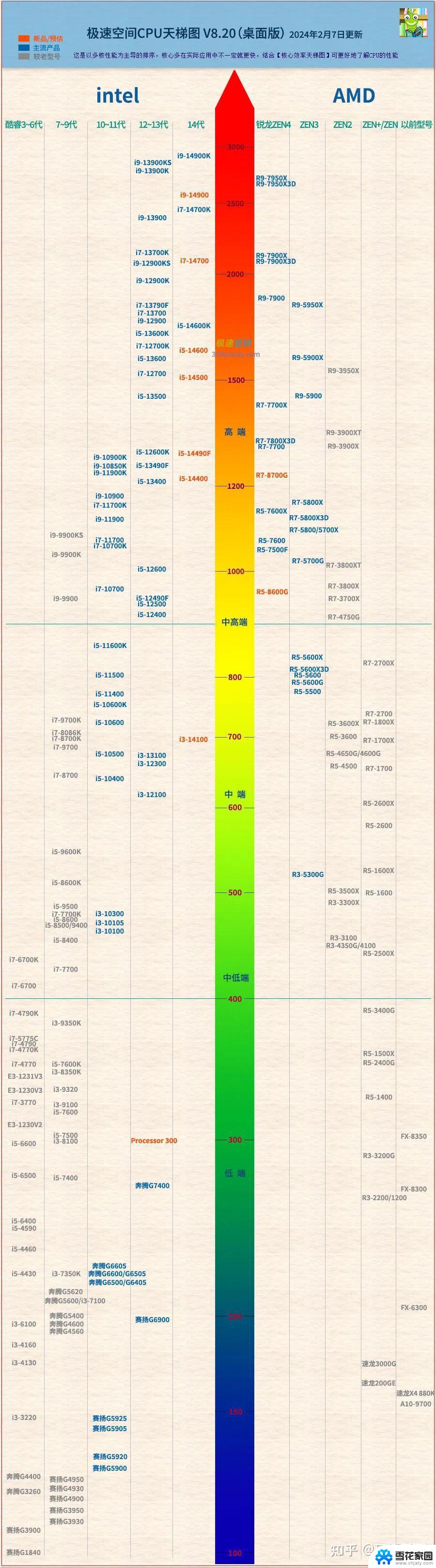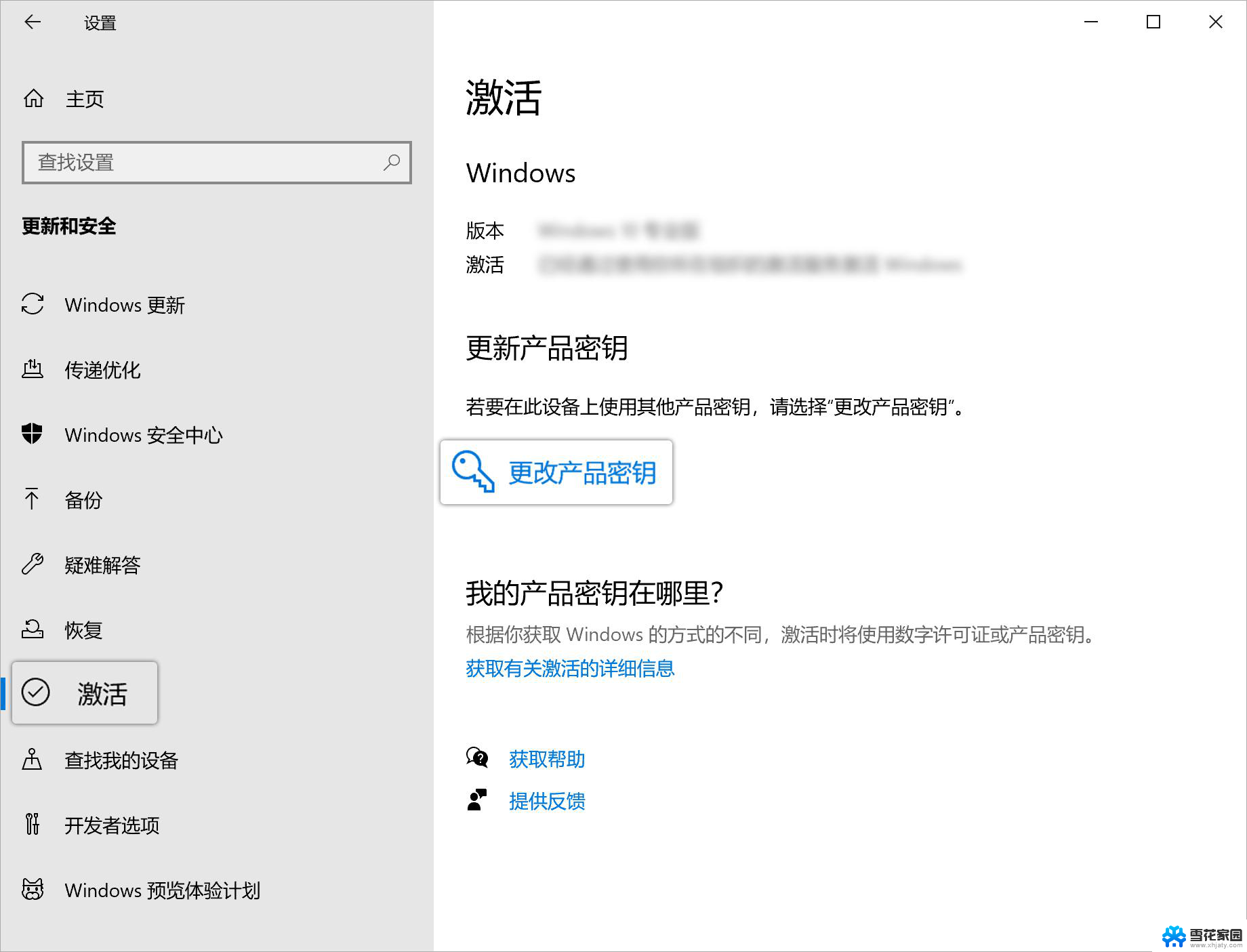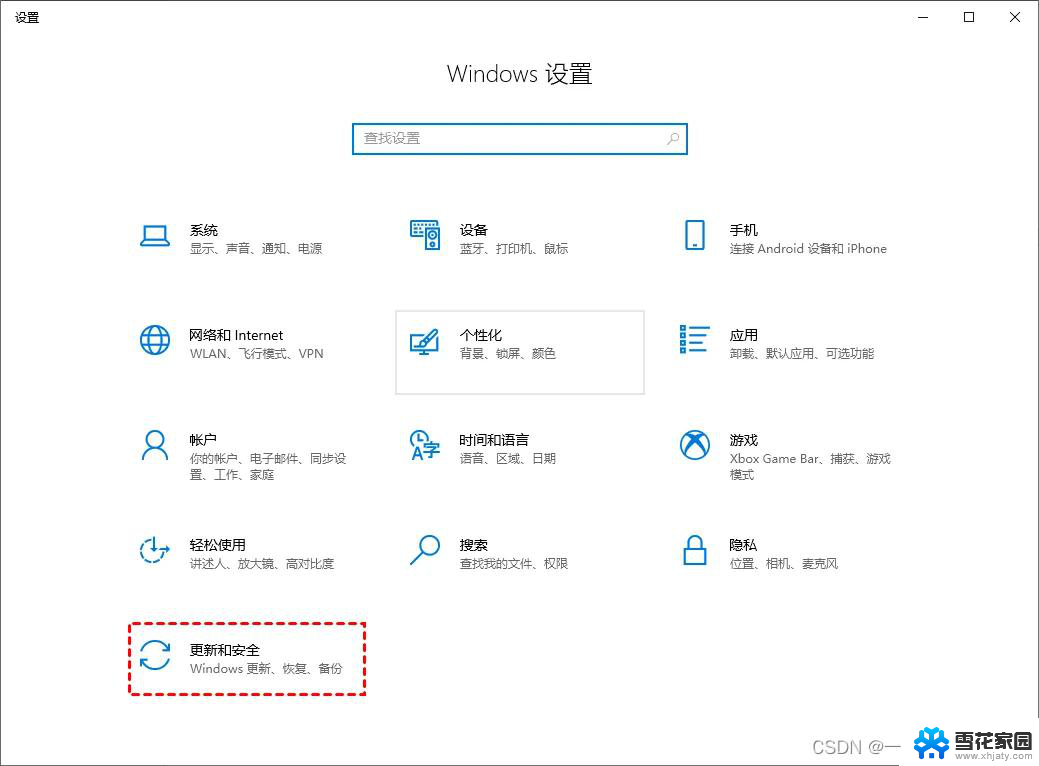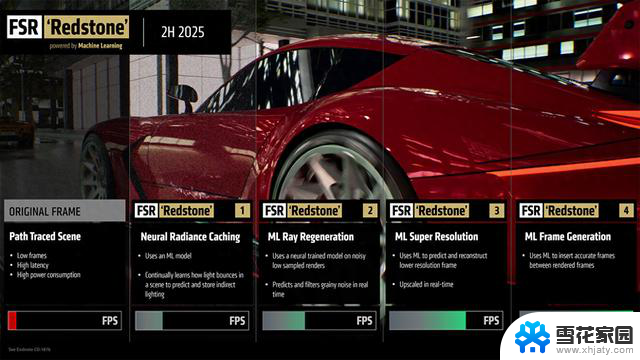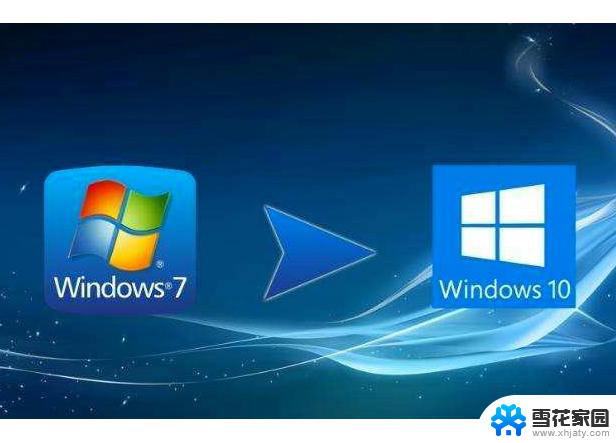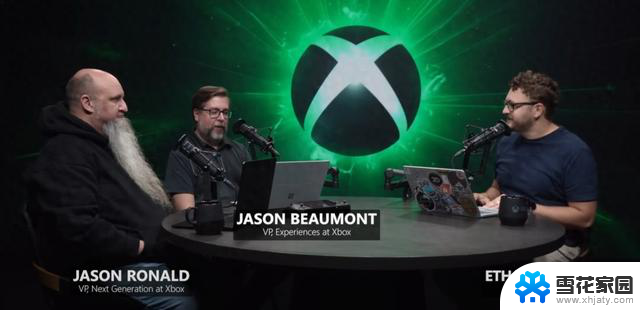Windows7安装教程:详细步骤和图文指南,轻松学会安装Windows7

一. 原 版 系 统 下 载
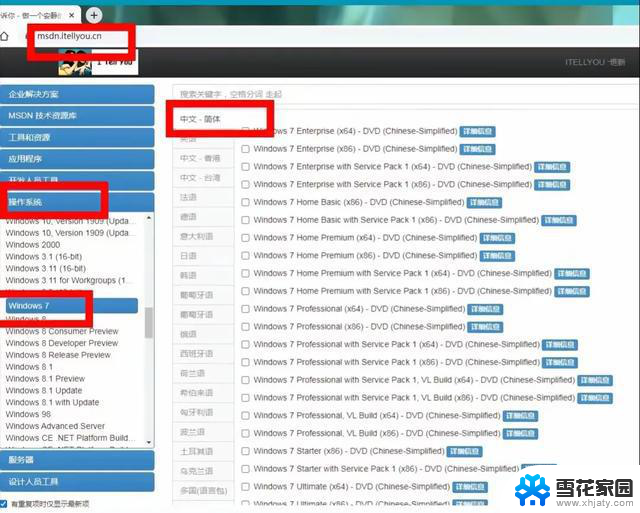
进入网站后,左边选择操作系统,找到windows7, 右边选择中文-简体选择需要的版本,复制链接下载。
二.下载微PE工具箱
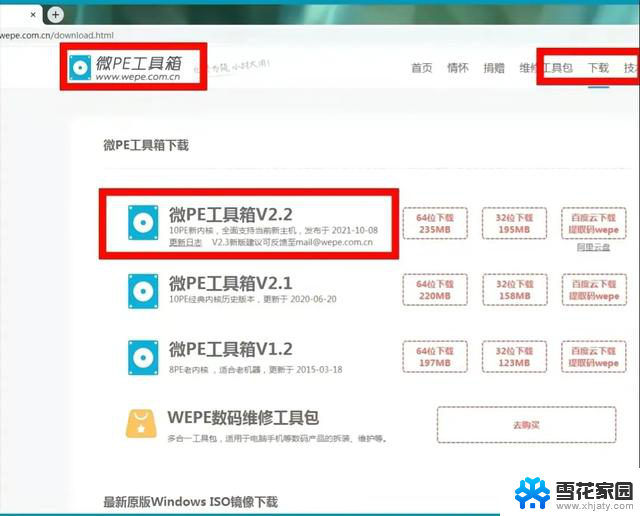
进入网站后,右上角选择下载根据系统位数选择下载最新版本微PE。
三.下载驱动总裁
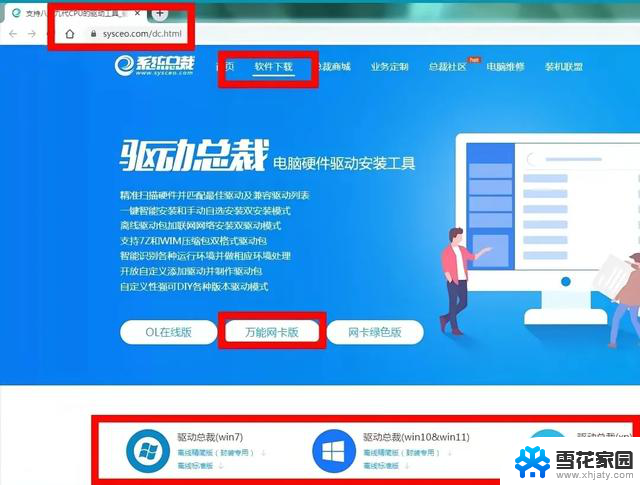
进入网站后,上方选择下载下载想要的版本我选的万能网卡驱动版。
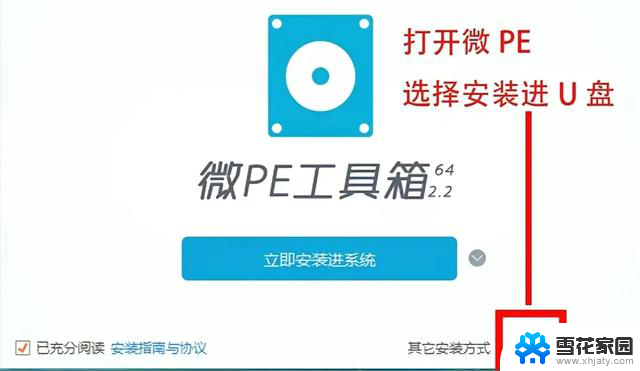
弹出界面选择U盘,点立即安装
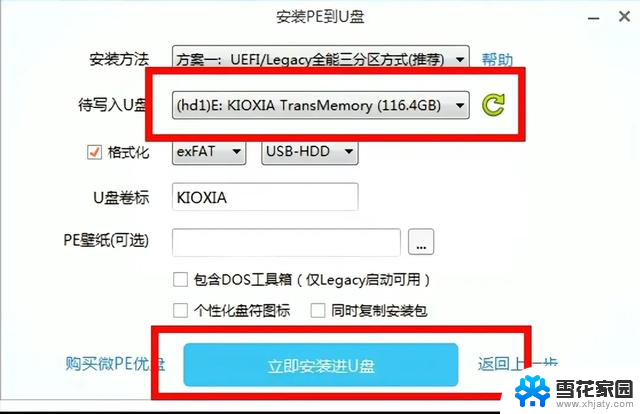
U 盘制作成功后,将下载好的系统和驱动总裁,复制入U盘将U 盘,插入要装系统的电脑。
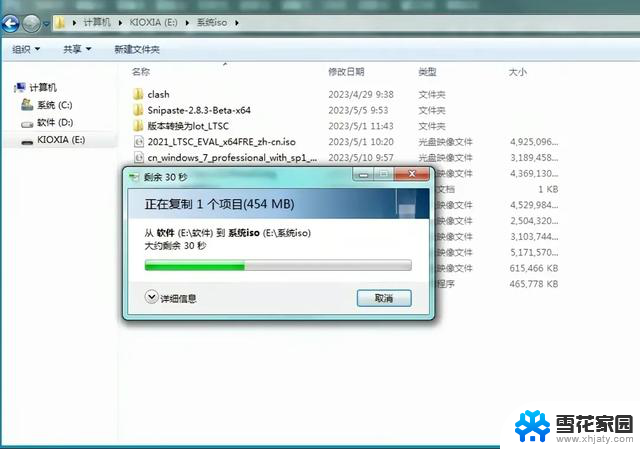
进入BIOS快捷键,大家可以参考一下。
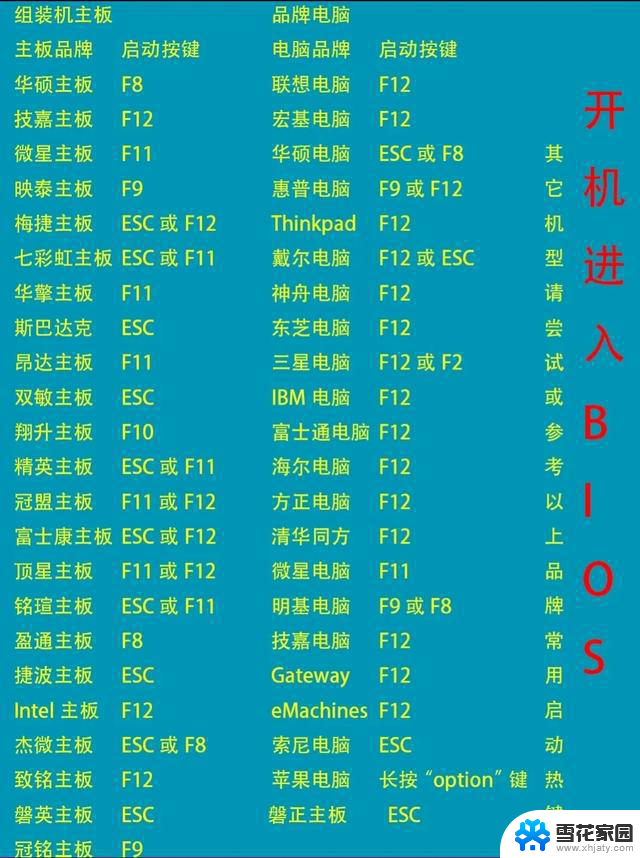
进入BIOS, 将第一启动项改为U盘关闭安全启动
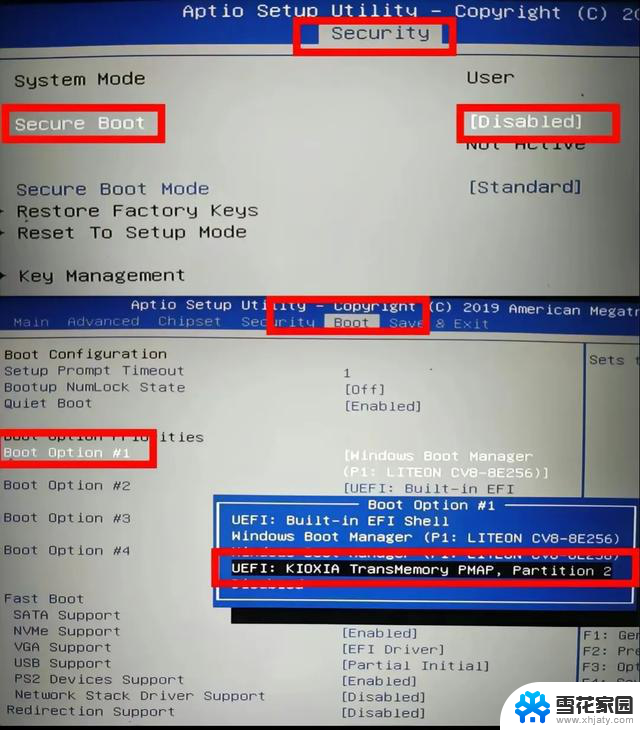
BIOS设置完成后, 按F10保存BIOS设置并重启重启进入下面的界面说明U盘启动成功进入PE
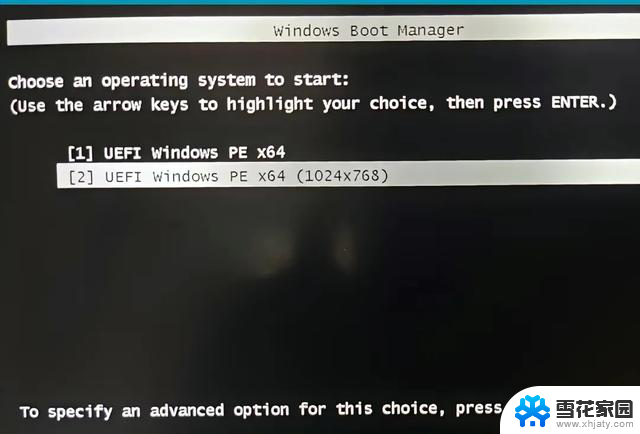
打开分区助手将硬盘分区改为GPT模式注意:会清空数据,做好数据备份

分区设置完成要点击提交否则设置不会生效
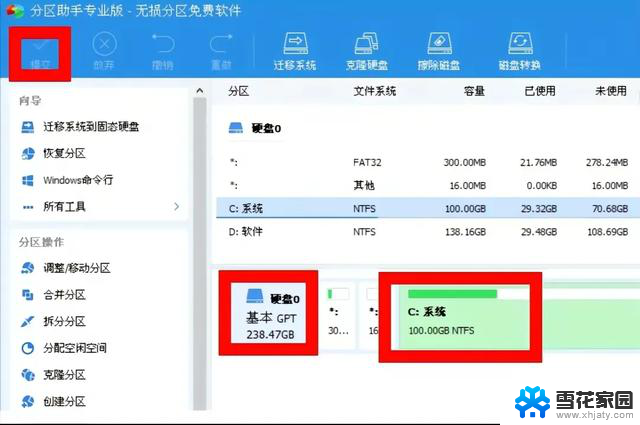
选择还原分区选择安装系统盘选择系统镜像位置

选择最后一个镜像仔细看图,不要选错
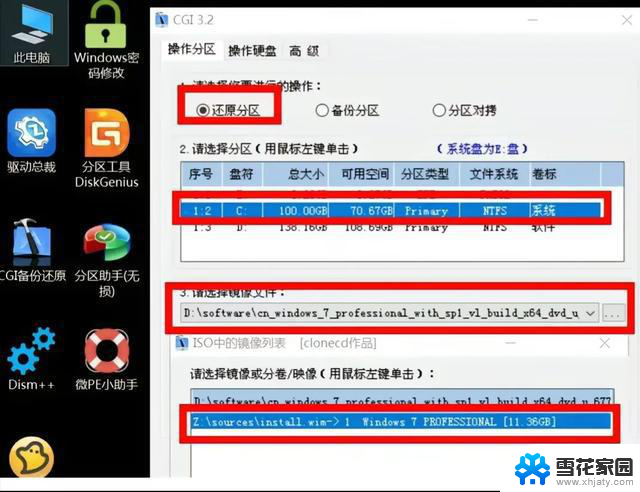
系统安装完成以后,不要重启因win7无usb3.0和NVME驱动重启后鼠标键盘会用不了,也可能卡在LOGO界面不动。
解决方案:系统安装完成后,直接安装驱动总裁打开软件。选择系统盘位置勾选解决UEFIWIN764位卡LOGO点击加载驱动到目标系统即可。
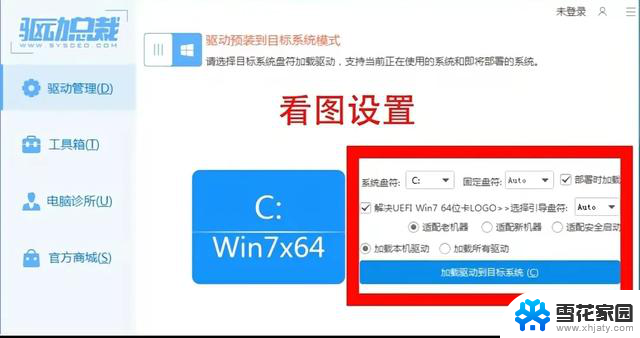
以上,2020年低配笔记本,安装WIN7完成。WIN7老电脑使用不卡,很流畅只是一部分软件需要找老版本,比如Office, PhotoShop
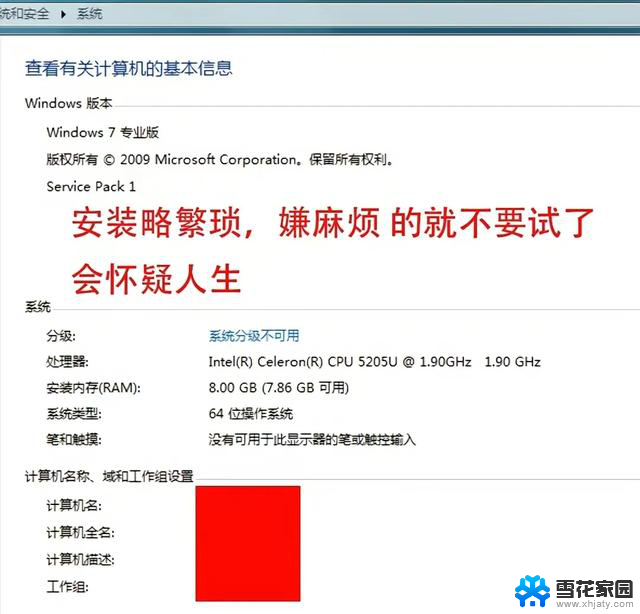
学会的小伙伴点赞收藏感谢大家的支持!!!