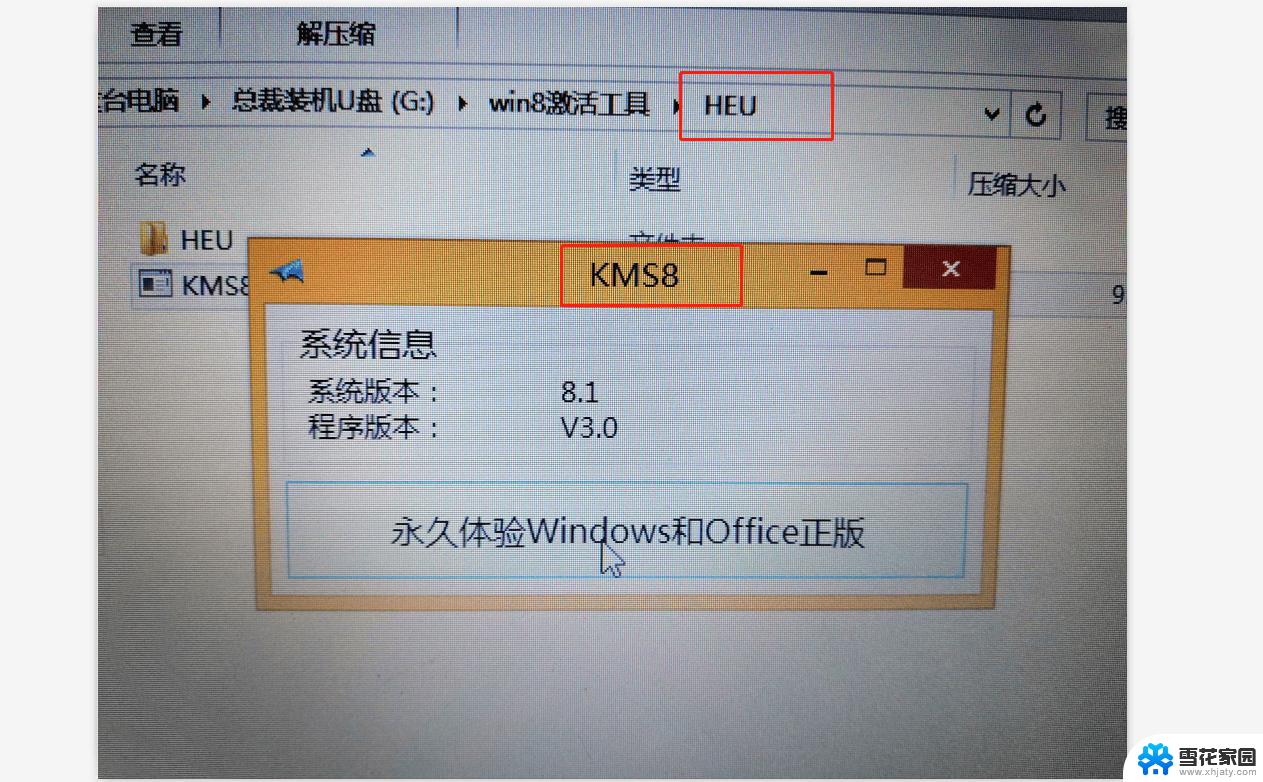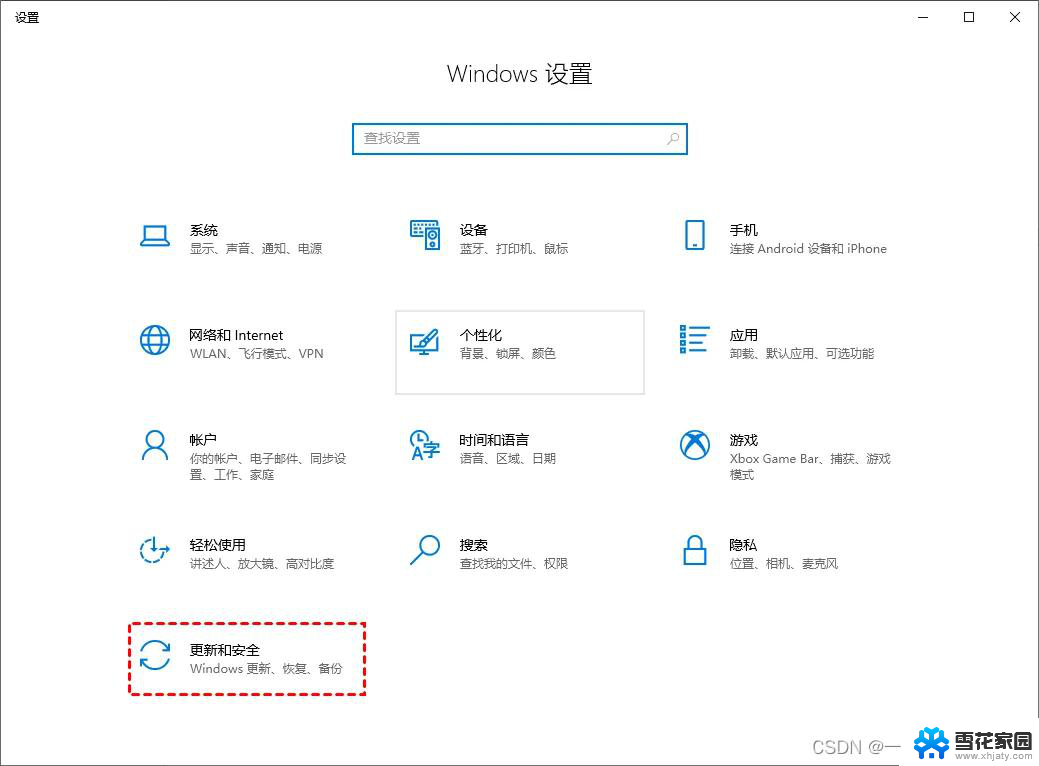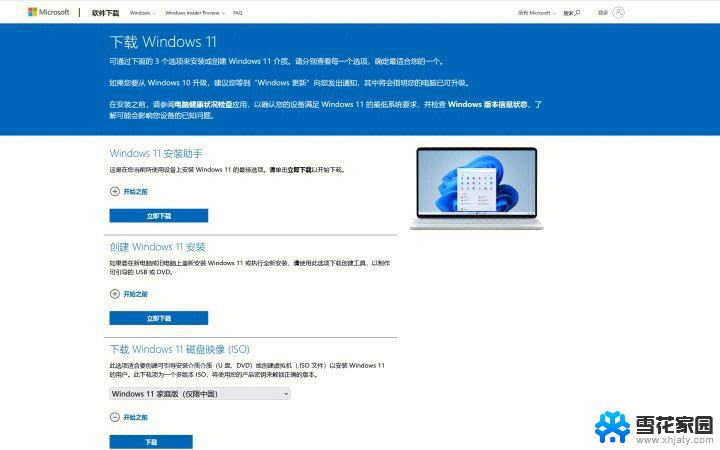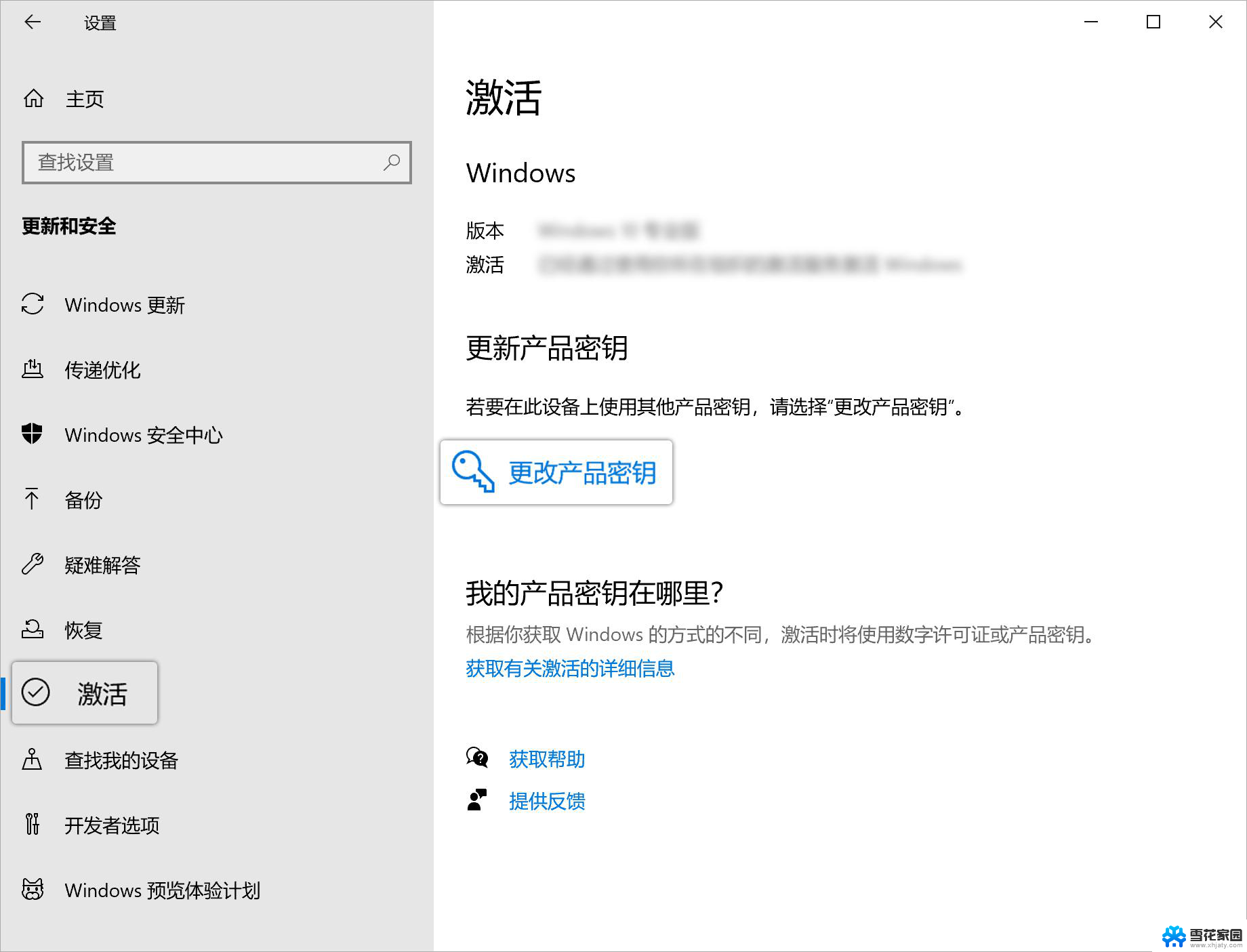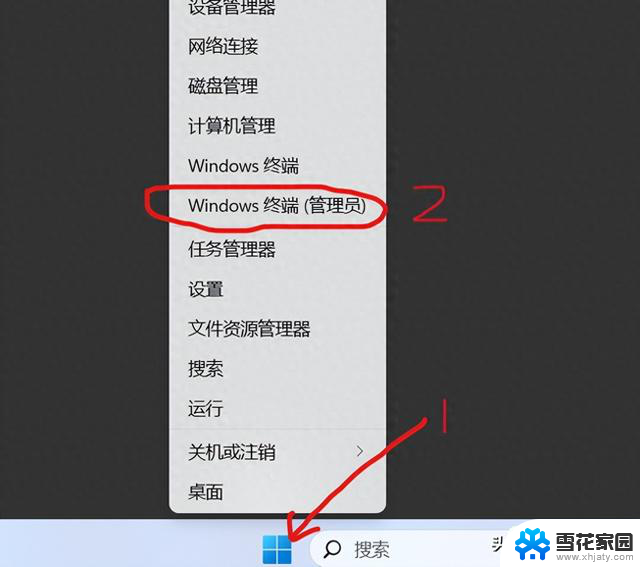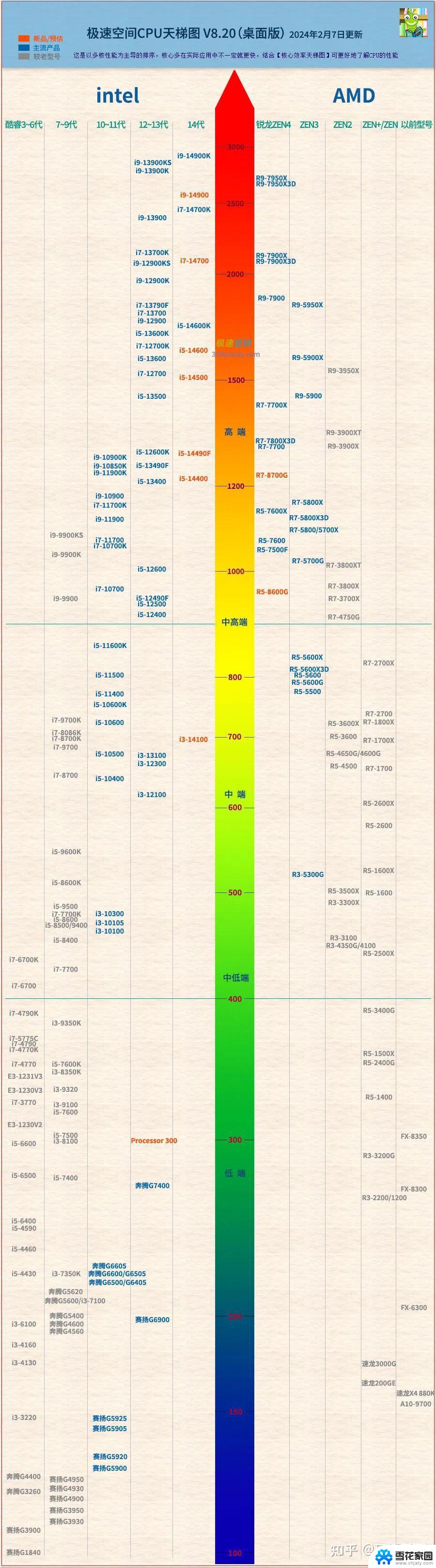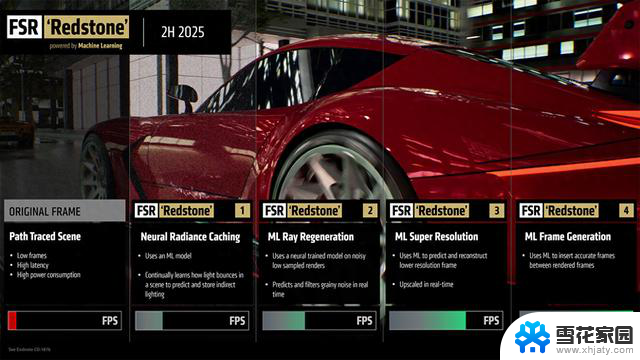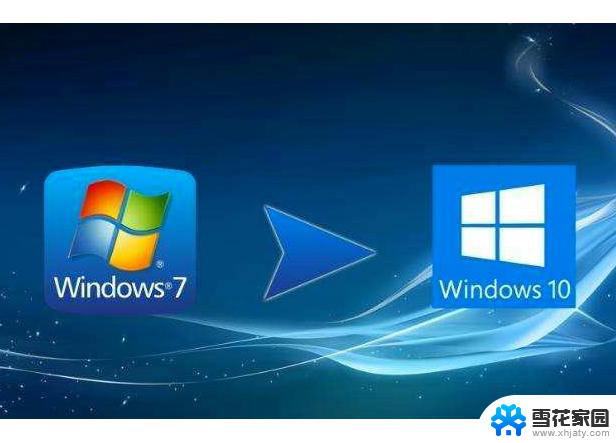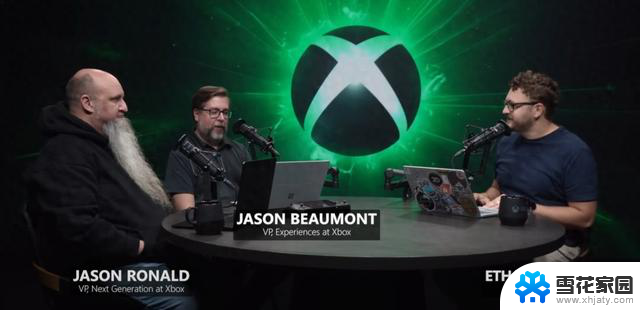一键重装Win11:超简易步骤指南,让你轻松快速完成Win11系统重装
更新时间:2024-09-19 08:30:22作者:xhjaty

一键重装Win11:超简易步骤指南
在科技日新月异的今天,Windows 11以其全新的界面设计、增强的性能以及丰富的功能特性,成为了众多用户升级的首选。然而,面对复杂的系统设置和繁琐的升级流程,许多用户望而却步。别担心,本文将为您详细介绍一种重装Windows 11系统的最简单方法,让您轻松上手,享受全新系统的畅快体验。
准备阶段:选择可靠的重装工具首先,您需要找到一个可靠且易于使用的Windows 11重装工具。市面上有许多第三方软件提供了“一键重装”功能,它们能够自动检测您的硬件配置,下载并安装适合您电脑的Windows 11系统。请确保从官方网站或信誉良好的软件下载平台获取这些工具,以避免潜在的安全风险。
步骤一:下载并运行重装工具下载工具:访问您选择的重装工具官方网站,下载最新版本的Windows 11重装软件。运行工具:双击下载的安装包,按照提示完成软件的安装。安装完成后,双击桌面上的快捷方式或从开始菜单中找到并运行该工具。步骤二:检测并准备安装环境自动检测:打开工具后,它会自动检测您当前电脑的系统信息。包括处理器型号、内存大小、硬盘空间等,以确保您的硬件符合Windows 11的最低安装要求。点击下一步:确认信息无误后,点击“下一步”继续。步骤三:选择安装版本选择系统:在工具提供的界面中,您会看到多个版本的Windows 11供选择,包括家庭版、专业版等。根据您的需求,选择“Windows 11 64位系统”。请注意,如果某些选项显示为灰色,这表示您的硬件或分区格式不支持安装该版本。步骤四:下载PE数据及系统镜像等待下载:选择好系统后,工具将开始下载PE(Preinstallation Environment,预安装环境)数据和Windows 11的系统镜像。这个过程可能需要一些时间,具体取决于您的网络速度和系统镜像的大小。步骤五:系统重启与PE环境进入自动重启:下载完成后,工具会提示您重启电脑。点击“确定”或“重启”按钮,让电脑进入重启流程。进入PE环境:重启后,电脑将自动进入PE环境。这是一个临时的操作系统环境,用于进行系统安装前的准备工作。步骤六:系统备份还原与自动安装备份还原:在PE环境中,工具会自动进行系统的备份还原操作,以确保您的数据安全。请耐心等待该过程完成。自动安装:备份还原完成后,工具将开始Windows 11的自动安装过程。这个过程包括系统文件的复制、配置文件的设置等。步骤七:重启进入新系统安装完成重启:当系统安装完成后,电脑将自动重启。重启后,您将进入全新的Windows 11系统。结语通过以上步骤,您已经成功完成了Windows 11的重装。现在,您可以开始探索Windows 11带来的新功能和改进了。记得检查系统更新,安装必要的驱动程序和应用程序,以确保您的电脑能够发挥最佳性能。希望这篇教程能帮助您轻松重装Windows 11,享受更加流畅和高效的电脑使用体验!