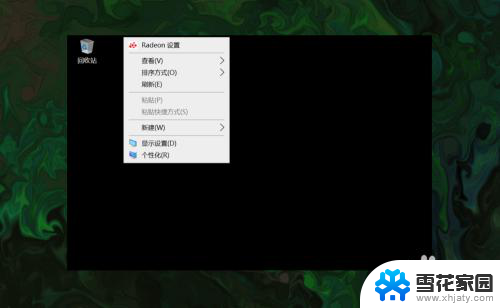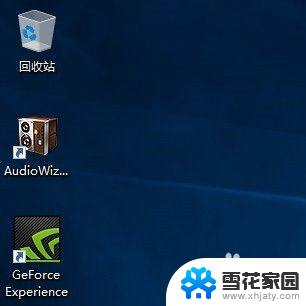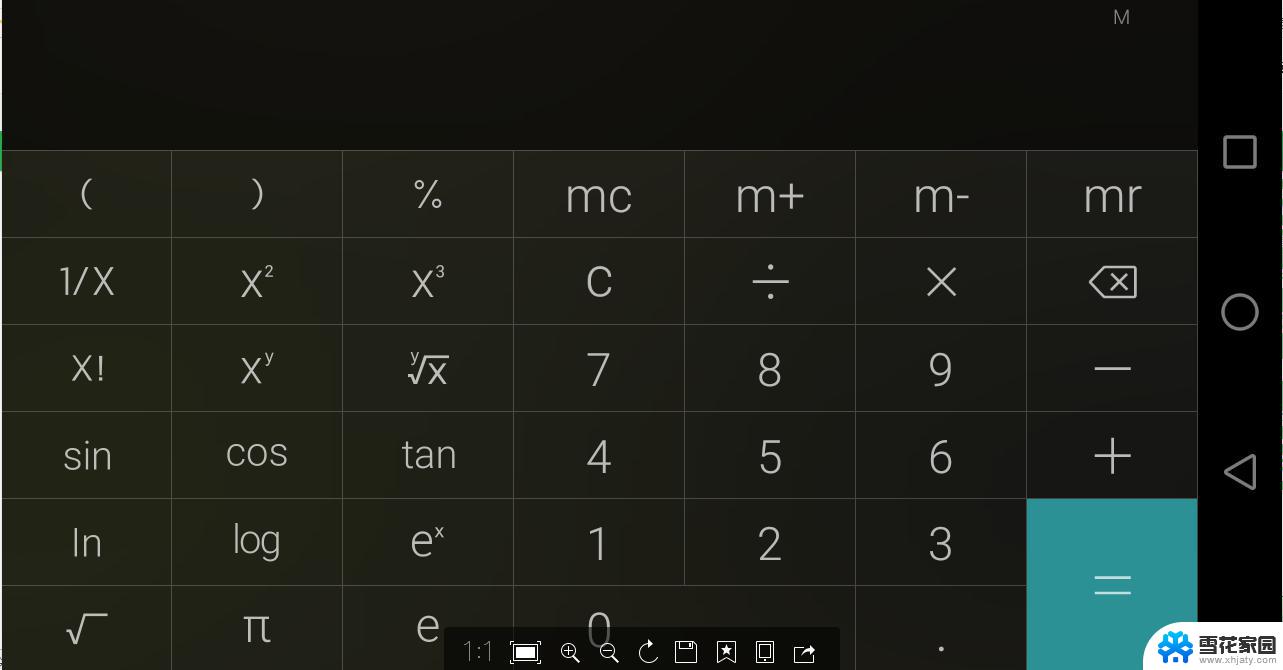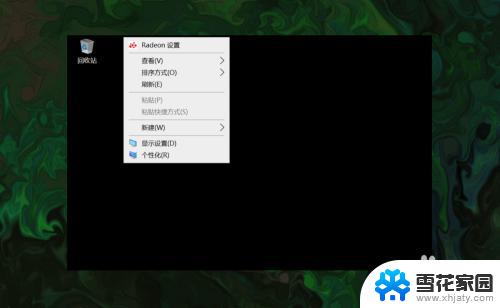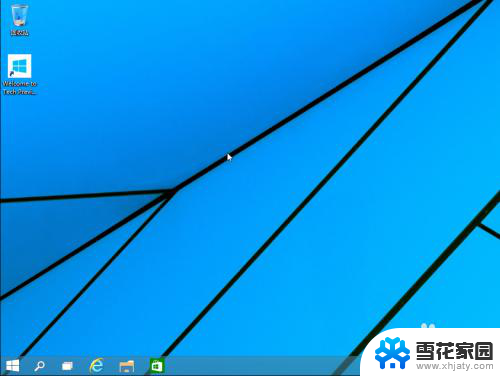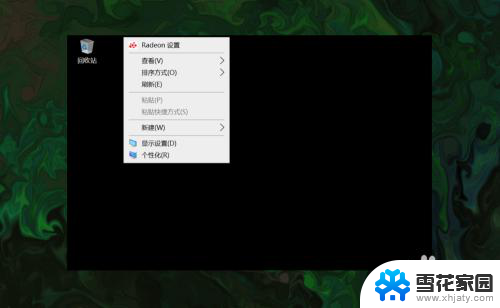windows10如何显示我的电脑 Win10显示我的电脑图标的方法
更新时间:2024-01-05 17:09:21作者:yang
在Windows 10操作系统中,显示我的电脑图标可能会成为一项常见的需求,我的电脑图标作为桌面上的一个快捷方式,方便用户快速访问计算机上的各种文件和文件夹。由于Windows 10的界面设计与之前的版本有所不同,一些用户可能会困惑在哪里找到我的电脑图标。不用担心本文将介绍几种简便的方法来显示我的电脑图标,让您能够轻松地访问您的文件和文件夹。
方法如下:
1.进入win10系统后,win10桌面上没有我的电脑。我的文档什么,然后在win10系统桌面的空白处点击右键。如下图所示。
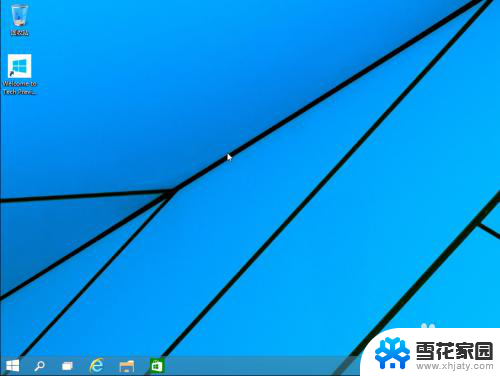
2.点击后,选择弹出列单下的个性化,如下图所示。
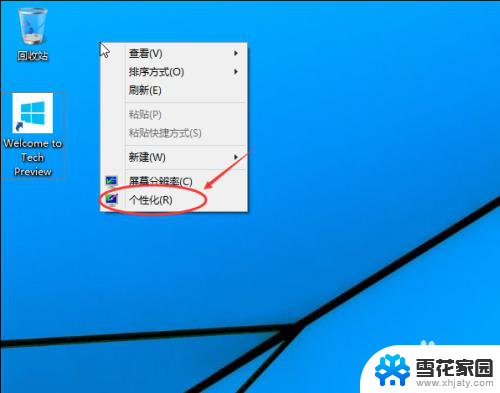
3.点击个性化进入个性化窗口,点击个性化窗口上的更改桌面图标。如下图所示。
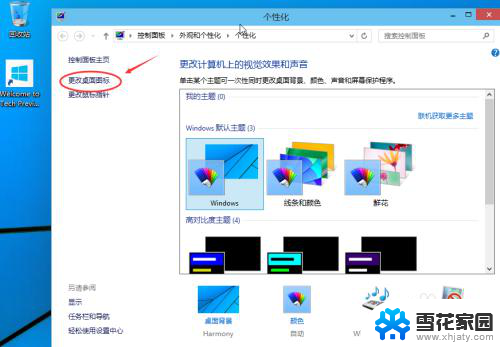
4.点击后,弹出桌面图标设置对话框,这里可以看到我的电脑,如下图所示。
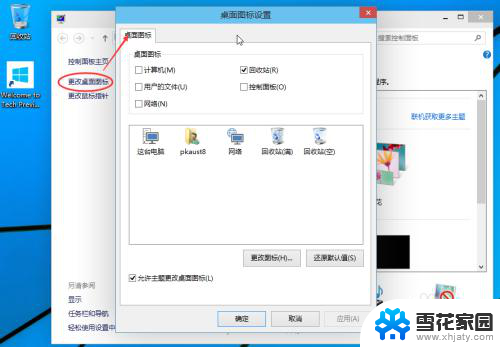
5.在桌面图标设置对话框里点击勾中我的计算机,然后点击确定。如下图所示。
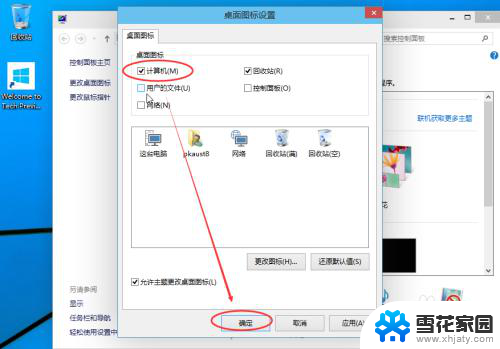
6.点击确定后,桌面就会显示我的电脑了,如下图所示。

以上是关于如何在Windows 10中显示我的电脑的全部内容,如果有遇到相同情况的用户,可以按照这些方法来解决问题。