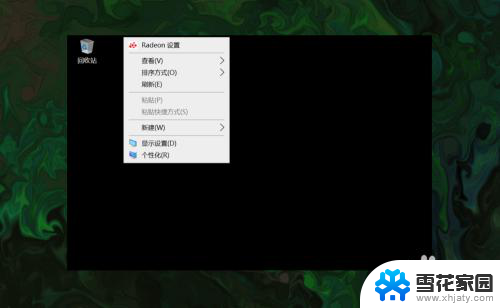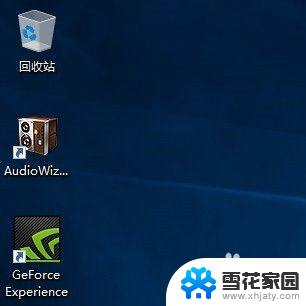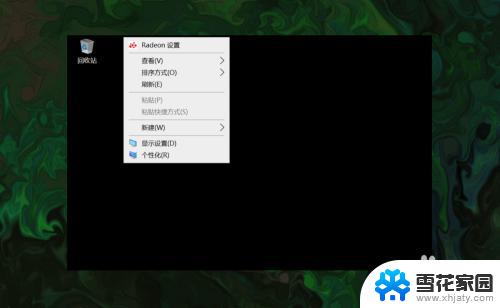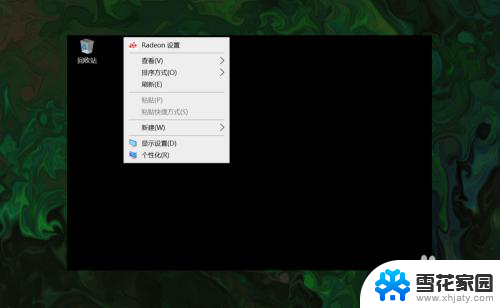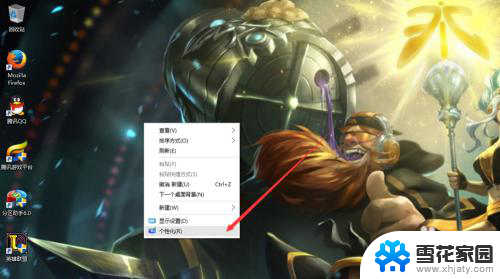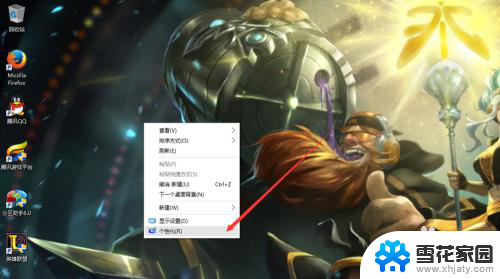如何设置我的电脑在桌面上 如何在win10桌面显示我的电脑图标
更新时间:2024-07-26 13:41:46作者:xiaoliu
在Win10系统中,有时候我们可能希望在桌面上显示我的电脑的图标,方便快速访问各个设备和驱动,设置方法也并不复杂,只需要在桌面上右键点击空白处,选择个性化然后点击主题选项。在弹出的窗口中,点击桌面图标设置,勾选我的电脑选项即可完成设置。这样一来我们就可以方便地在桌面上找到我的电脑图标,快速打开各种设备和文件。
具体方法:
1.首先,第一次进行安装的win10系统中显示了一个没有显示电脑图标的。

2.进行再系统桌面中,进行右键弹出了下拉菜单选中为 个性化 的选项。
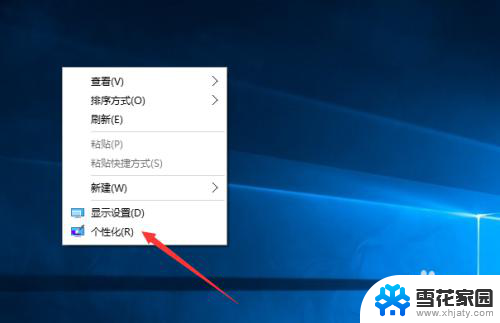
3.进入到了个性化的界面当中,进行选中列表中的 主题 的选项。
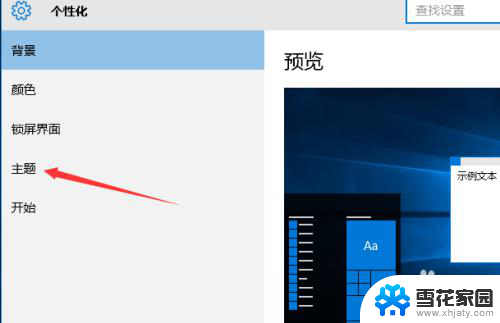
4.进入到了主题的选项之后,进行选中 桌面图标设置 的选项。
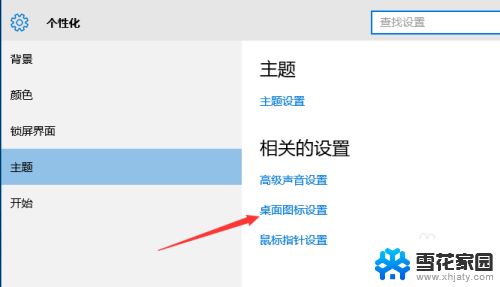
5.这样就会弹出了一个桌面图标设置的界面,进行勾选上 计算机 的选项。
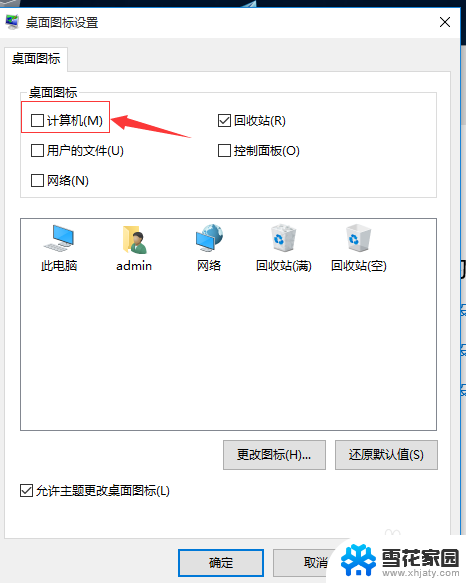
6.勾选上了计算机之后,进行点击 确定来保存当前设置。
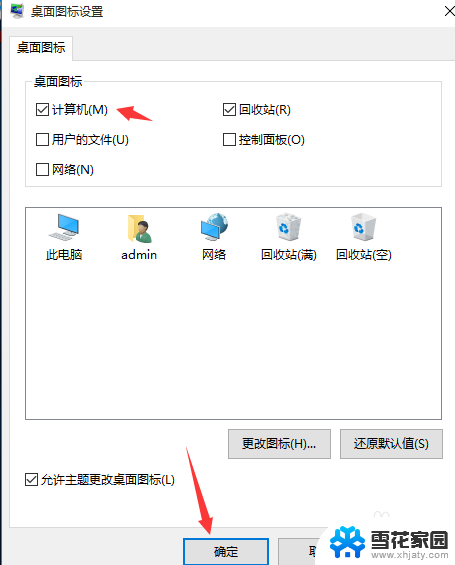
7.这样在当前中的系统桌面中 显示了我的电脑图标。

以上是关于如何在桌面上设置我的电脑的全部内容,如果有遇到相同情况的用户,可以按照我的方法来解决。