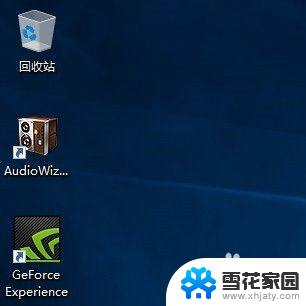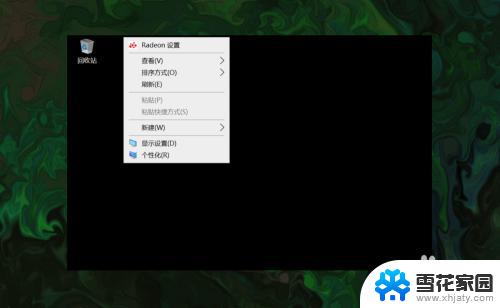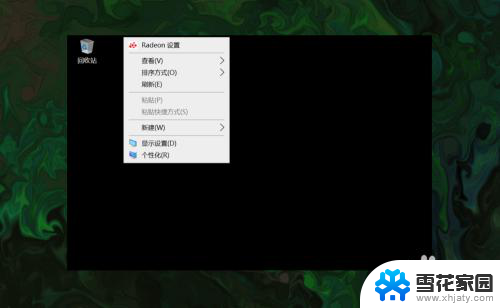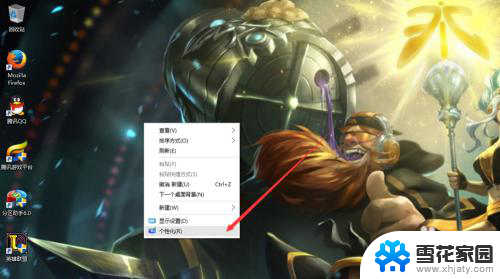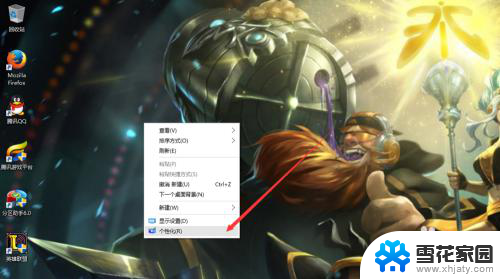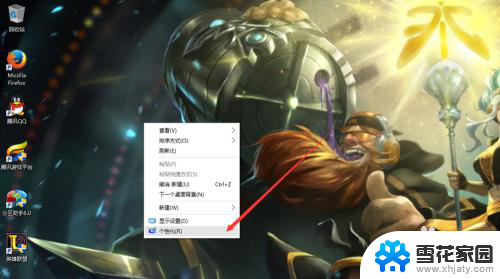怎么在桌面上显示我的电脑 win10如何在桌面上显示我的电脑图标
更新时间:2023-11-12 16:42:46作者:xiaoliu
怎么在桌面上显示我的电脑,在Windows 10操作系统中,有许多实用的功能和设置可以让我们的电脑使用更加方便和高效,其中之一就是在桌面上显示我的电脑图标,这样我们可以更快捷地访问和管理我们的电脑文件和驱动器。有些用户可能不清楚如何在Windows 10桌面上显示这个重要的图标。本文将向大家介绍如何简单地设置,在不超过200字的篇幅内,让我们一起来探索在桌面上显示我的电脑图标的方法吧。
具体步骤:
1.首先,我们可以看到桌面上面没有我的电脑。

2.我们在桌面空白处点击右键,选择“个性化”。
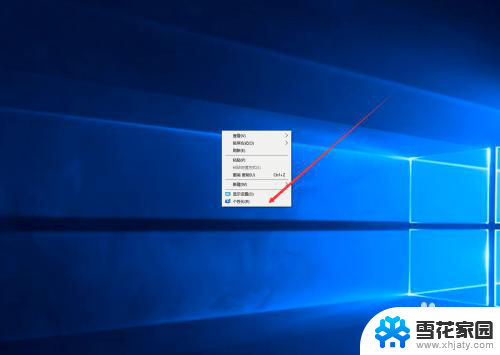
3.然后我们可以看到左侧有一个“主题”,这里我们选择。
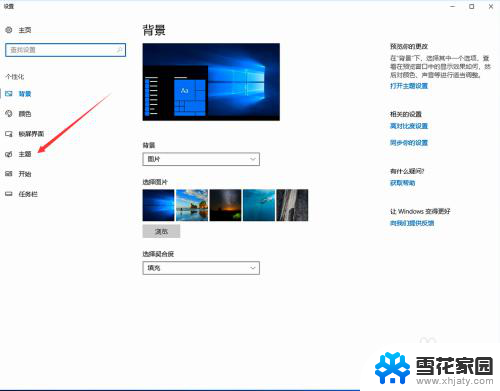
4.我们找到相关设置,然后选择“桌面图标设置”,如图示。
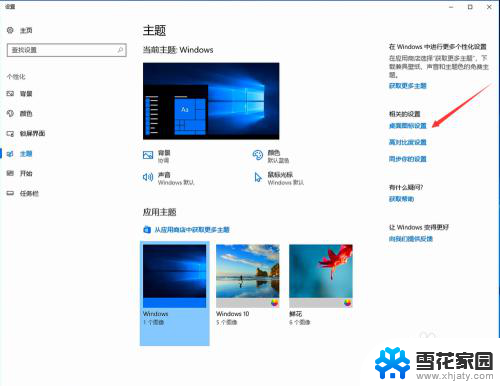
5.在如图示位置,将“计算机”勾选,然后点击“应用”--"确定"。
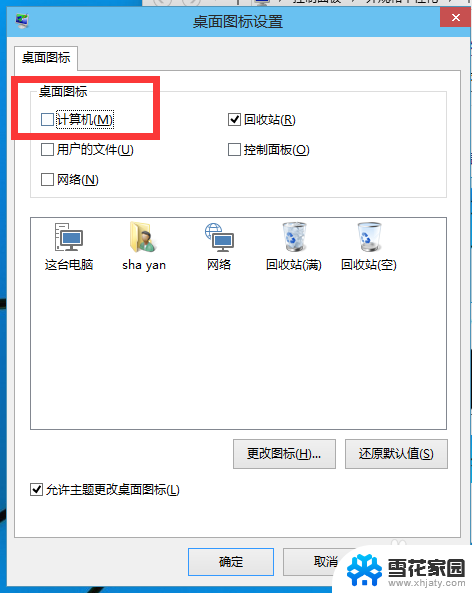
6.我们回到桌面上面,我们可以看到“这台电脑”。已经在桌面上显示出来了,这里不是快捷方式。

以上就是如何在桌面上显示我的电脑的全部内容,如果你遇到这种问题,可以尝试按照以上方法解决,希望这对大家有所帮助。