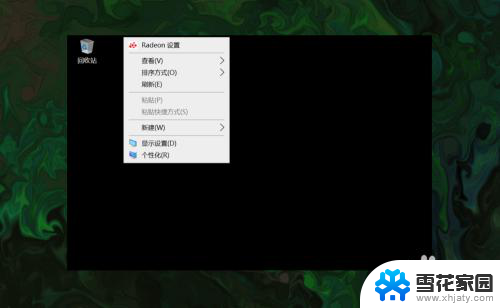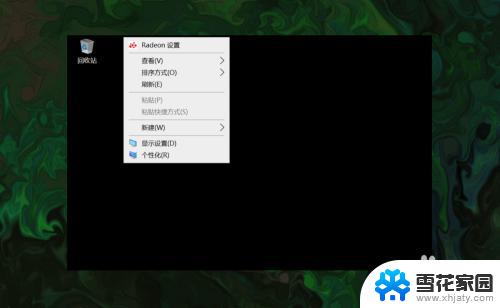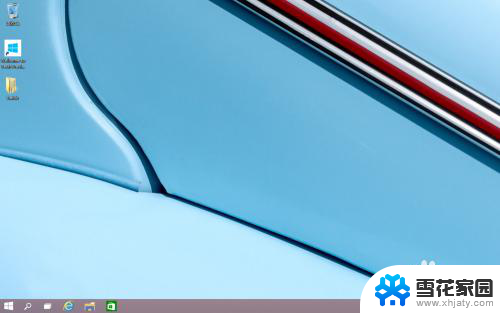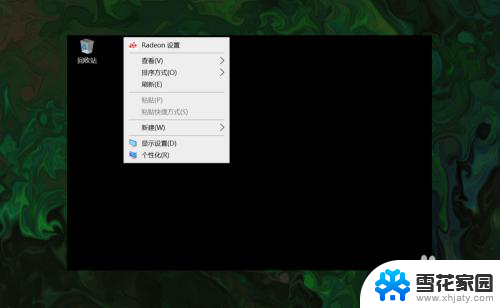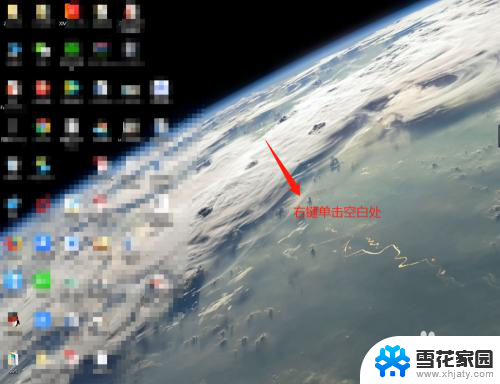怎么在电脑桌面显示我的电脑图标 win10怎么在桌面显示我的电脑图标
更新时间:2024-02-22 18:05:21作者:xiaoliu
在Windows 10操作系统中,有时我们可能会发现桌面上的我的电脑图标不见了,这可能让我们感到困惑,因为我的电脑图标通常是我们访问计算机文件和驱动器的快捷方式。不用担心我们可以很容易地将我的电脑图标重新显示在桌面上。下面将介绍一些简单的步骤,帮助您在Windows 10电脑上恢复显示我的电脑图标。
步骤如下:
1.进入win10系统后,默认的是没有我的电脑图标的,如下图所示。
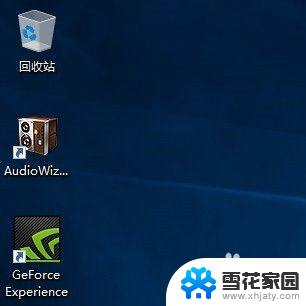
2.在桌面空白处右击,选择个性化,如下图所示。
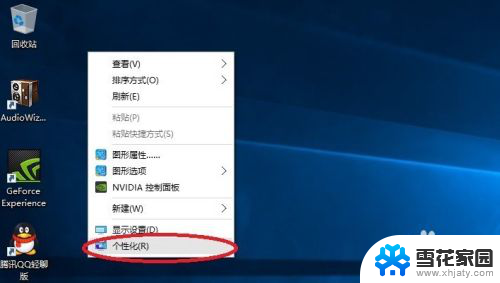
3.点击个性化进入个性化窗口,点击个性化窗口上的主题按钮。如下图所示。
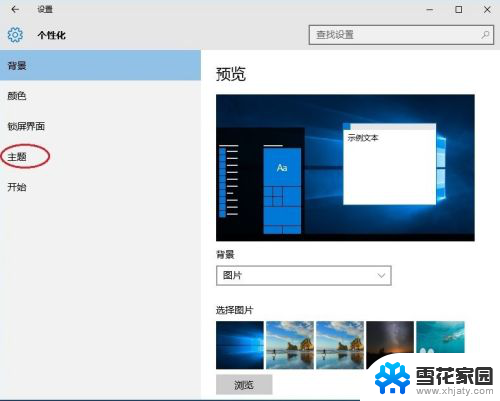
4.点击后,在主题界面可以看到桌面图标设置,如下图所示。
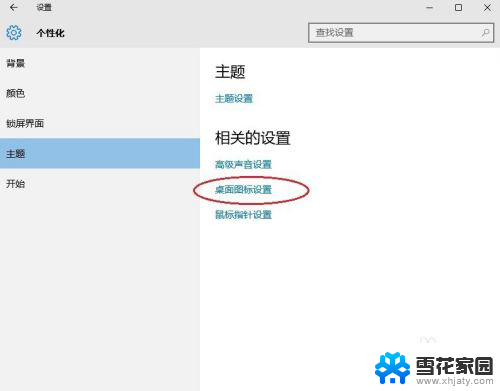
5.点击后,弹出桌面图标设置对话框。这里可以看到此电脑,如下图所示。
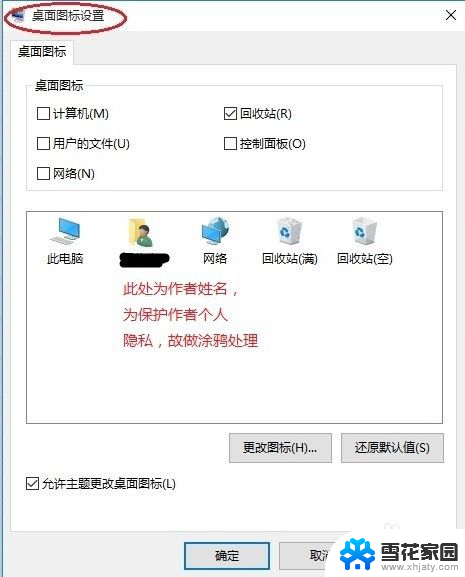
6.在左面图标设置对话框中勾选计算机,然后点击确定按钮。如下图所示。
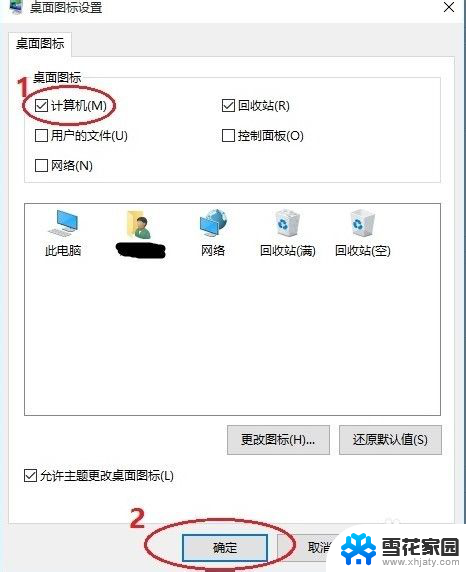
7.点击确定后,桌面就会显示我的电脑图标了,如下图所示。

以上是如何在电脑桌面显示我的电脑图标的全部内容,如果有任何不清楚的地方,用户可以参考以上小编的步骤进行操作,希望对大家有所帮助。