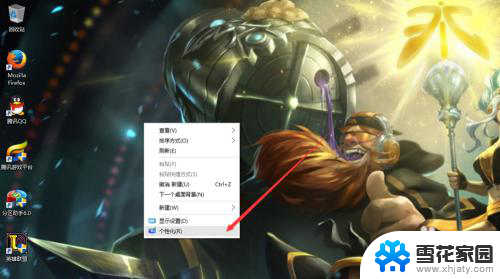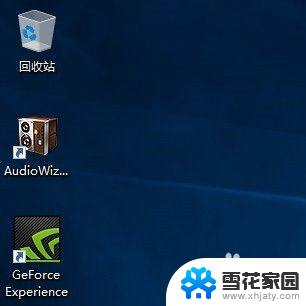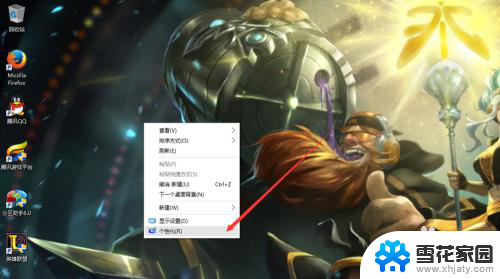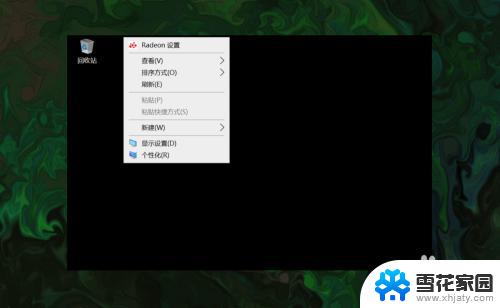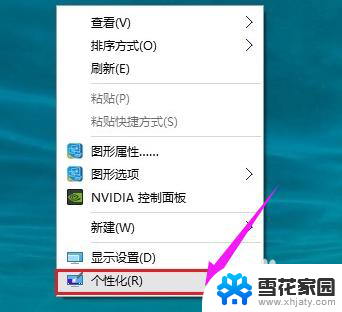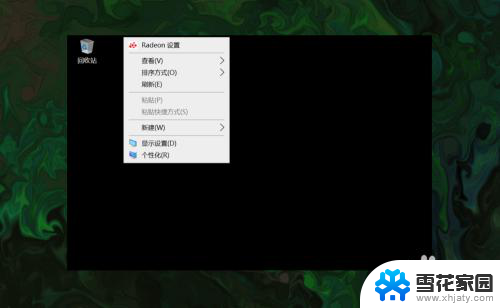win10桌面 我的电脑 如何在Win10桌面显示我的电脑
更新时间:2024-04-27 16:46:58作者:jiang
在Win10桌面上显示我的电脑是许多用户常常需要的操作之一,通过在桌面上添加我的电脑图标,可以方便地访问计算机上的各种文件和程序。在Win10系统中,用户可以通过简单的几个步骤将我的电脑图标添加到桌面上,使得操作更加便捷和高效。接下来我们将介绍如何在Win10桌面上显示我的电脑,让您轻松掌握这一操作技巧。
步骤如下:
1.首先,我们可以看到桌面上面没有我的电脑。

2.我们在桌面空白处点击右键,选择“个性化”。
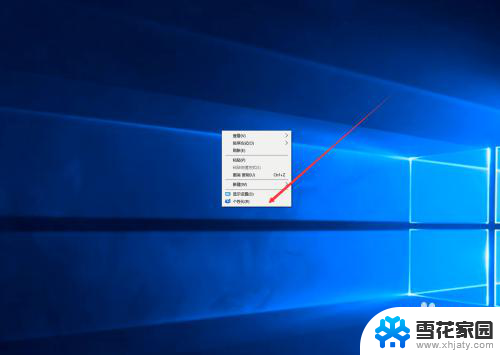
3.然后我们可以看到左侧有一个“主题”,这里我们选择。
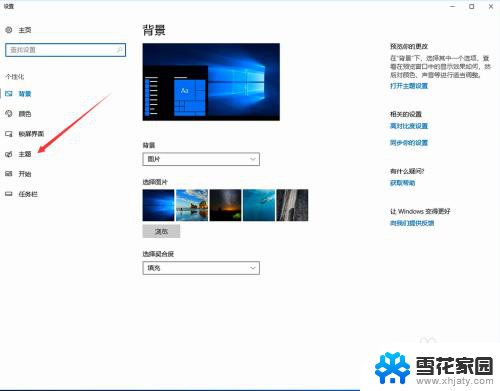
4.我们找到相关设置,然后选择“桌面图标设置”,如图示。
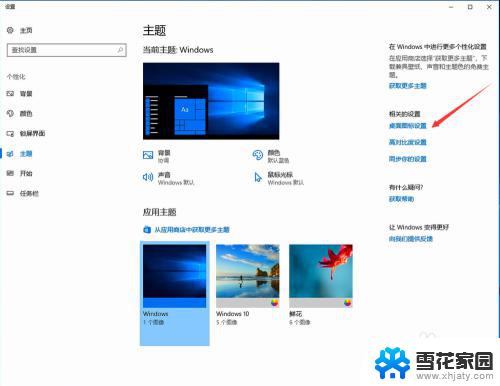
5.在如图示位置,将“计算机”勾选,然后点击“应用”--"确定"。
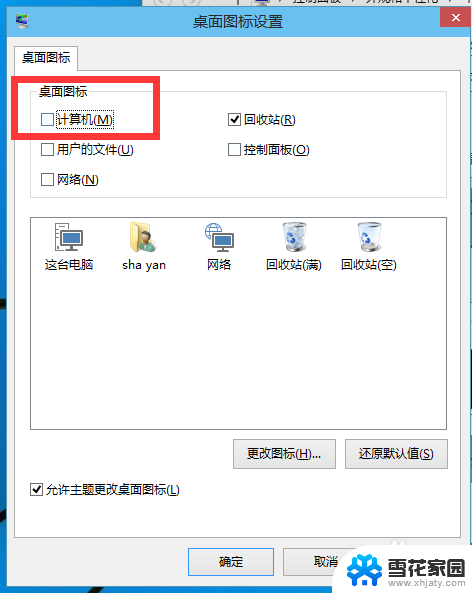
6.我们回到桌面上面,我们可以看到“这台电脑”。已经在桌面上显示出来了,这里不是快捷方式。

以上就是win10桌面 我的电脑的全部内容,如果遇到同样的情况,可以参考小编的方法来处理,希望对大家有所帮助。