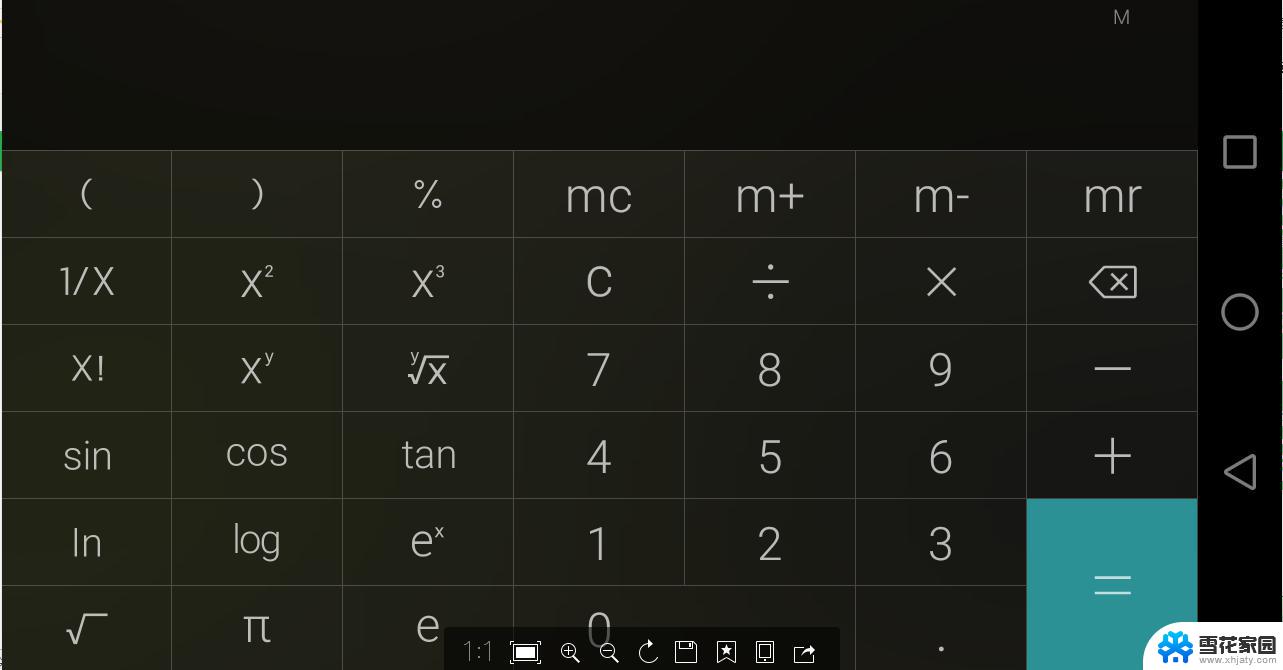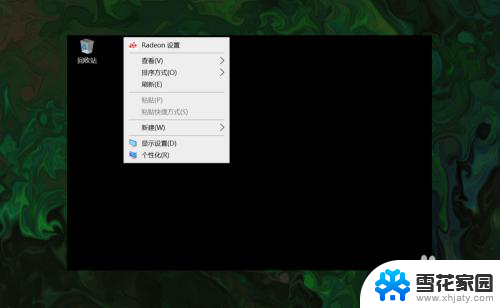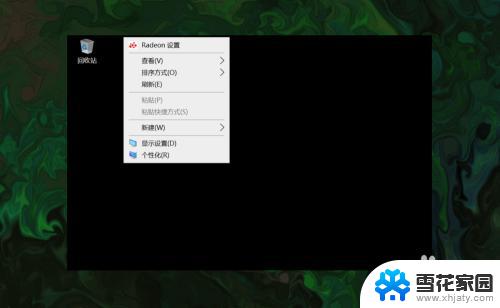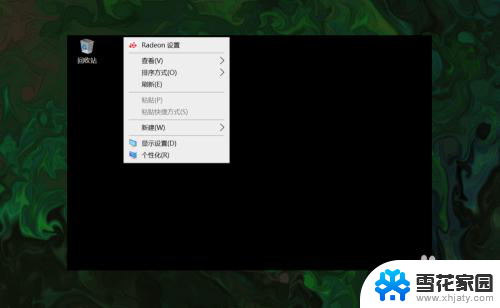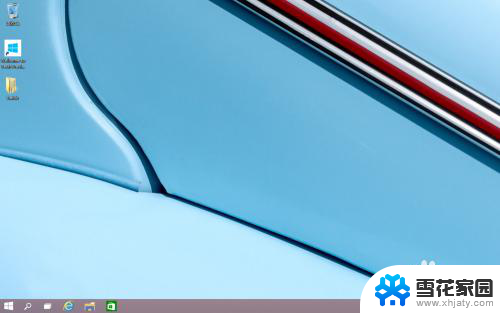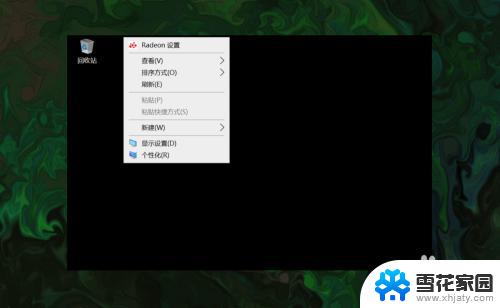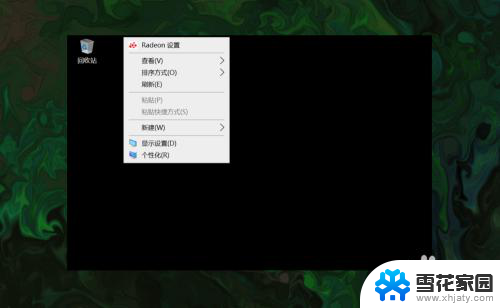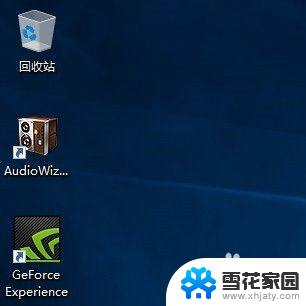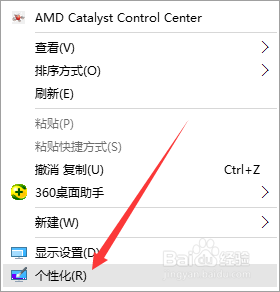电脑桌面计算机图标怎么弄出来 win10如何自定义此电脑(我的电脑)图标的显示方式
在使用Windows 10操作系统的电脑时,我们经常会发现桌面上显示的此电脑图标并不是我们想要的样子,想要自定义它的显示方式却不知道该怎么做,通过简单的操作就能实现自定义此电脑图标的显示方式。在桌面上右键点击空白处,选择个性化选项,然后点击主题-桌面图标设置,在弹出的窗口中可以选择想要显示的图标,点击应用即可完成设置。这样我们就可以轻松地将桌面上的此电脑图标按照自己的喜好进行自定义显示,使桌面更加个性化。
操作方法:
1.打开电脑,直接进入到Windows10系统桌面。在桌面空白处点击鼠标右键。
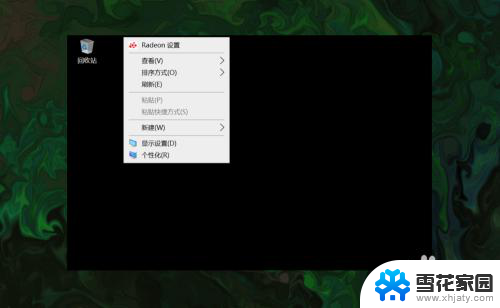
2.在右键菜单中选择个性化菜单,打开并进入个性化设置窗口。
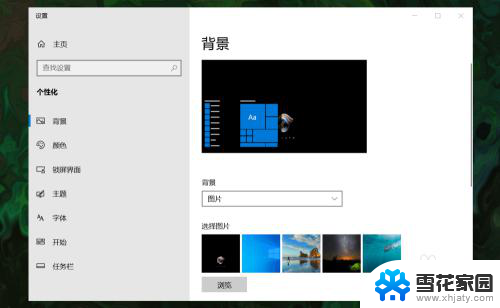
3.在左侧菜单中选择主题菜单,在右侧设置中找到桌面图标设置选项。
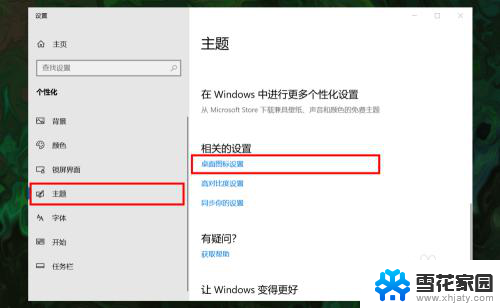
4.点击桌面图标设置选项打开桌面图标设置窗口,在下面找到计算机选项。
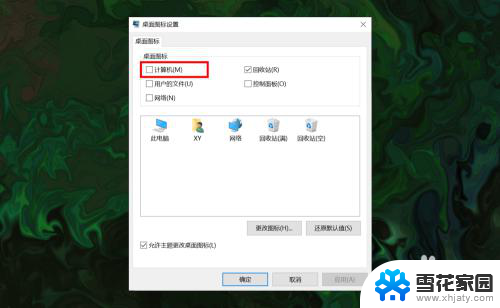
5.勾选计算机选项,然后在下面图标中选中此电脑图标。最后点击底部确定按钮。
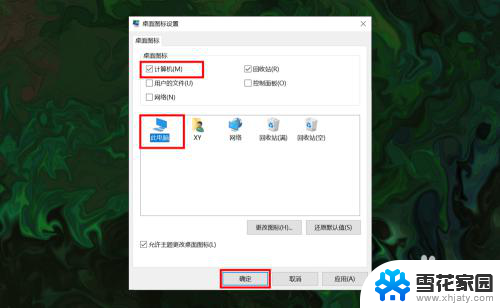
6.确定后返回到系统桌面就可以看到此电脑图标已经显示出来了,点击即可使用。
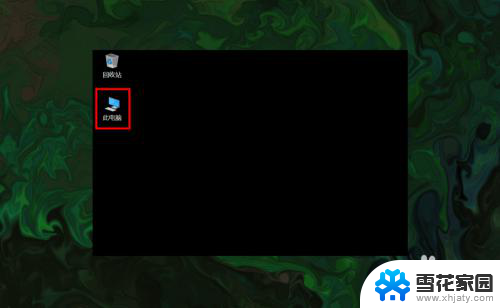
以上是关于如何创建电脑桌面计算机图标的全部内容,如果您遇到相同的问题,可以参考本文中介绍的步骤进行修复,希望这对大家有所帮助。