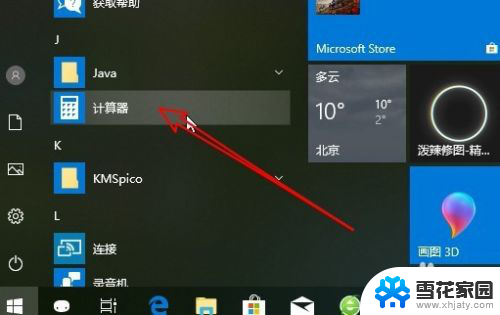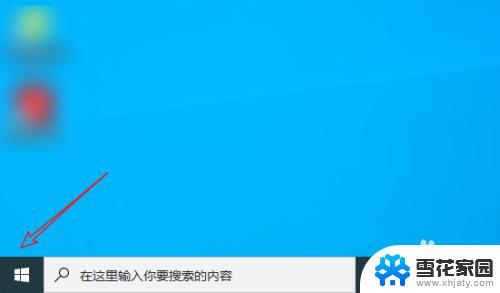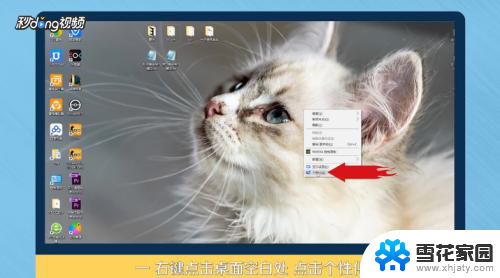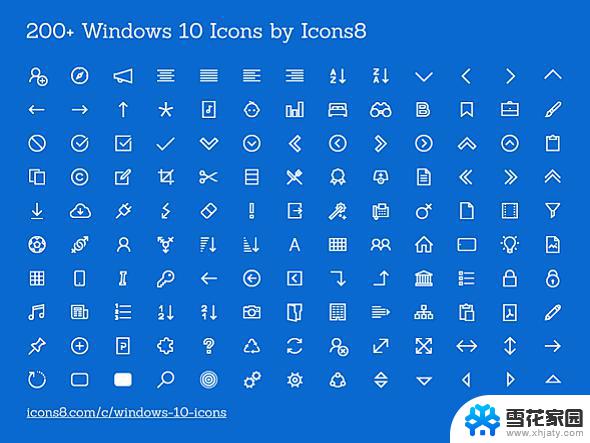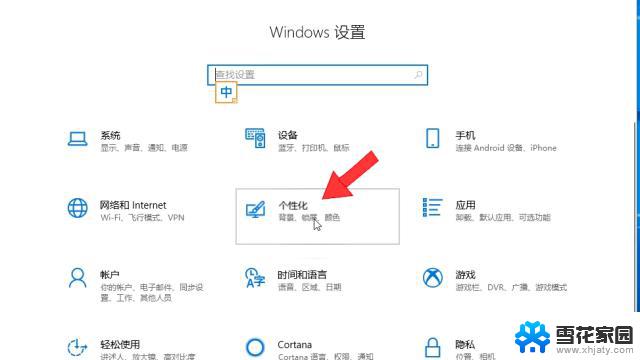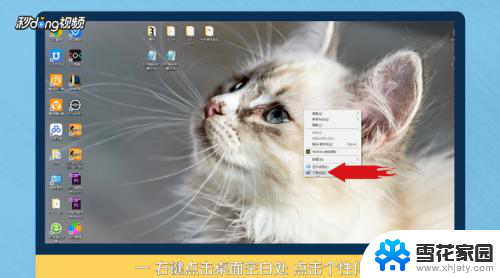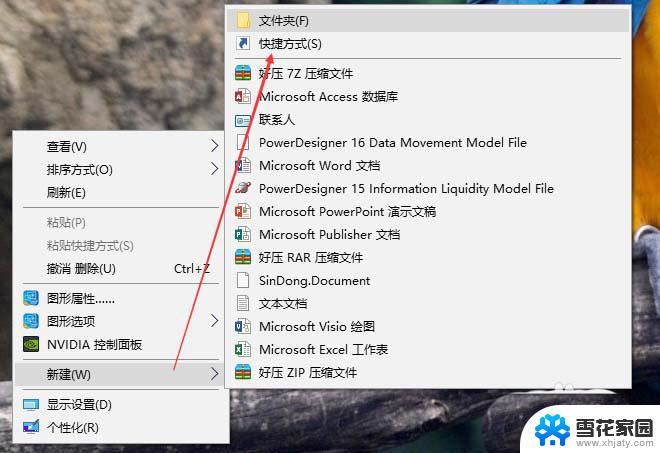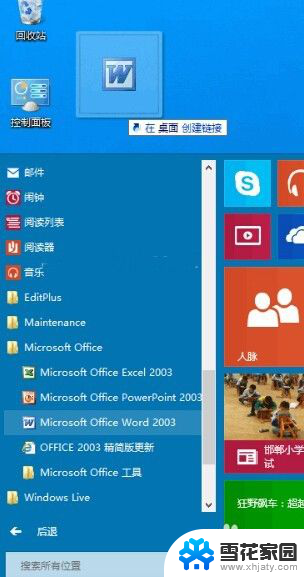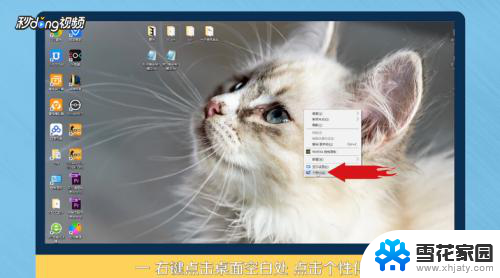怎么把我的电脑图标添加到桌面 win10怎么将计算机图标添加到桌面快捷方式
更新时间:2024-03-01 12:01:43作者:xiaoliu
在Windows 10操作系统中,我们经常需要快速访问计算机的各项功能和文件,而将电脑的图标添加到桌面则成为了一个非常方便的方式,通过添加计算机图标到桌面快捷方式,我们可以快速打开文件资源管理器、访问控制面板以及其他重要的系统设置。如何在Win10中将计算机图标添加到桌面呢?接下来我们将一起探索这个简单而实用的操作方法。
方法如下:
1.首先,大家在电脑桌面的空白处点击右键,然后再点击【个性化】。
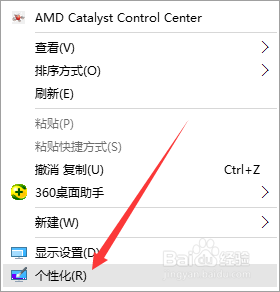
2.进入个性化后,会看到左边有【主题】,点击进入。
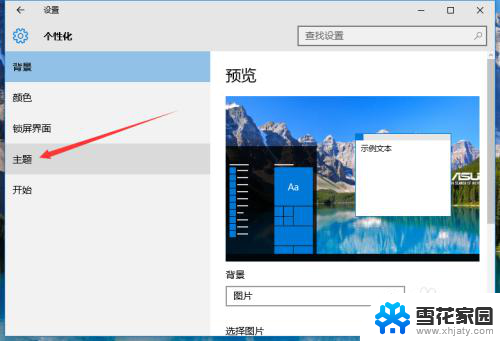
3.进入主题后,点击里面的【桌面图标设置】。
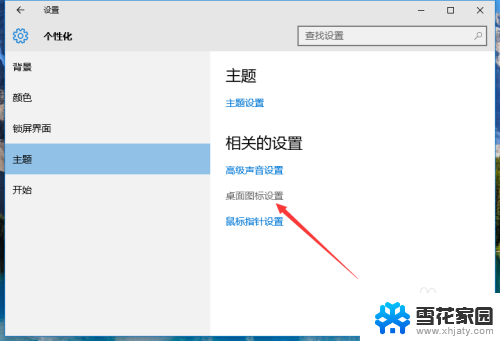
4.然后进入桌面图标设置,会看到里面有很多桌面图标。
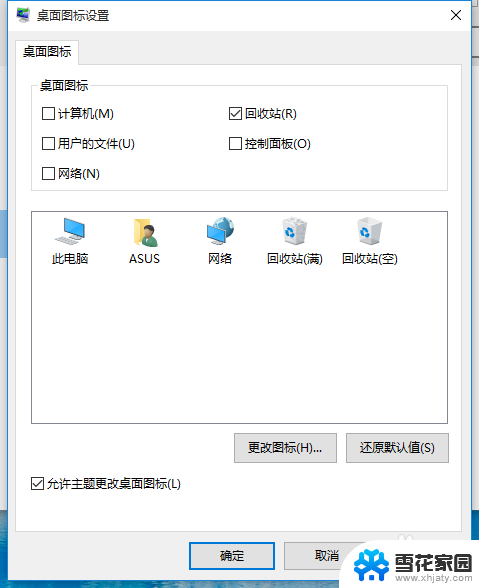
5.将计算机图标选中,然后再点击【确定】。
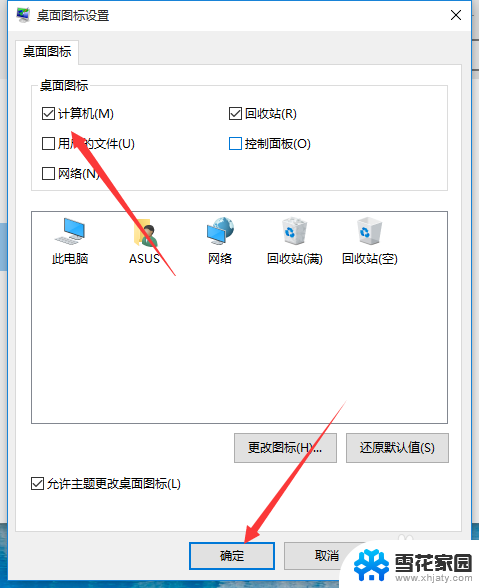
6.再回到桌面,就会在桌面上看到【此电脑】图标了。这个就是计算机图标。
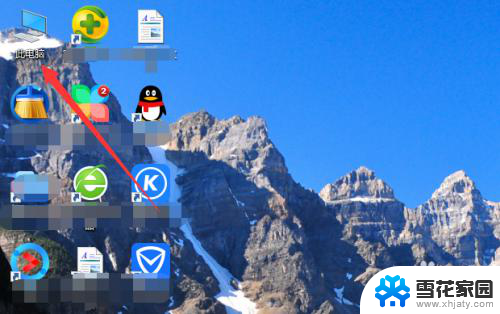
以上就是将电脑图标添加到桌面的所有步骤,希望这些步骤对需要的用户有所帮助。