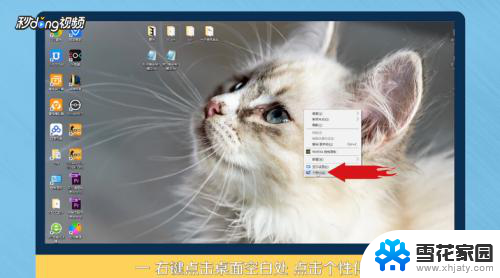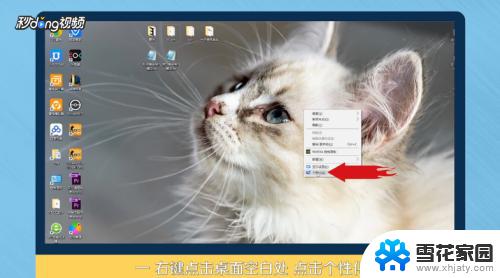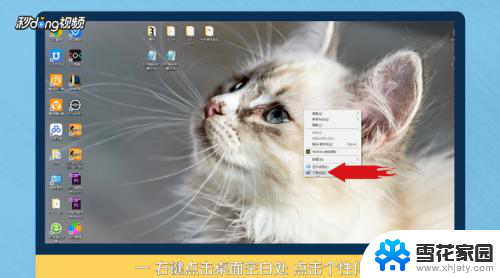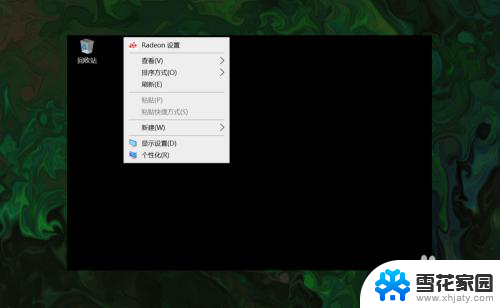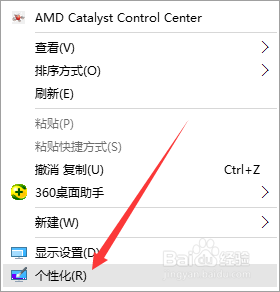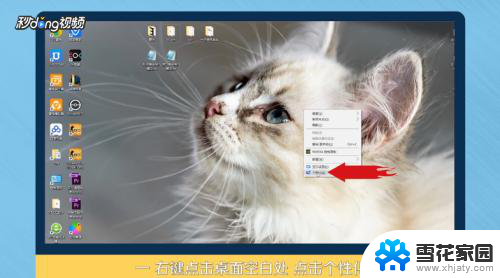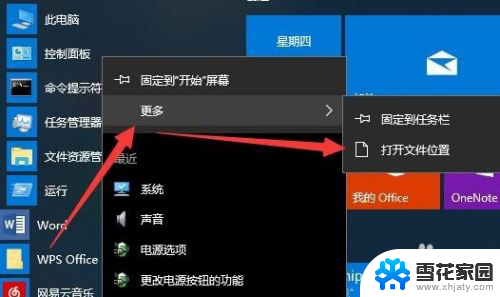win10桌面怎么添加此电脑 Win10如何将我的电脑添加到桌面
更新时间:2023-12-04 12:08:31作者:jiang
在使用Windows 10操作系统的过程中,我们经常需要快速访问一些常用的功能和文件,而此电脑(或称为我的电脑)无疑是我们经常需要打开的一个窗口,有些用户可能不太清楚如何将此电脑添加到桌面上,以便更加便捷地访问。幸运的是Windows 10提供了一种简单的方法来实现这一功能,让我们一起来了解一下。
方法如下:
1右键单击桌面空白处,点击“个性化”。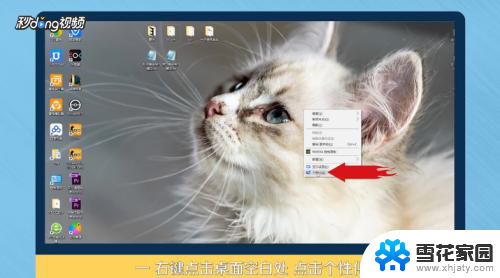 2进入个性化后,点击“主题”。
2进入个性化后,点击“主题”。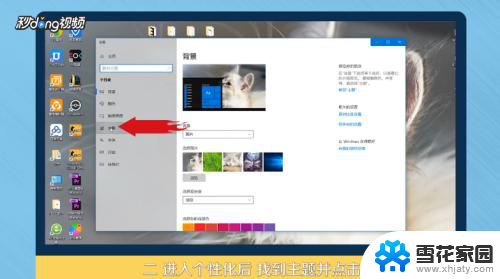 3点击右侧“桌面图标设置”。
3点击右侧“桌面图标设置”。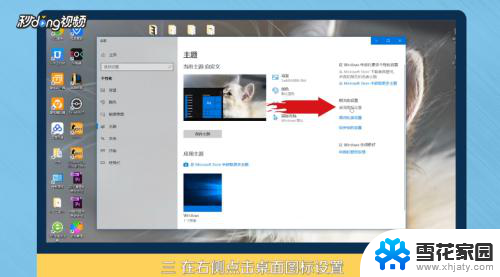 4在桌面图标里勾选“计算机”。
4在桌面图标里勾选“计算机”。 5点击“应用”,点击“确定”即可。
5点击“应用”,点击“确定”即可。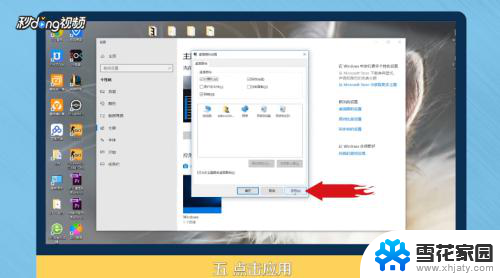 6总结如下。
6总结如下。
以上是如何在win10桌面上添加此电脑的全部内容,如果您有需要,可以按照本文的步骤进行操作,希望本文对您有所帮助。