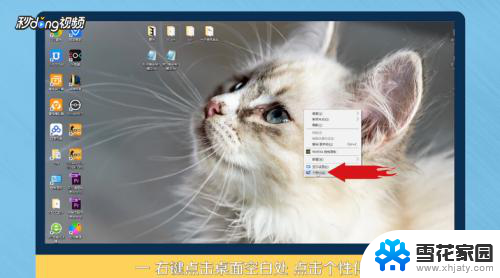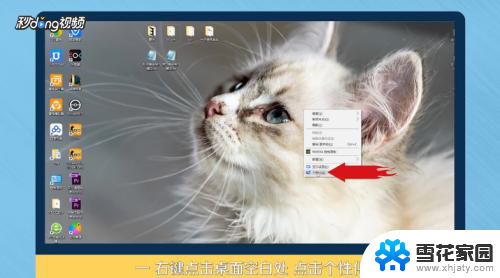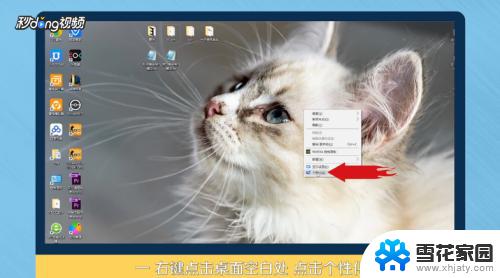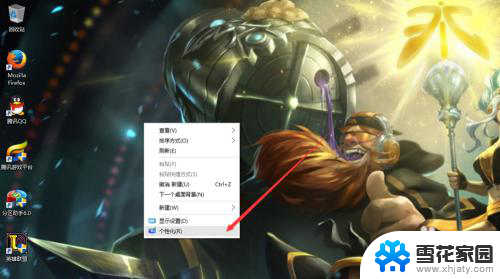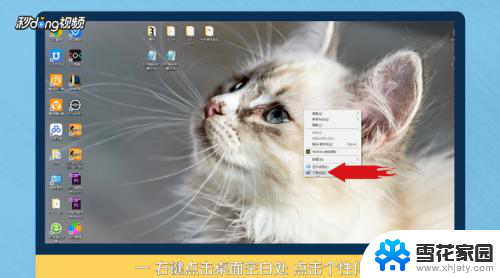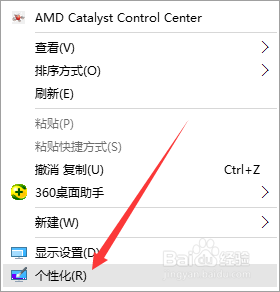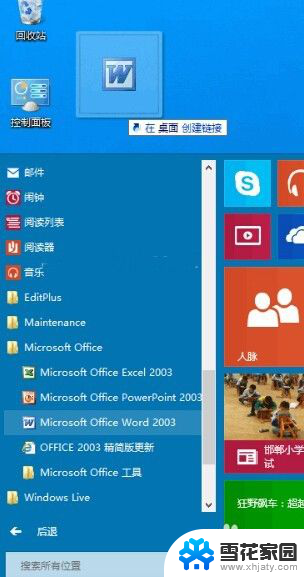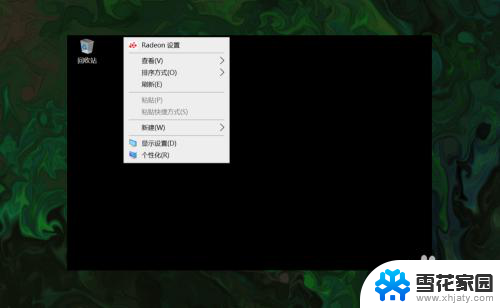笔记本电脑怎么把此电脑放到桌面 怎样将此电脑快捷方式添加到Win10桌面
更新时间:2023-12-28 15:04:42作者:xiaoliu
在如今数字化的时代,笔记本电脑已经成为我们生活中的不可或缺的工具,有时候我们可能会遇到一些小困扰,比如将笔记本电脑放到桌面上方便使用,或者添加此电脑的快捷方式到Windows 10桌面。这样做不仅能够提高我们的工作效率,还能够更加方便地访问和管理我们的电脑文件。接下来我们将介绍一些简单的方法,帮助您轻松地实现以上目标。
操作方法:
1右键单击桌面空白处,点击“个性化”。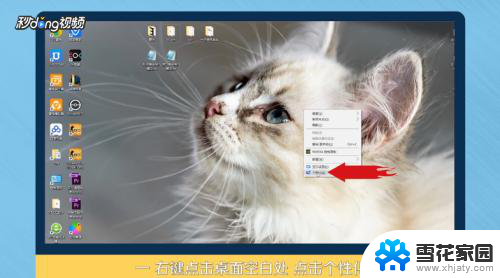 2进入个性化后,点击“主题”。
2进入个性化后,点击“主题”。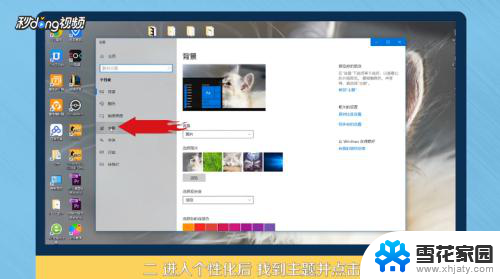 3点击右侧“桌面图标设置”。
3点击右侧“桌面图标设置”。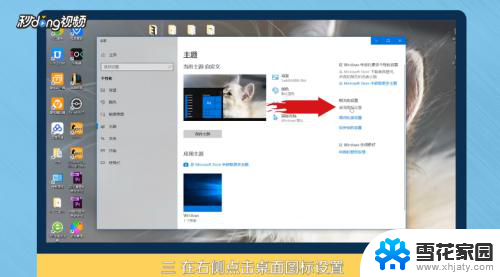 4在桌面图标里勾选“计算机”。
4在桌面图标里勾选“计算机”。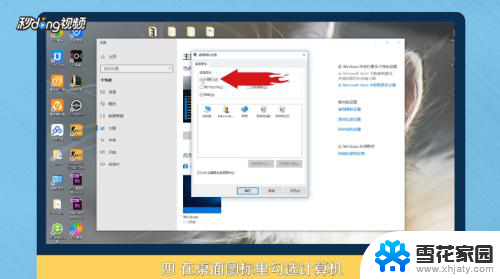 5点击“应用”,点击“确定”即可。
5点击“应用”,点击“确定”即可。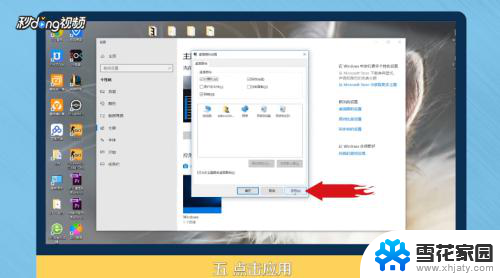 6总结如下。
6总结如下。
以上就是如何将笔记本电脑放置在桌面的全部内容,如果您有任何疑问,请根据小编的方法进行操作,希望对大家有所帮助。