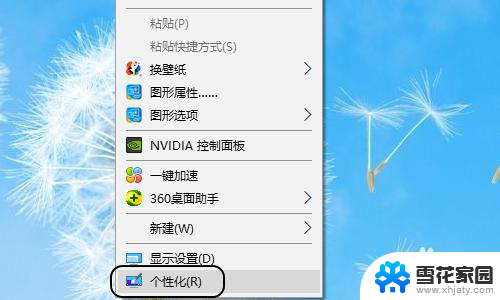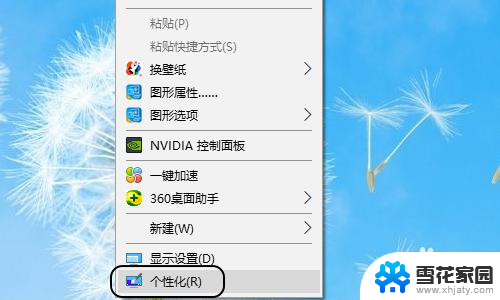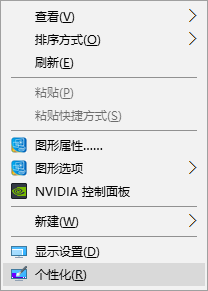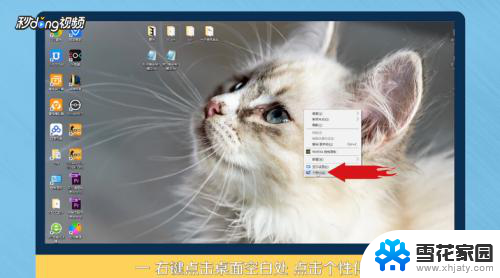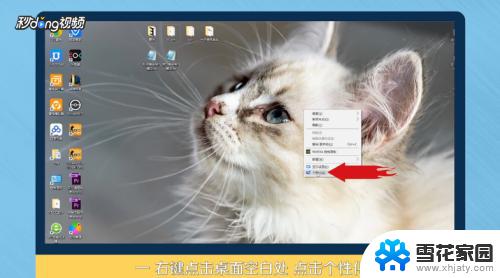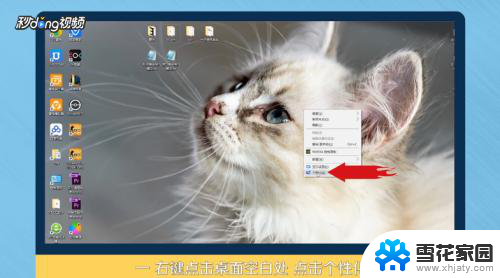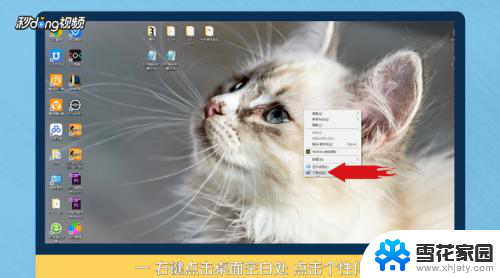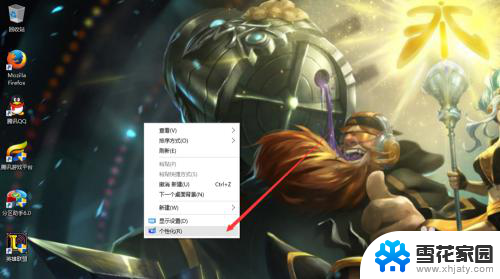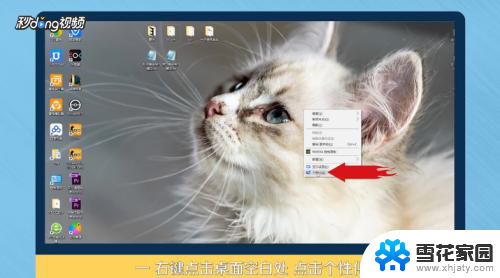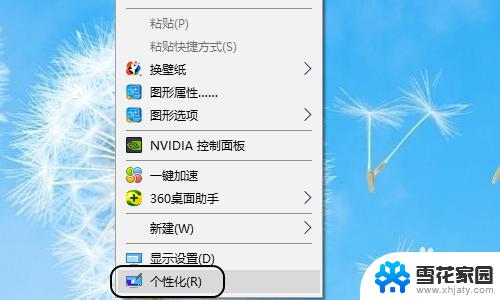windows没有此电脑 win10电脑桌面找不到此电脑怎么办
当我们使用Windows操作系统的电脑时,有时候会遇到一些问题,比如在Win10电脑桌面找不到此电脑的情况,这种情况可能让我们感到困惑和烦恼,但其实解决起来并不复杂。在遇到这种情况时,我们可以通过一些简单的方法来解决,让我们的电脑恢复正常使用。接下来我将介绍一些解决此问题的有效方法,希望能帮助到大家。
具体方法:
1.首先,我们在电脑桌面的空白处点击鼠标右键,然后选择右键窗口中的“个性化”;

2.点击个性化以后,就会弹出设置对话框。我们点击对话框最左侧的“主题”,见图二...
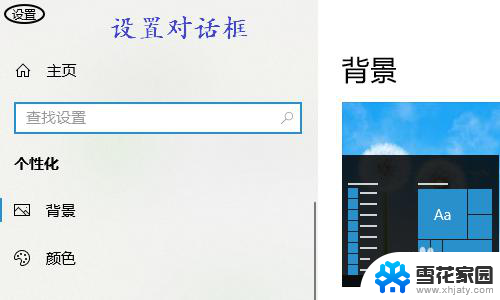
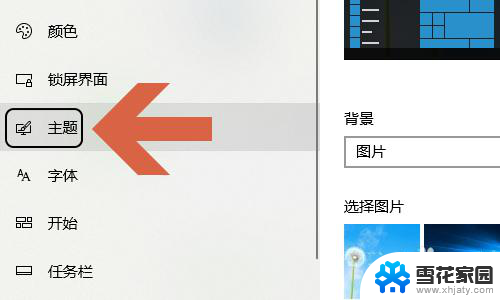
3.点击主题以后,右侧页面的中间位置我们可以看到有一项“桌面图标设置”;
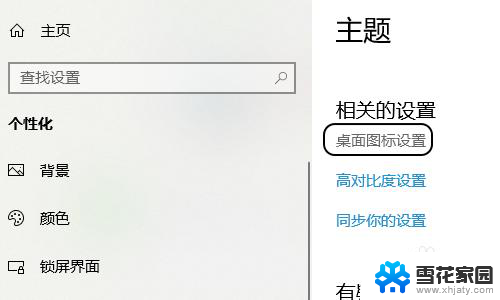
4.点击此项以后,会弹出另外一个对话框。在这个桌面图标设置的对话框上,最上方会显示桌面图标,其中勾选的就是在桌面上有显示的,如图所示...
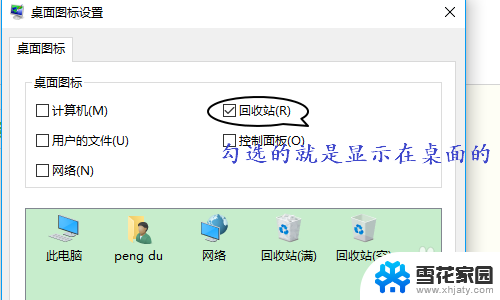
5.如果是新买的电脑,那么“计算机”这一项往往是没被勾选状态。我们只需点击复选框将其选中,然后点击“应用”或者“确定”,返回到电脑桌面即可看到此电脑图标了;
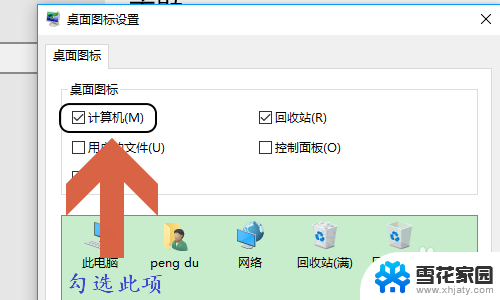
以上就是Windows中没有此电脑选项的全部内容,对于不熟悉的用户,可以按照以上小编的方法进行操作,希望能对大家有所帮助。