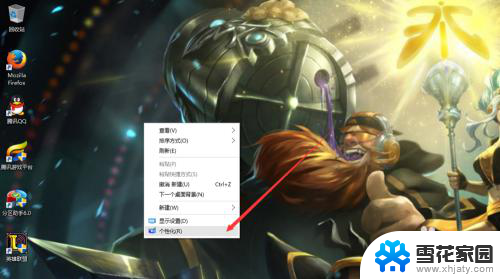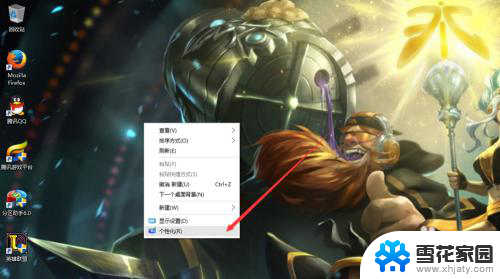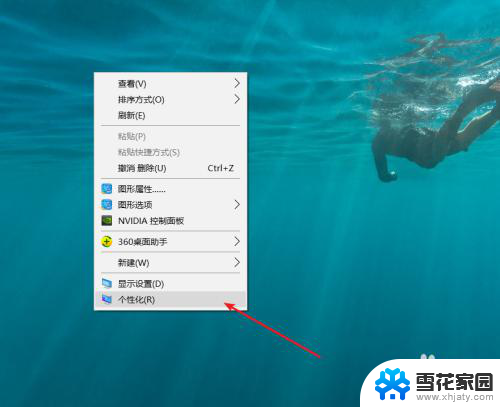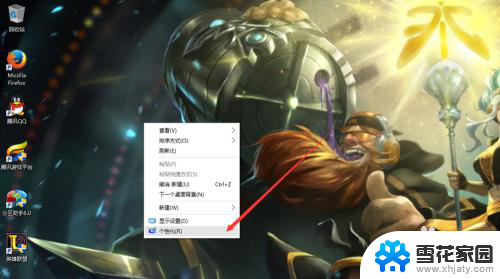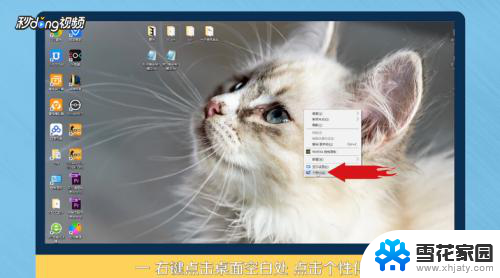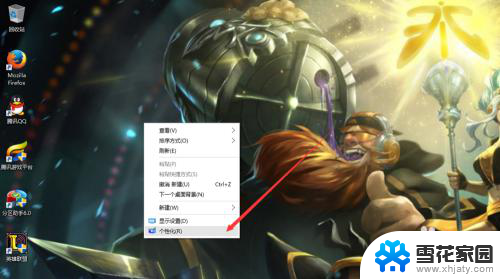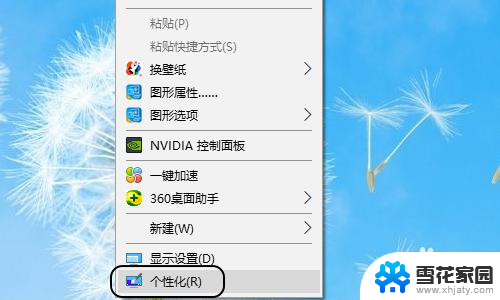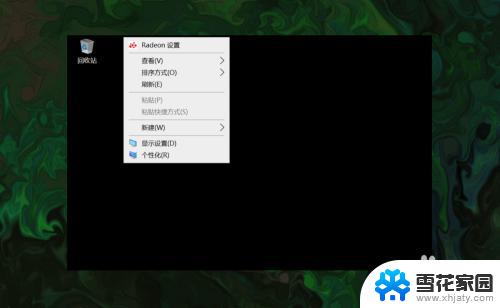怎样让此电脑显示在桌面上 win10如何在桌面上显示此电脑
更新时间:2024-07-03 16:04:49作者:jiang
在Windows 10操作系统中,要让此电脑图标显示在桌面上并快速访问系统文件和设置非常简单,只需右键点击桌面空白处,选择个性化然后点击主题选项卡,在右侧找到桌面图标设置并点击进入。在弹出的窗口中勾选此电脑选项,然后点击应用即可在桌面上看到此电脑图标了。这样可以方便快捷地打开文件资源管理器,管理系统文件和设置。
具体方法:
1.首先,我们可以看到我的桌面是没有“此电脑”的快捷方式的。我们点击右键,选择“个性化”,如图。
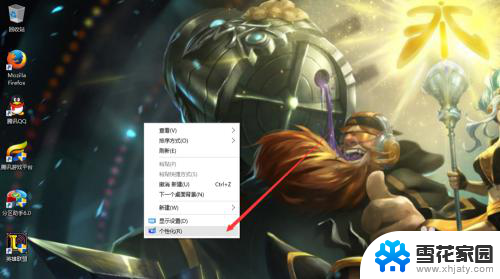
2.然后进入个性化,我们选择“主题”。
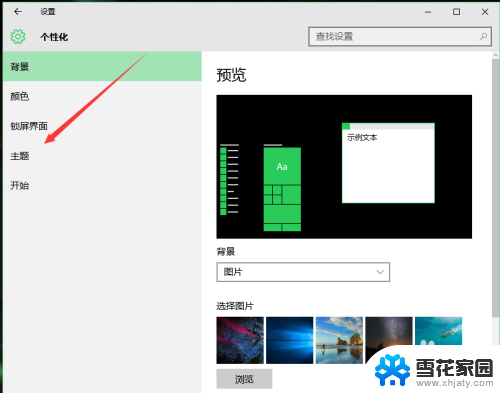
3.在主题下面,我们可以看到相关的设置中,有几个选项,我们找到“桌面图标设置”,点击进入。
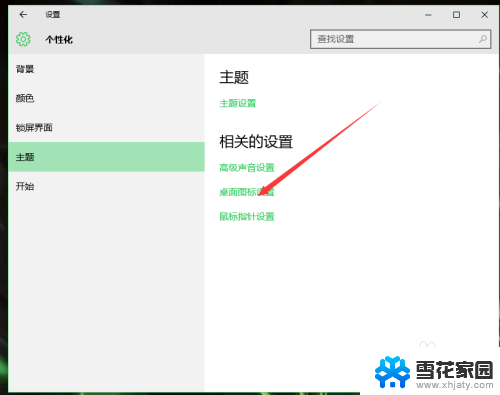
4.进入之后,我们可以看到熟悉的界面了,我们选中“计算机”。
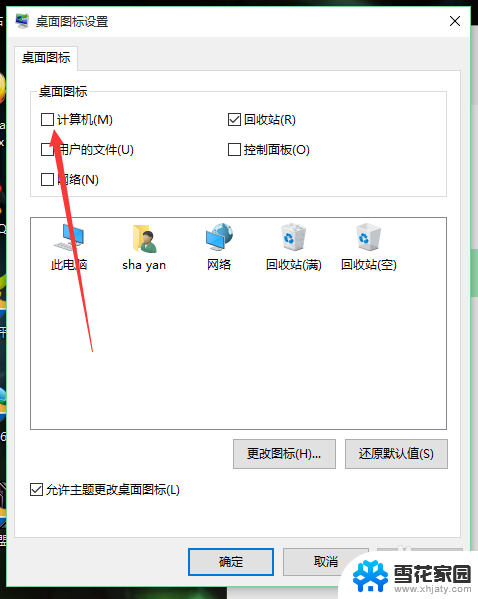
5.选择好之后,我们点击右下角的应用,再点击确定。
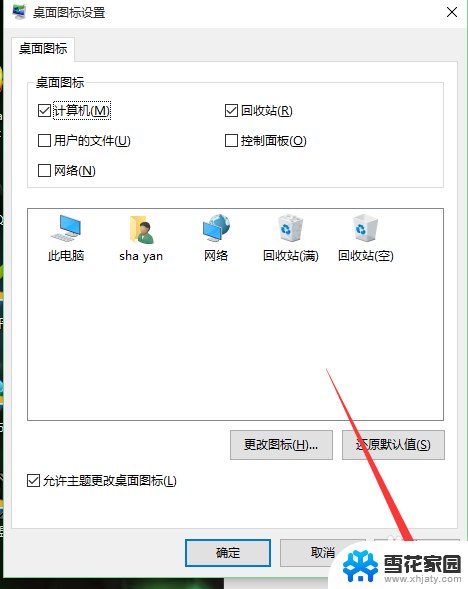
6.再次回到桌面的时候,我们可以看到此电脑已经在我们的桌面上了。

以上是如何将此电脑显示在桌面上的全部内容,如果有不清楚的地方,用户可以按照小编的方法进行操作,希望对大家有所帮助。