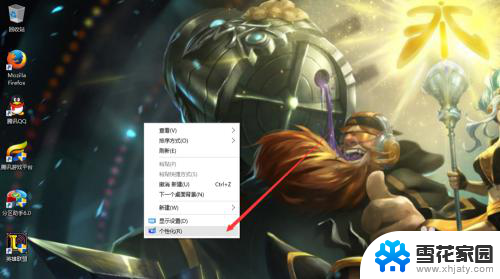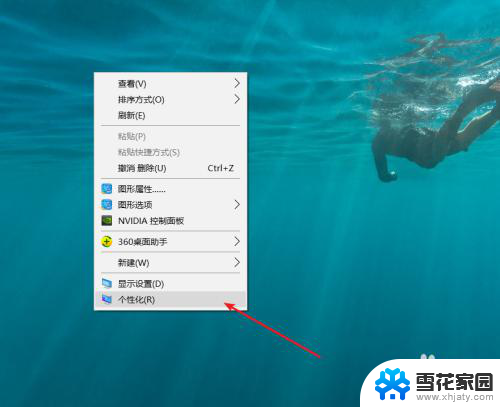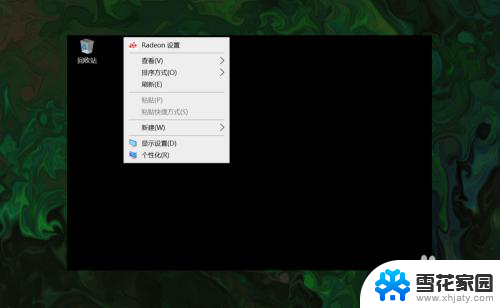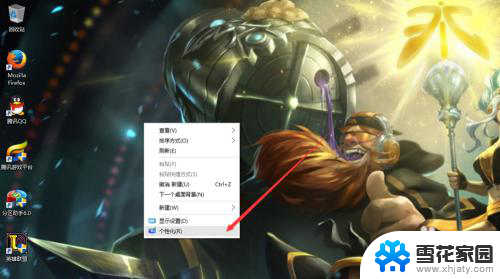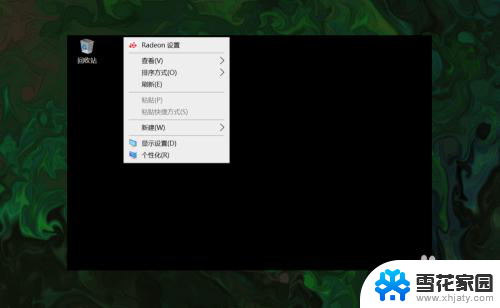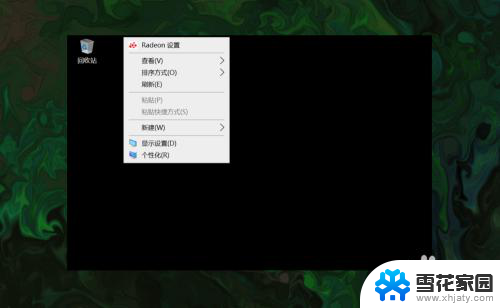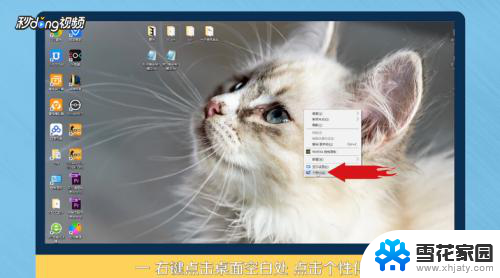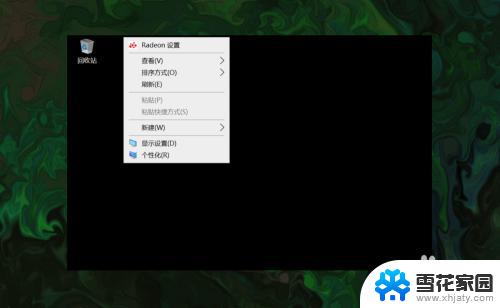怎样将此电脑图标放桌面上 如何在win10桌面上显示此电脑图标
更新时间:2023-12-04 10:49:18作者:yang
在如今的数字化时代,电脑已经成为了我们生活中不可或缺的工具,而为了方便我们的操作和管理,将电脑图标放在桌面上是一种常见的做法。尤其是在Windows 10操作系统中,许多用户可能会遇到如何在桌面上显示此电脑图标的问题。不用担心接下来我们将为您简单介绍一下如何实现这个小小的操作。让我们一起来了解吧!
方法如下:
1.首先,我们可以看到我的桌面是没有“此电脑”的快捷方式的。我们点击右键,选择“个性化”,如图。
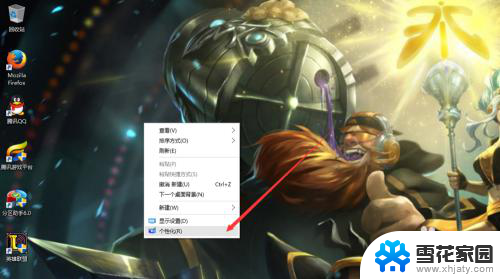
2.然后进入个性化,我们选择“主题”。
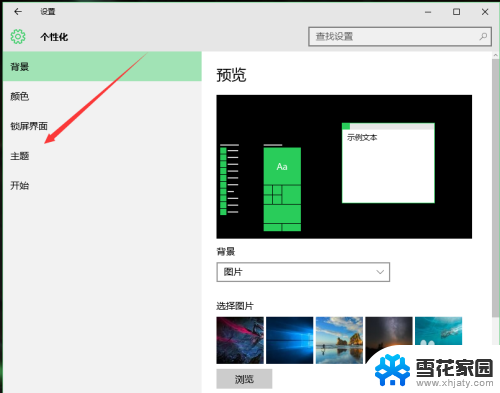
3.在主题下面,我们可以看到相关的设置中,有几个选项,我们找到“桌面图标设置”,点击进入。
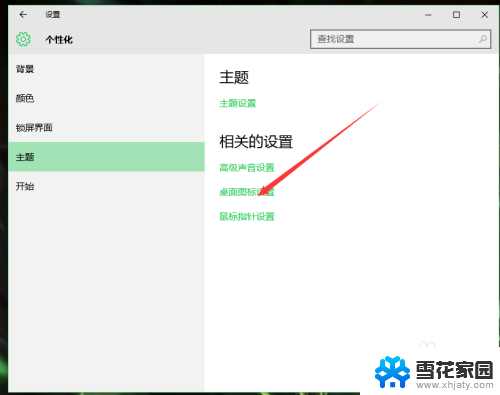
4.进入之后,我们可以看到熟悉的界面了,我们选中“计算机”。
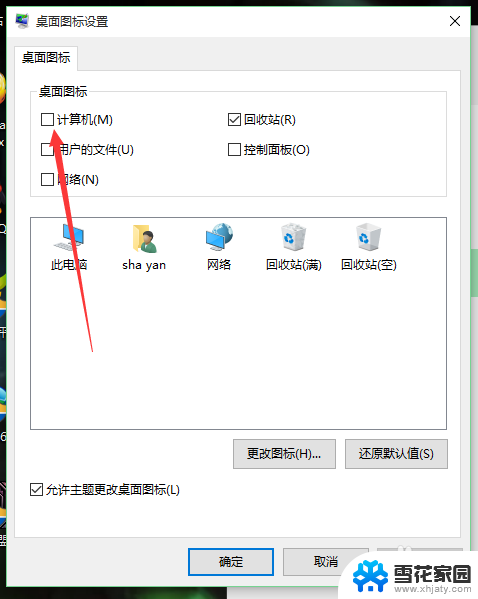
5.选择好之后,我们点击右下角的应用,再点击确定。
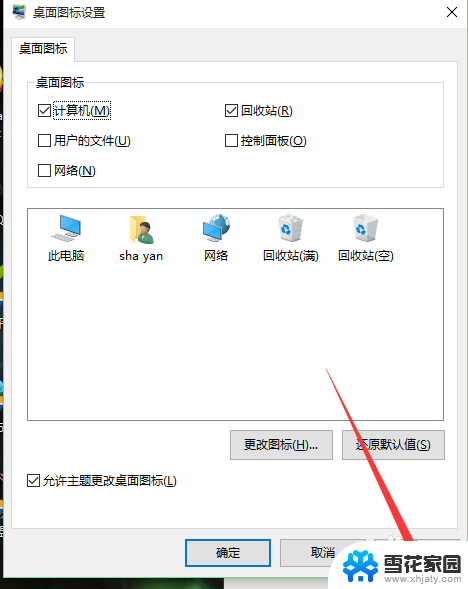
6.再次回到桌面的时候,我们可以看到此电脑已经在我们的桌面上了。

以上就是如何将电脑图标放在桌面上的所有内容,如果你也遇到同样的情况,请参考小编的方法进行处理,希望这对你有所帮助。