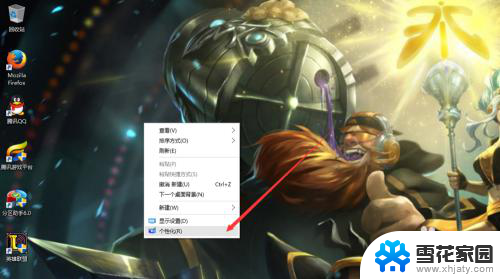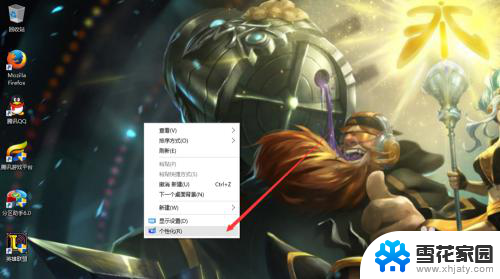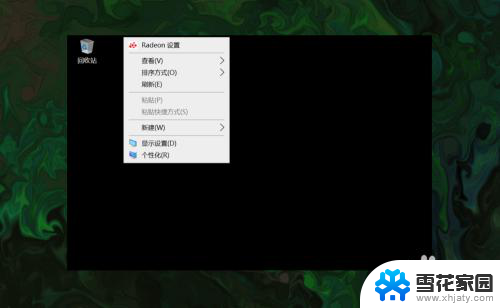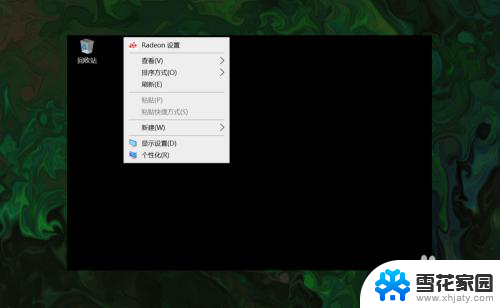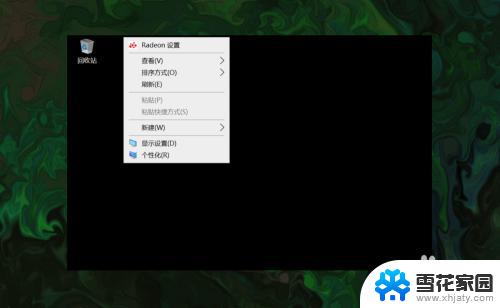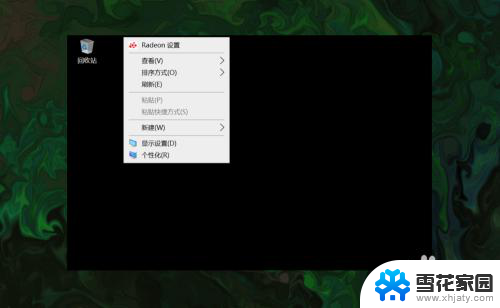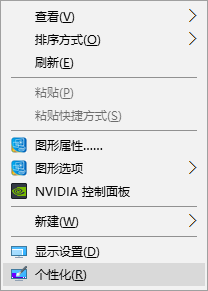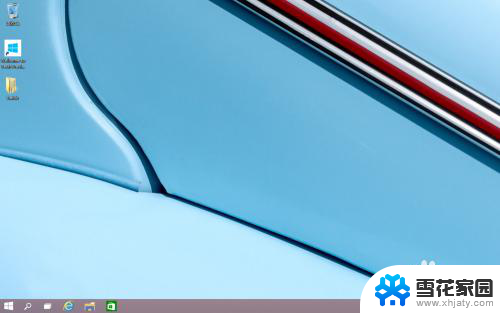电脑上怎么显示此电脑图标 Win10系统如何在桌面显示此电脑图标
更新时间:2024-03-16 15:02:57作者:xiaoliu
在Win10系统中,显示此电脑图标是非常方便的,要在桌面上显示此电脑图标,只需要右键点击桌面空白处,选择个性化,然后点击主题,再选择桌面图标设置。在弹出的窗口中勾选此电脑图标,然后点击应用即可。这样您就可以在桌面上方便地访问此电脑中的文件和文件夹了。这一简单的操作能够让您的工作更加高效和便捷。
方法如下:
1.如图,在电脑桌面的空白处。右击鼠标,在弹出选项卡中点击“个性化”进入设置页面。
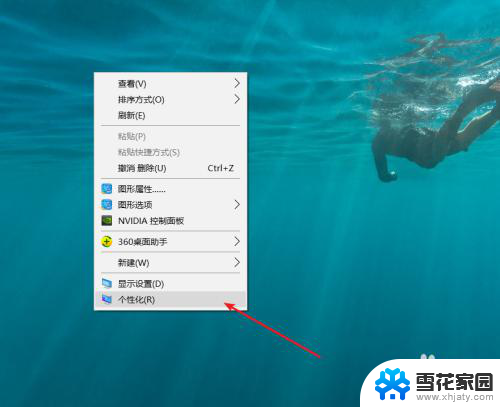
2.在“设置”页面内,我们需要点击左侧的“主题”按钮。
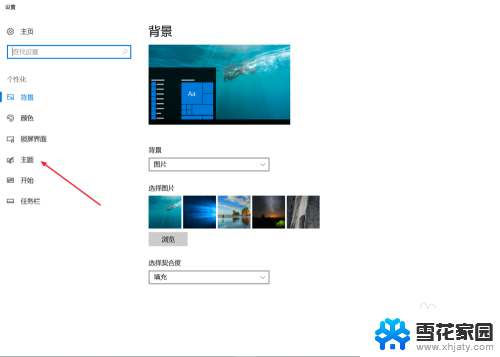
3.如图中箭头所示,在界面的右侧。我们点击“桌面图标设置”,进入电脑图标的设置。
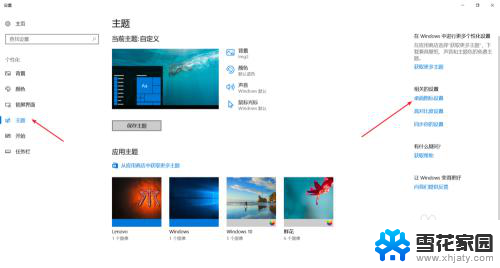
4.在桌面图标设置界面的桌面图标选项内,我们可以看到计算机选项。
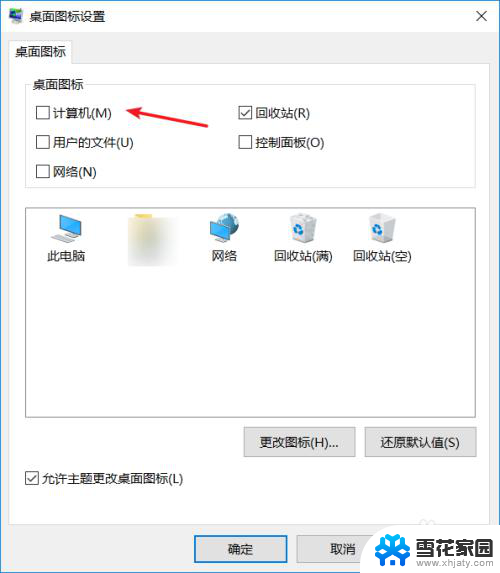
5.点击计算机选项,使之前面的方框内呈现黑色的小√,如图所示。
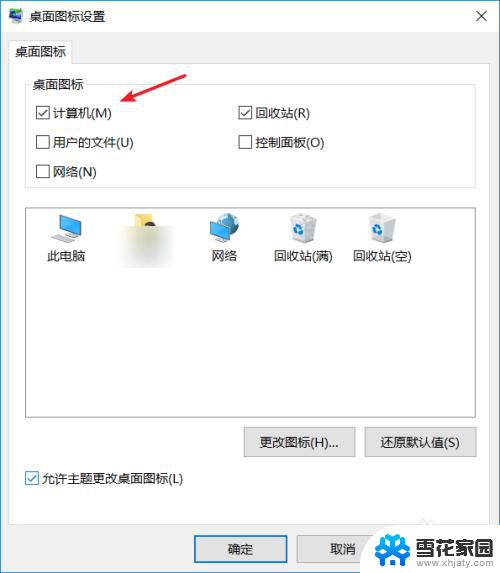
6.如图我们可以看到“此电脑”图标已经呈现到了电脑桌面上了,如果取消此电脑的桌面图标。亦按上述步骤操作即可。
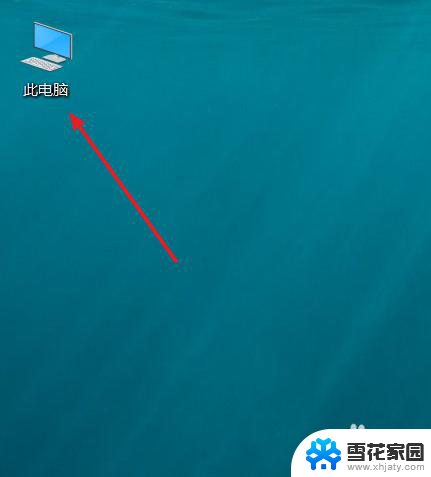
以上是关于如何在电脑上显示此电脑图标的全部内容,如果您需要的话,您可以根据以上步骤进行操作,希望这对您有所帮助。