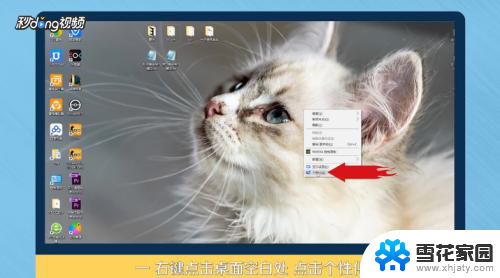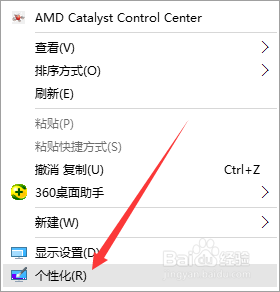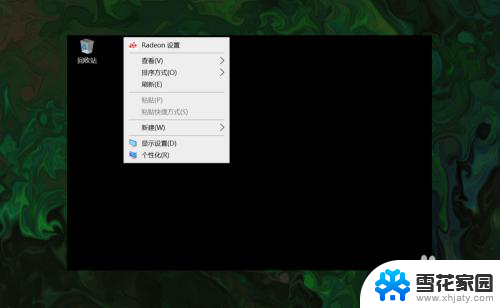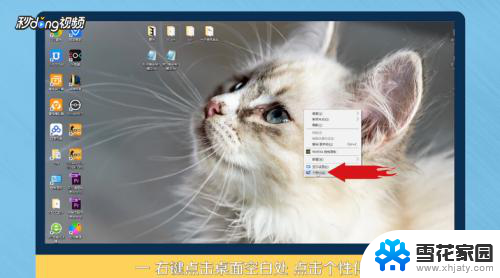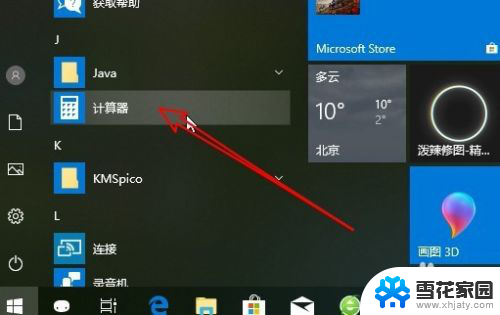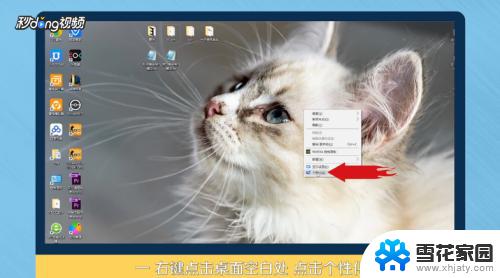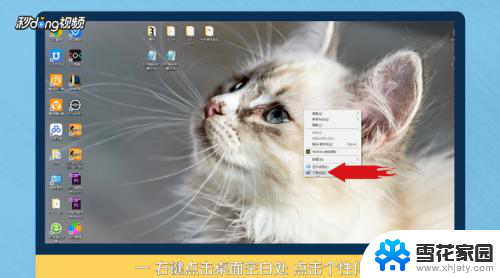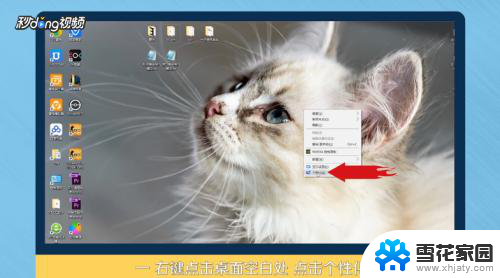笔记本我的电脑怎么添加到桌面 Win10如何将我的电脑图标添加到桌面
更新时间:2024-02-26 08:48:31作者:jiang
Win10操作系统的桌面是我们经常使用的一个界面,我们可以在桌面上放置各种快捷方式和图标,方便我们快速访问应用程序和文件,但是有时候我们可能会发现,我的电脑图标没有出现在桌面上。我们应该如何将我的电脑图标添加到桌面呢?在Win10中,添加我的电脑图标到桌面非常简单,只需要按照以下几个步骤,就可以轻松实现。
步骤如下:
1.首先,我们看一下刚装完系统的桌面。基本什么都没有。

2.首先,我们打开开始。
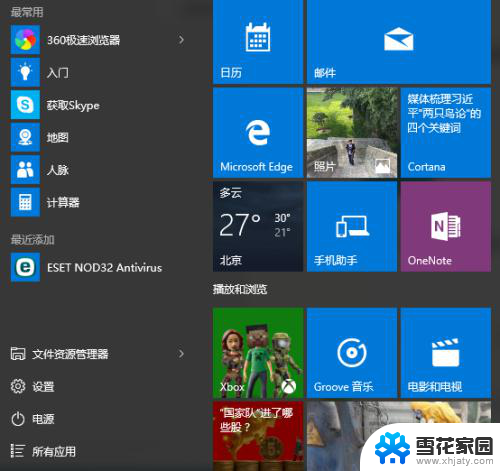
3.然后找到设置,并单击。
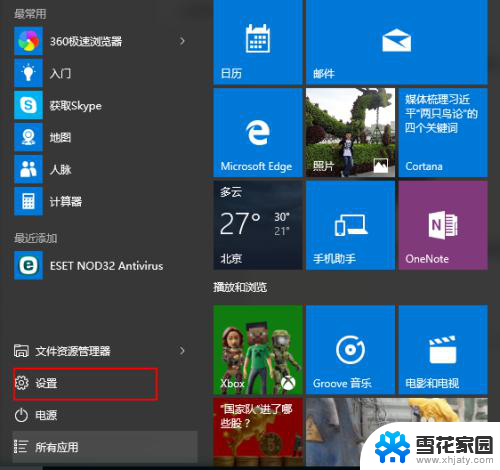
4.打开设置后,我们找到“个性化”,并进入。
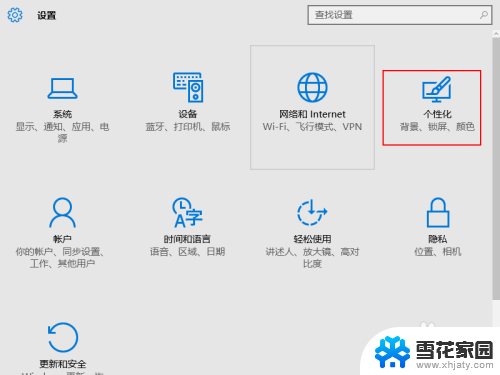
5.在左侧找到“主题”,并单击。
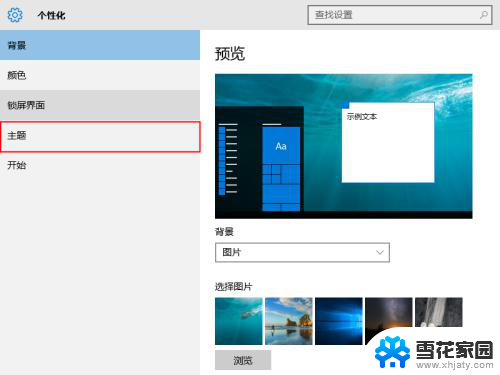
6.然后点击右侧的“桌面图标设置”。
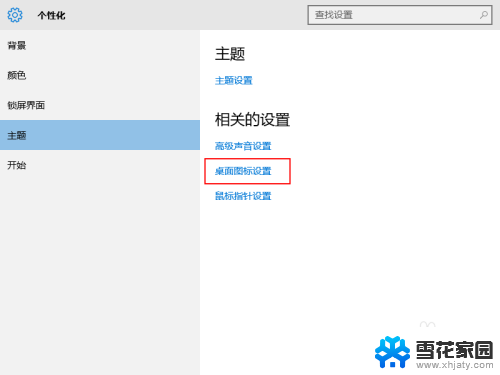
7.找到你需要设置的桌面图标,看到“我的电脑(计算机)“了么?在它前方的小框打勾。
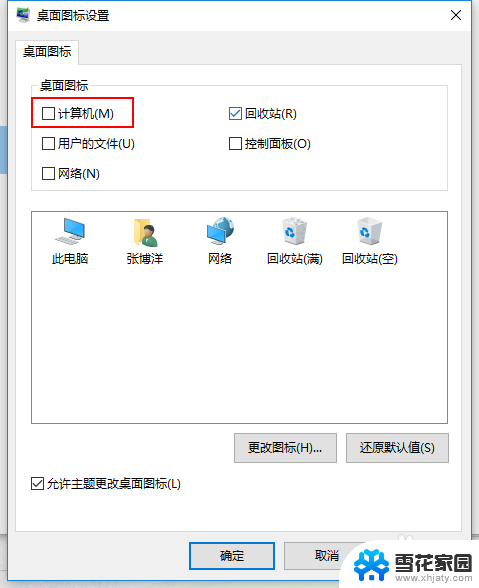
8.如果我们想将网络什么的放在桌面,也可以用同样的操作方法实现。然后确定。
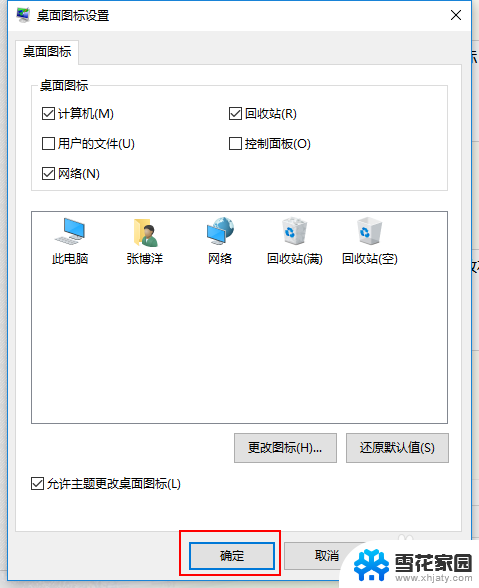
9.回到桌面,找到”我的电脑“了吧?

10.就这么简单,你学会了吗?
以上就是关于如何将我的电脑添加到桌面的全部内容,如果有任何疑问,请根据本文提供的方法进行操作,希望对大家有所帮助。