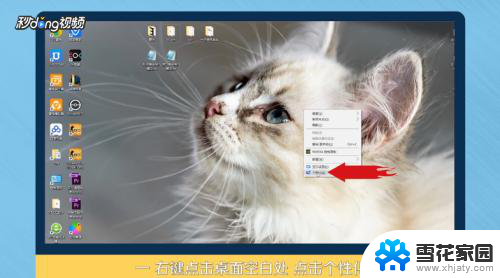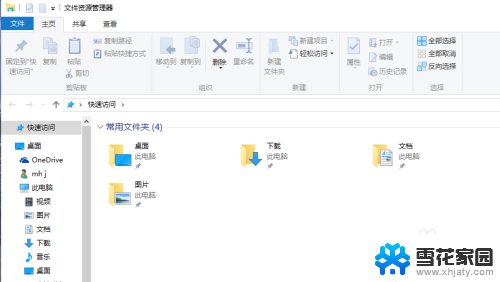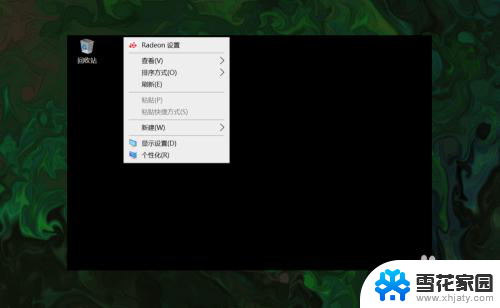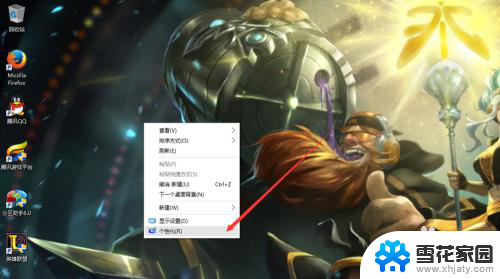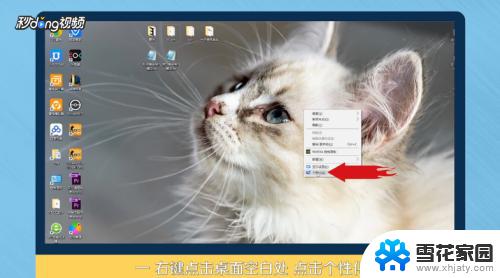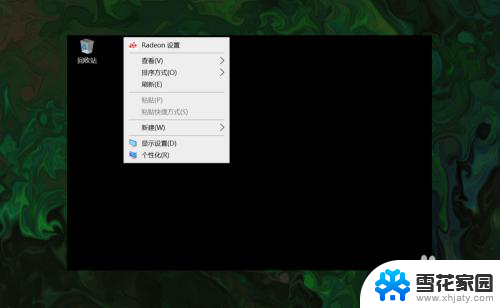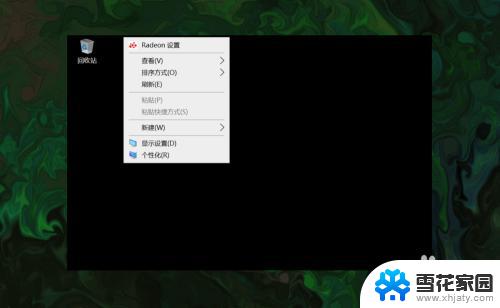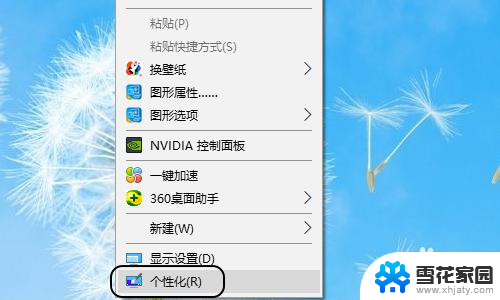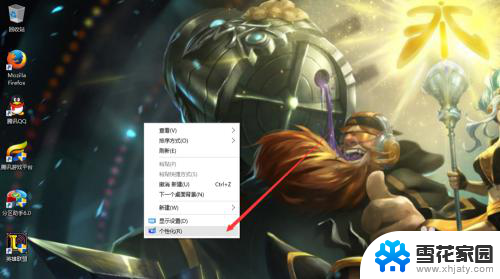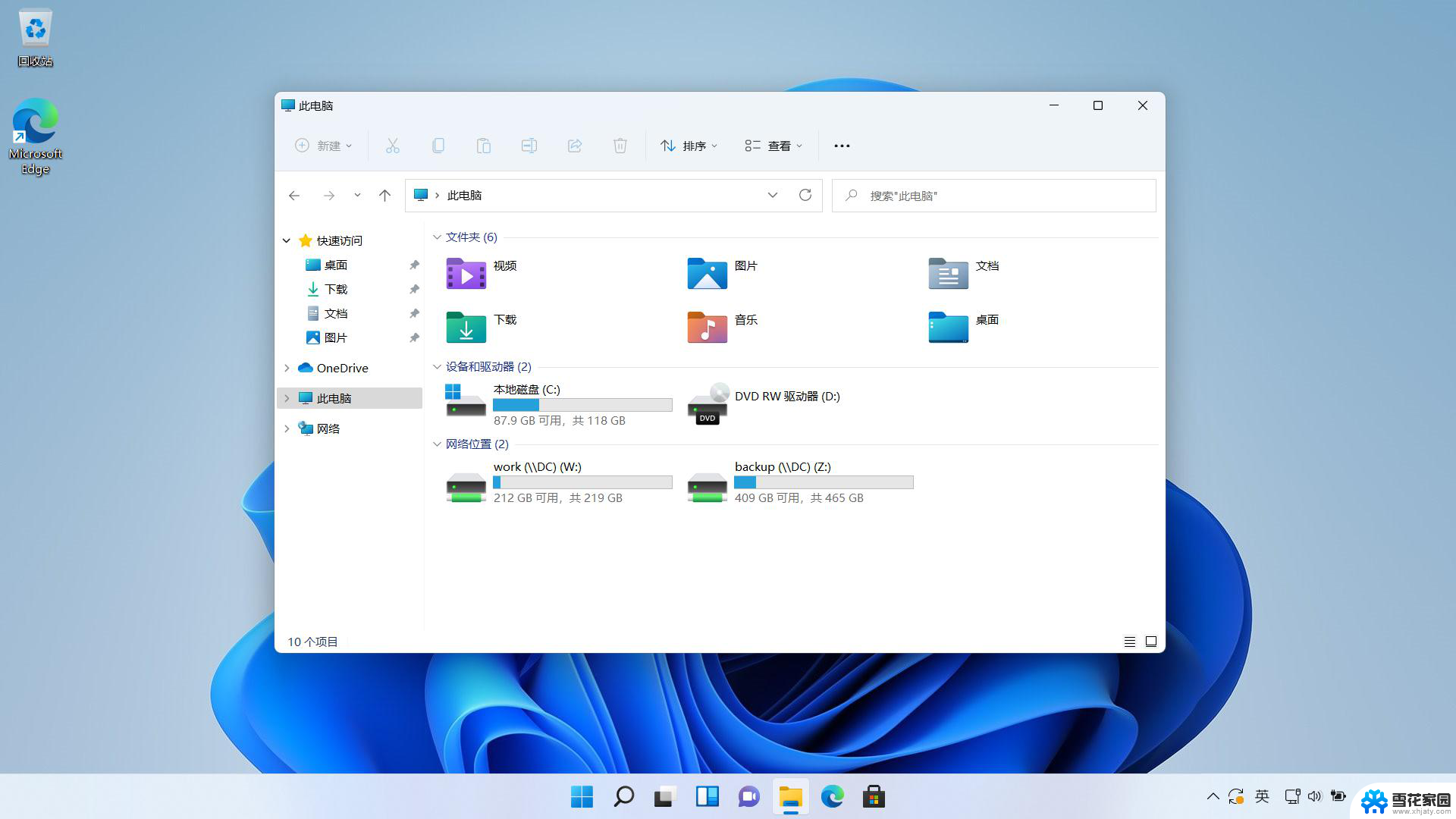笔记本怎么打开此电脑 win10如何调出此电脑快捷方式
更新时间:2024-08-25 08:45:46作者:jiang
在日常使用电脑时,打开此电脑是一个常见的操作,而在Win10系统中,如何快速调出此电脑成为了很多用户的疑惑,通过简单的操作,我们可以轻松找到此电脑的快捷方式,方便我们查看电脑中的文件和存储空间。下面将介绍一些简单的方法来打开此电脑,让您能够更加便捷地管理电脑中的数据。
方法如下:
1.打开电脑,直接进入到Windows10系统桌面。在桌面空白处点击鼠标右键。
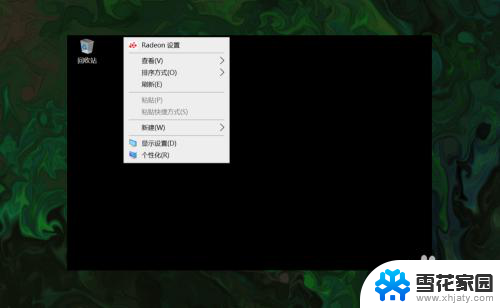
2.在右键菜单中选择个性化菜单,打开并进入个性化设置窗口。
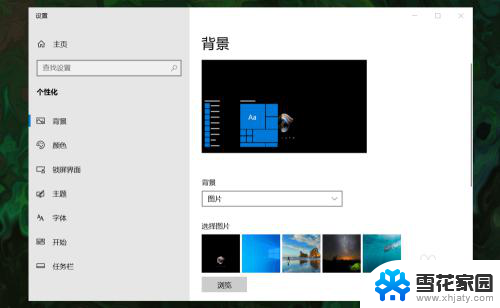
3.在左侧菜单中选择主题菜单,在右侧设置中找到桌面图标设置选项。
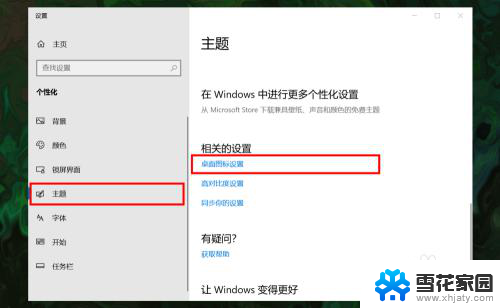
4.点击桌面图标设置选项打开桌面图标设置窗口,在下面找到计算机选项。

5.勾选计算机选项,然后在下面图标中选中此电脑图标。最后点击底部确定按钮。
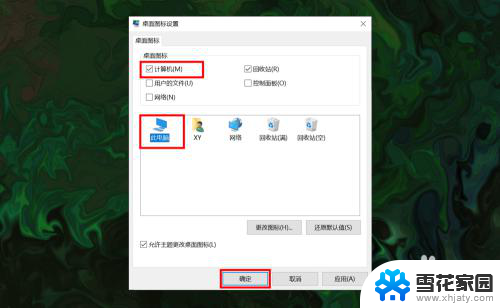
6.确定后返回到系统桌面就可以看到此电脑图标已经显示出来了,点击即可使用。
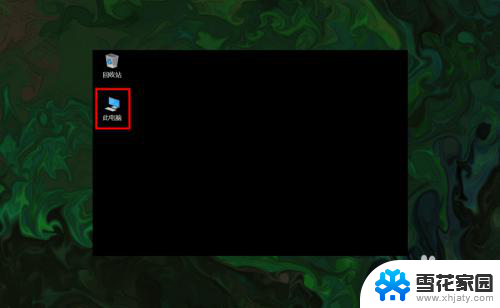
以上就是关于如何打开此电脑的全部内容,如果您需要的话,您可以根据这些步骤进行操作,希望对大家有所帮助。