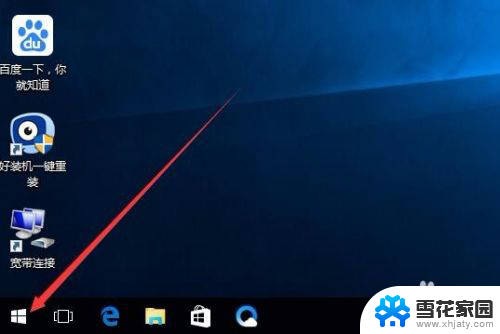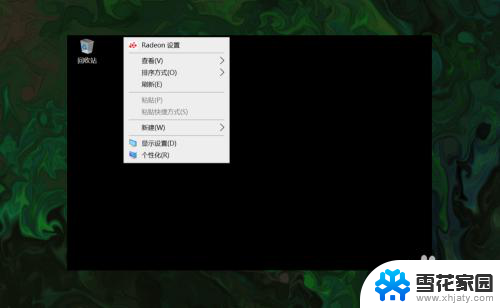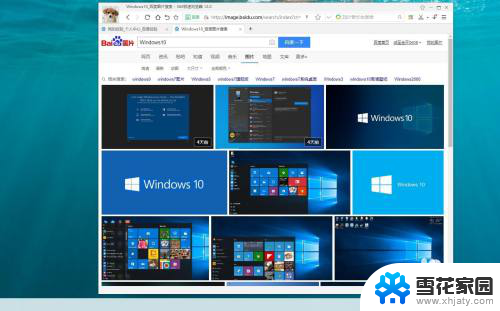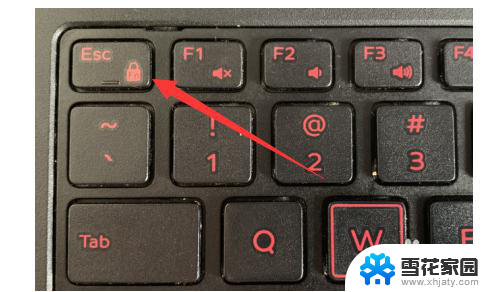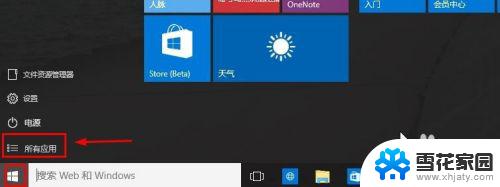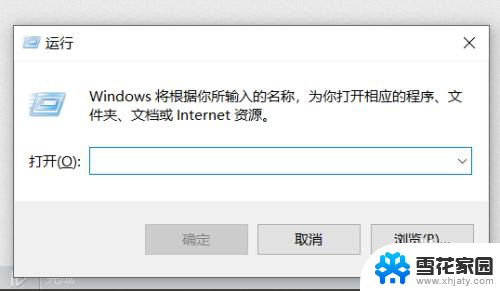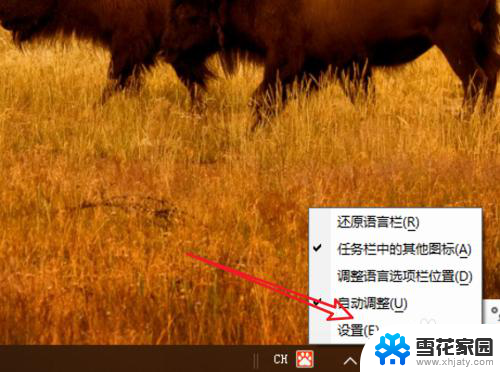win10怎么快速打开我的电脑 如何设置Win E快捷键打开此电脑而不是快速访问
更新时间:2023-11-19 13:47:02作者:jiang
win10怎么快速打开我的电脑,随着科技的进步,Win10操作系统成为了许多人使用的首选,在Win10系统中,打开我的电脑通常需要进行繁琐的操作,而有一种更加快捷的方式——通过Win+E快捷键。一些用户可能发现,Win+E快捷键默认是用来打开快速访问,而不是直接打开我的电脑。如何设置Win+E快捷键以便快速打开我的电脑呢?接下来我们将一一解答这些问题。
操作方法:
1.升级win10后,用快捷组合键Win+E,打开资源管理器。发现默认打开的是“快速访问”,而不是之前习惯的“此电脑”。
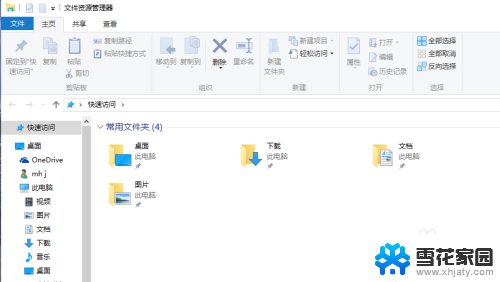
2.点击菜单栏中的“查看”。在右侧会看到“选项”(即文件夹选项),点击,在弹出的菜单中选择“更改文件夹和搜索选项”。
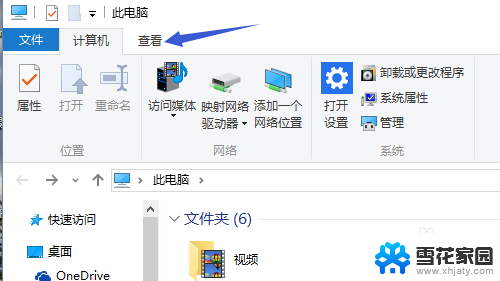
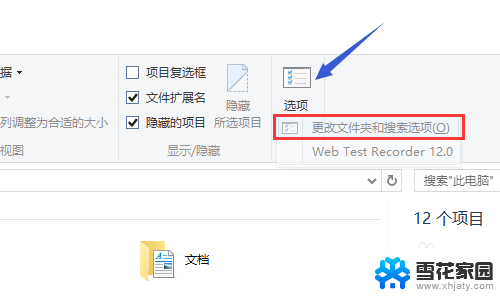
3.在文件夹选项设置窗口中“常规”页面下会看到“打开文件资源管理器时打开:”,在后面选择“此电脑”。
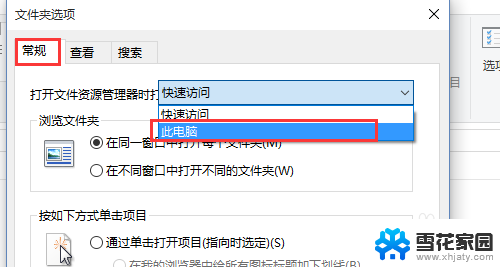
4.依次点击应用和确定保存设置。
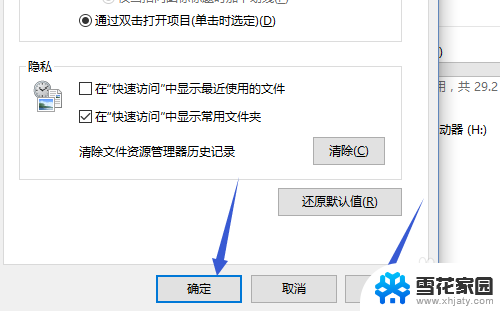
5.再次用快捷键打开资源管理器时就会直接打开此电脑。
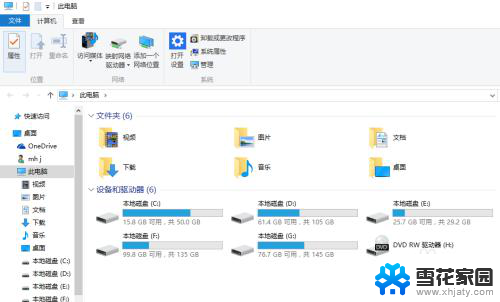
以上就是如何快速打开我的电脑的全部内容,如果您遇到相同的问题,请参考本文中介绍的步骤进行修复,希望本文对大家有所帮助。