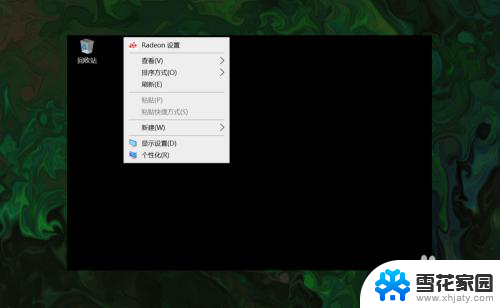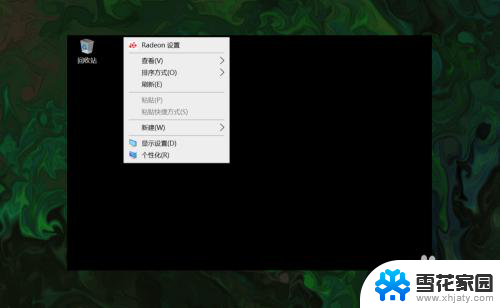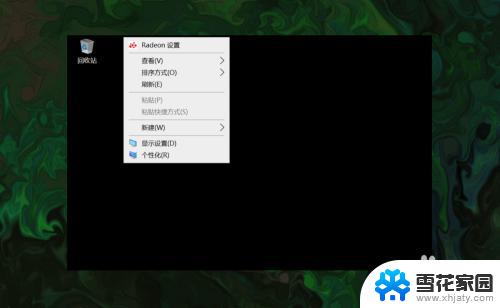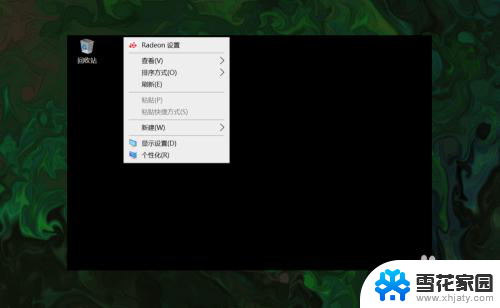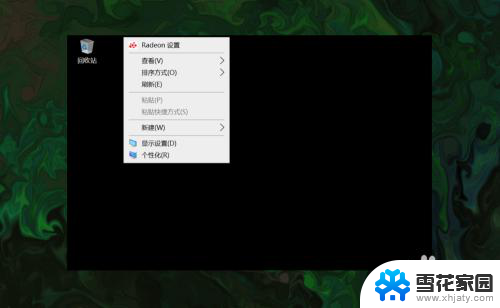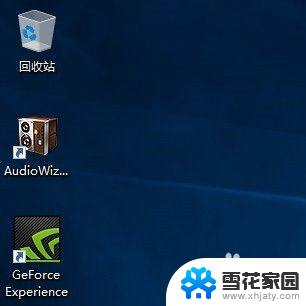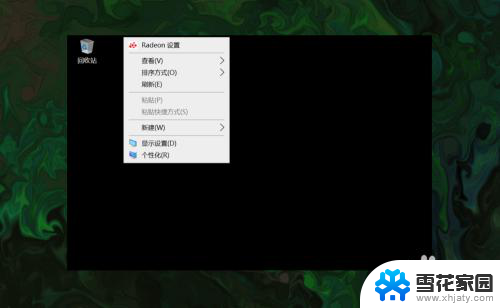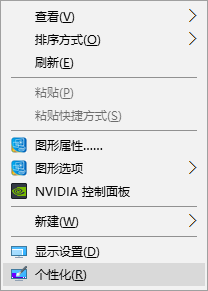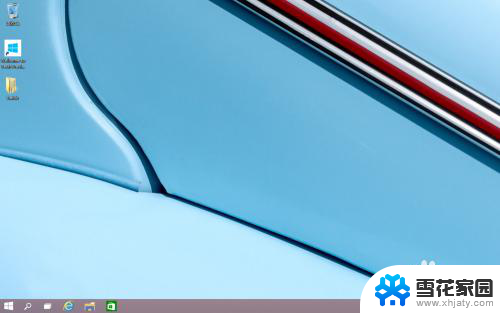win10 电脑图标 Win10怎么调出桌面的此电脑(我的电脑)图标
更新时间:2023-11-04 11:56:48作者:xiaoliu
win10 电脑图标,Win10操作系统具有简洁、高效的特点,然而有些用户在使用过程中可能会遇到一些问题,例如如何调出桌面的此电脑(或称为我的电脑)图标,此电脑图标是我们在操作系统中经常使用的一个重要快捷方式,可以方便地访问电脑上的各种存储设备和文件夹。针对Win10系统中缺少此图标的用户,我们可以通过一些简单的步骤来解决这个问题。下面将为大家详细介绍如何调出桌面的此电脑图标,让您在使用Win10系统时更加便利。
具体方法:
1.打开电脑,直接进入到Windows10系统桌面。在桌面空白处点击鼠标右键。
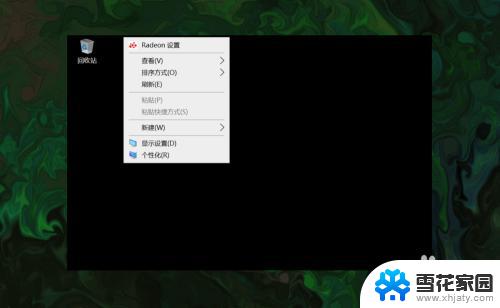
2.在右键菜单中选择个性化菜单,打开并进入个性化设置窗口。
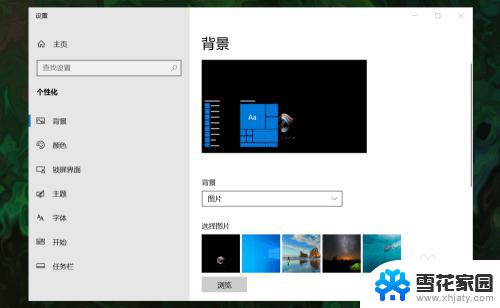
3.在左侧菜单中选择主题菜单,在右侧设置中找到桌面图标设置选项。
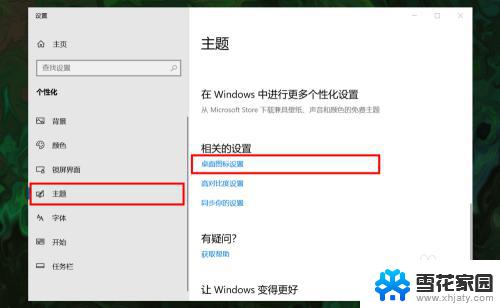
4.点击桌面图标设置选项打开桌面图标设置窗口,在下面找到计算机选项。
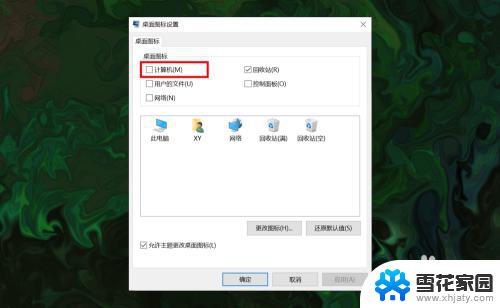
5.勾选计算机选项,然后在下面图标中选中此电脑图标。最后点击底部确定按钮。
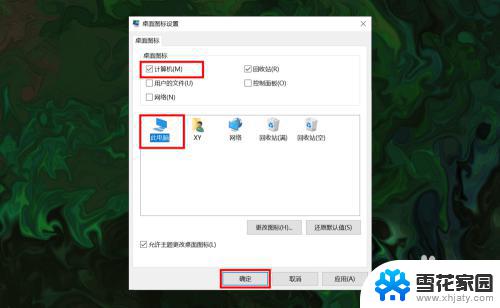
6.确定后返回到系统桌面就可以看到此电脑图标已经显示出来了,点击即可使用。
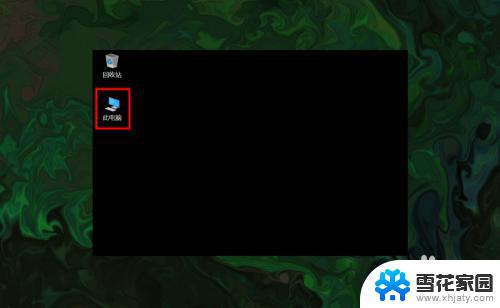
以上便是Win10电脑图标的全部内容,如果您遇到了这种情况,可以按照小编的方法解决,希望可以帮到您。