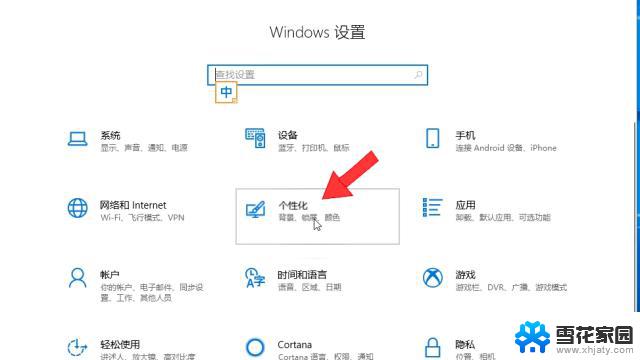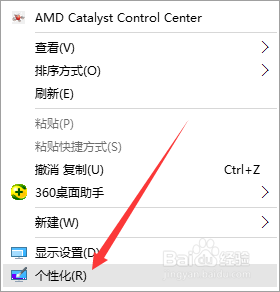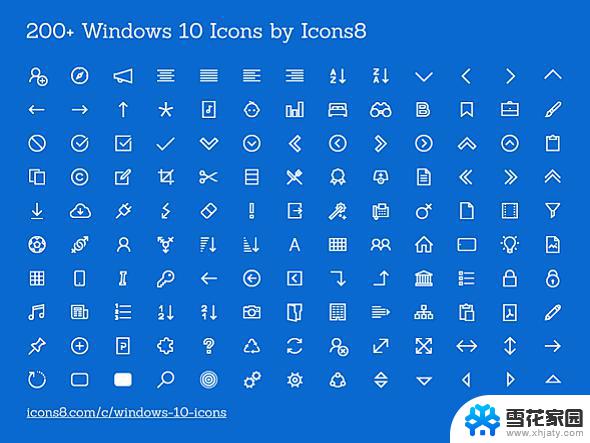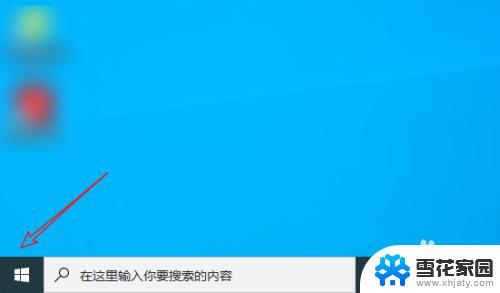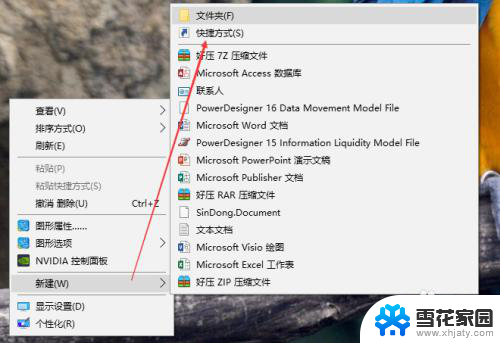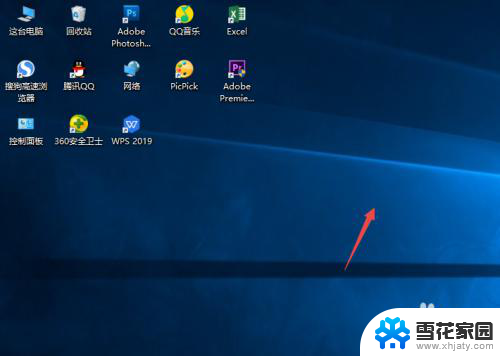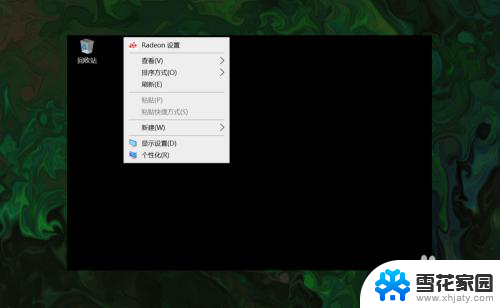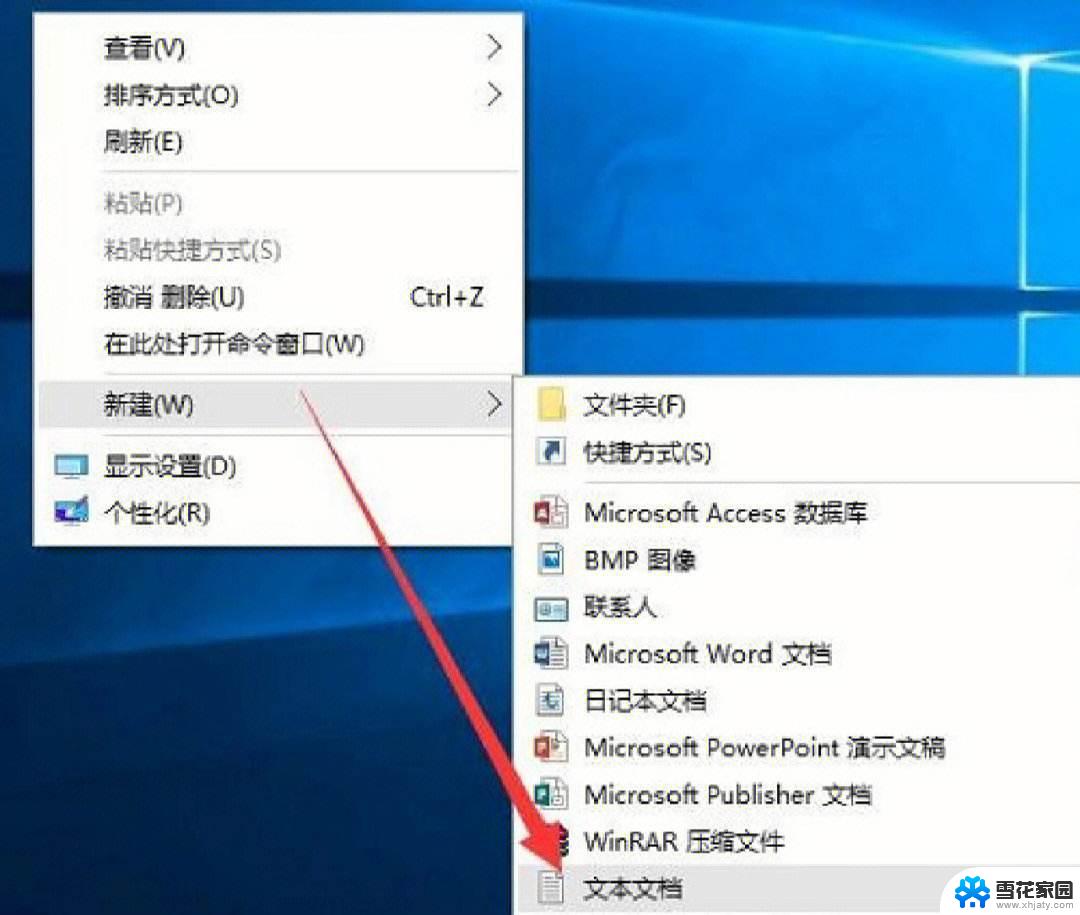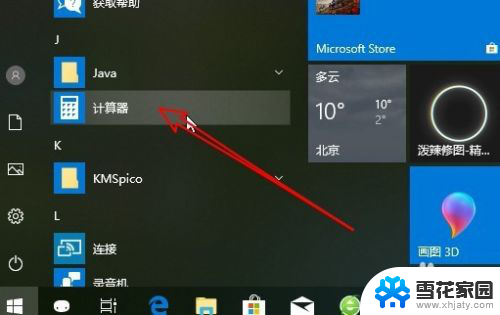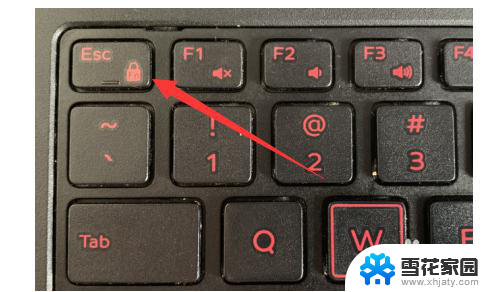win10关机快捷图标 win10桌面如何添加快速关机的图标
在如今的高科技时代,电脑已经成为我们生活中不可或缺的一部分,而使用Windows 10操作系统的用户们可能会发现,关机的过程可能会稍显繁琐。幸运的是我们可以通过添加快速关机的图标到桌面上来简化这一过程。通过使用win10关机快捷图标,我们可以轻松地实现一键关机的操作,为我们的电脑使用带来了极大的便利。接下来让我们一起来了解如何在win10桌面上添加快速关机的图标吧。
一、创建一键关机快捷方式
1、在桌面右击,选择新建,在新建子菜单中选择快捷方式
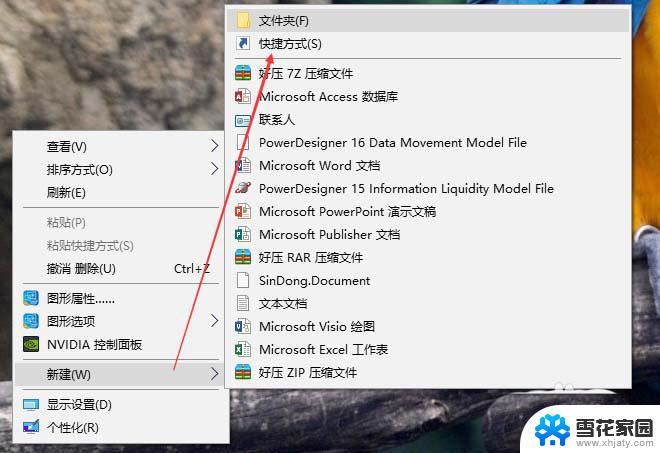
2、在创建快捷方式向导对话框中“想为哪个对象创建快捷方式”步骤中的进入对象的位置中输入“shutdown -s -t 0”,点击下一步继续
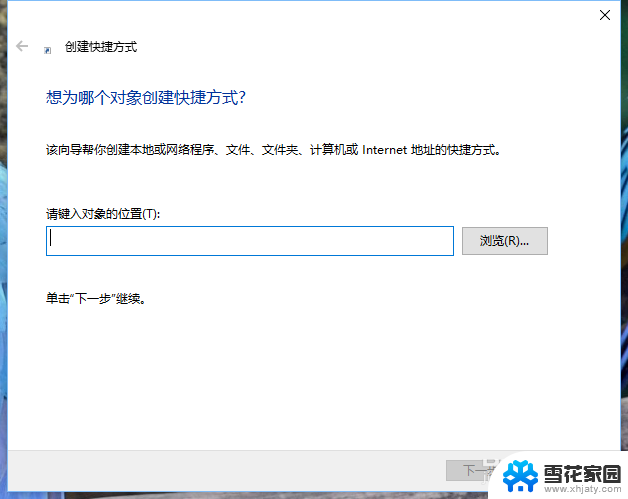
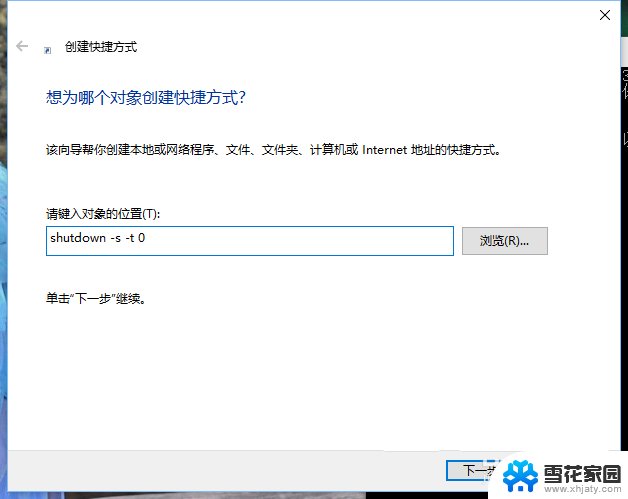
3、在创建快捷方式向导对话框中“想将快捷方式命名为什么”步骤中的键入该快捷方式的名称为:一键关机,点击完成。完成快捷方式创建
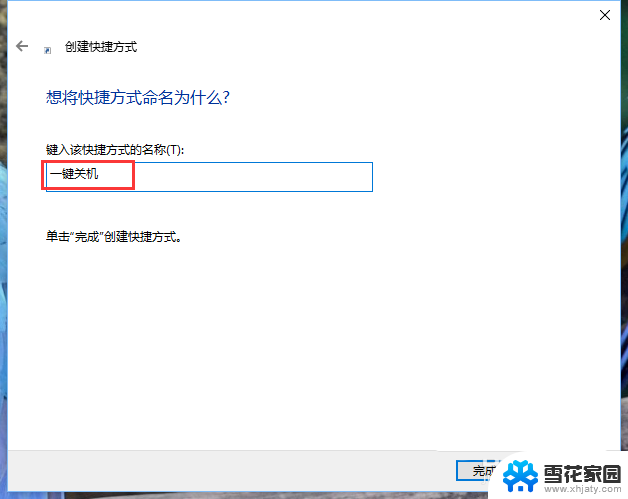
4、此时在桌面上就会出现“一键关机”的快捷方式。到这里一键关机的快捷方式就完成了,只需要点击即可实现关机。但是可能图标不好看,可以进行看如果更改图标的方法。

二、更改快捷方式图标
1、在快捷方式上右击,在快捷菜单中打开属性
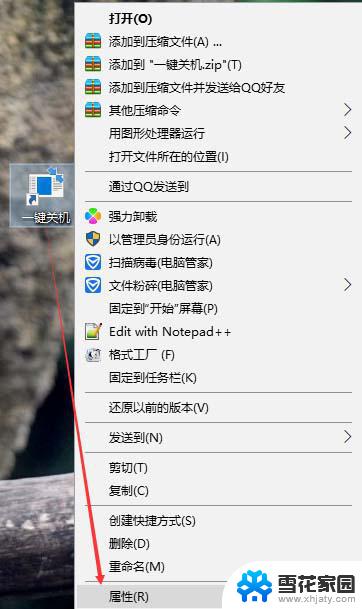
2、在属性菜单栏中切换到“快捷方式”菜单栏,点击“更改图标”
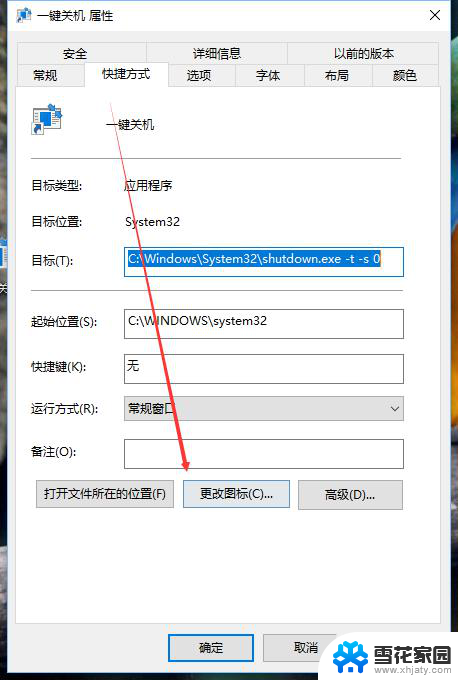
3、首次进入因为无图标所以提示该提示信息,点击确定后。在默认的图标中选择关机的图标后点击确定应用后UI出。
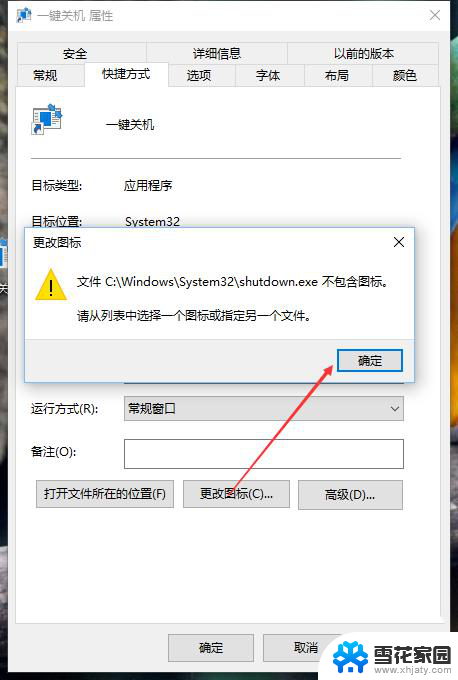
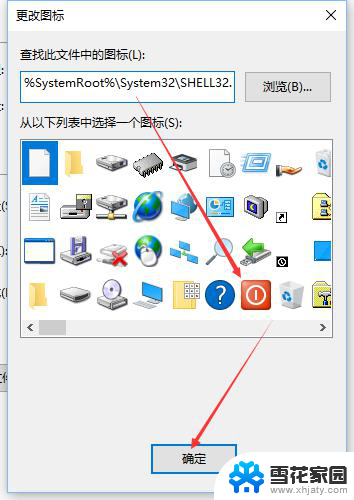
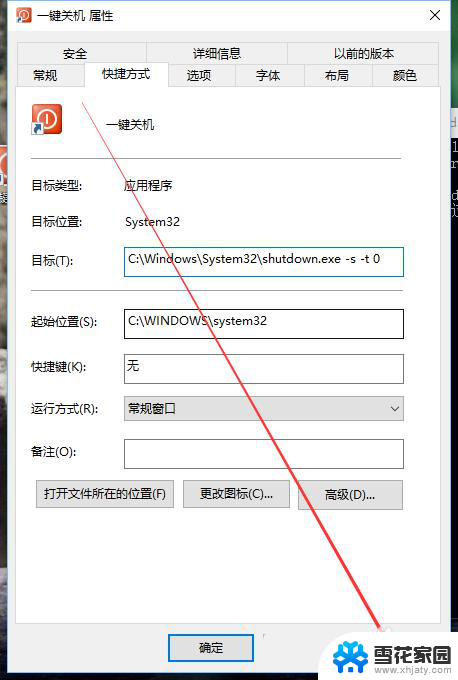
4、此时看到桌面上的“一键关机”快捷方式就有图标了。
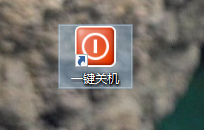
Win10计算机图标怎么创建桌面快捷方式?
Win10清空回收站的快捷键b失效怎么办?
Win10自带的录屏快捷键无法录屏该怎么办?
以上就是Win10关机快捷图标的全部内容,如果还有不明白的用户,可以按照小编的方法进行操作,希望对大家有所帮助。