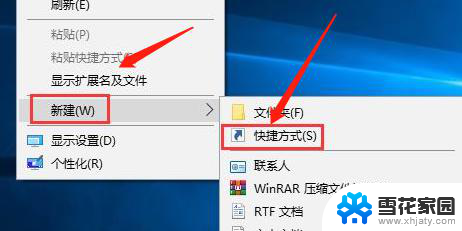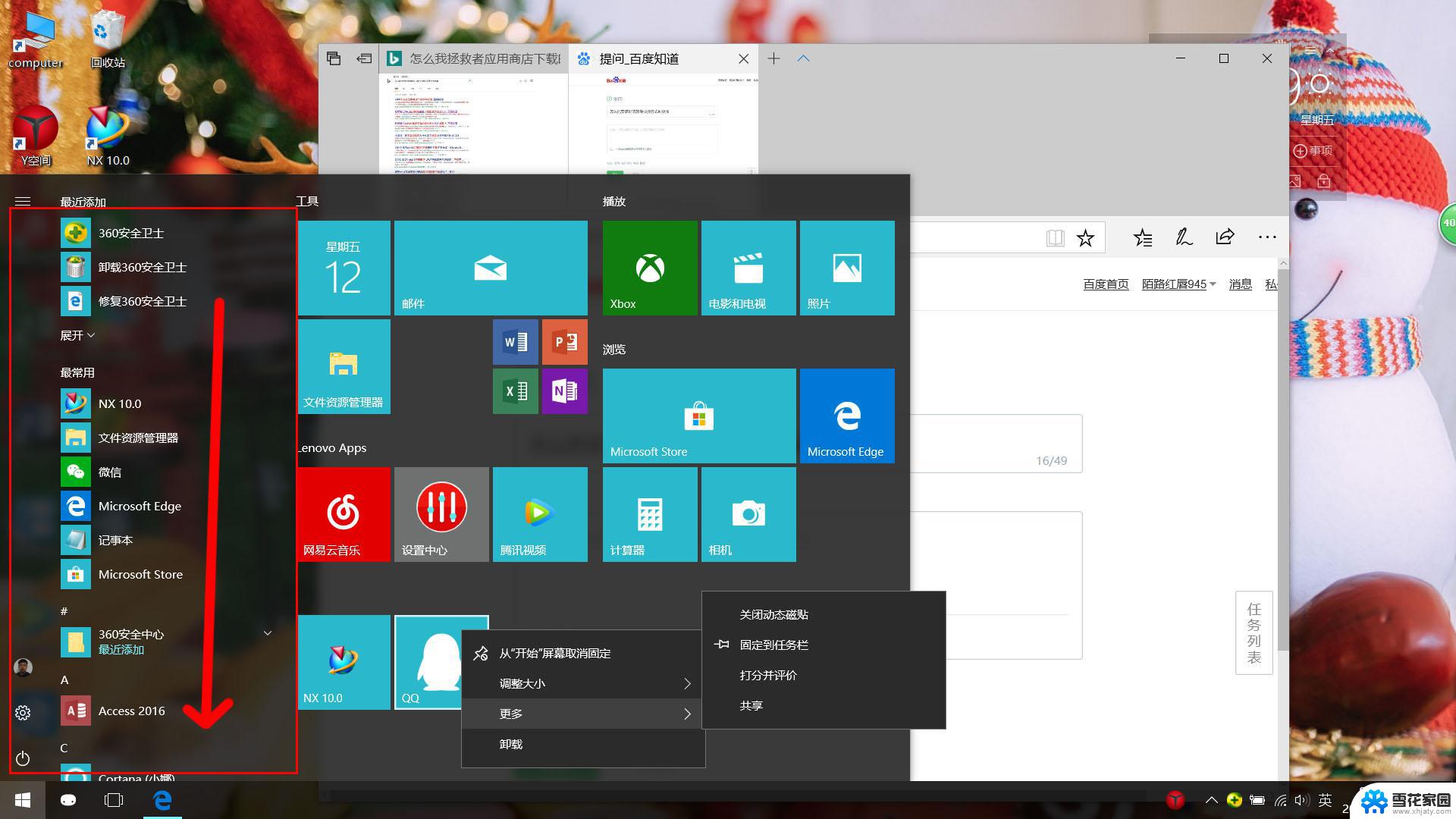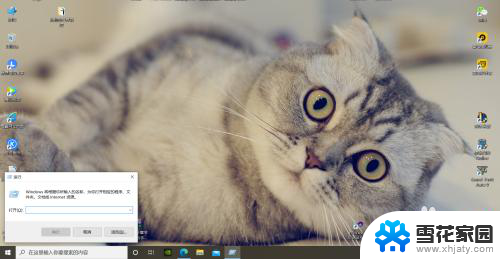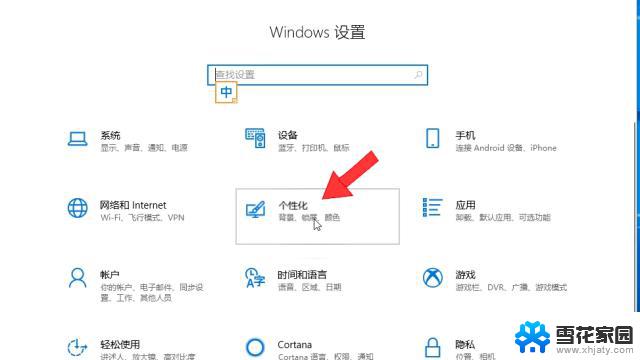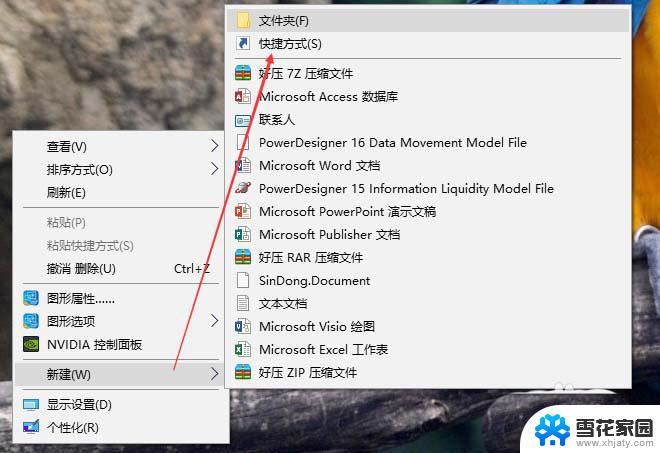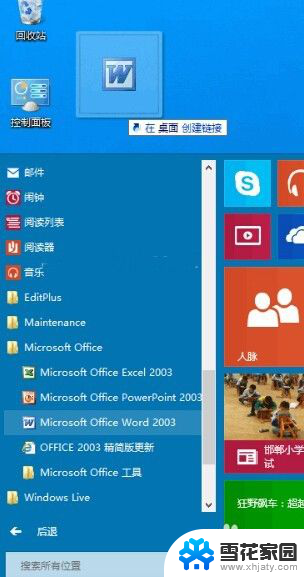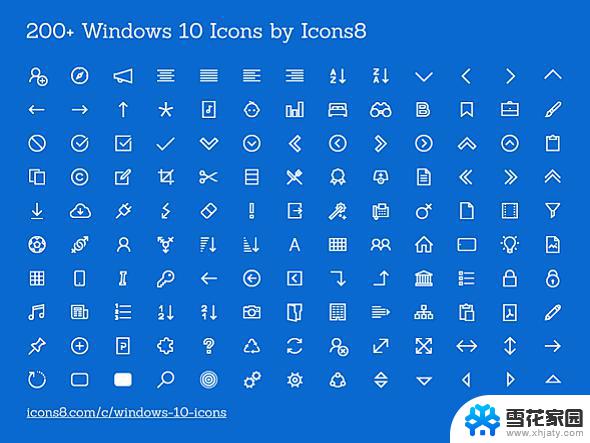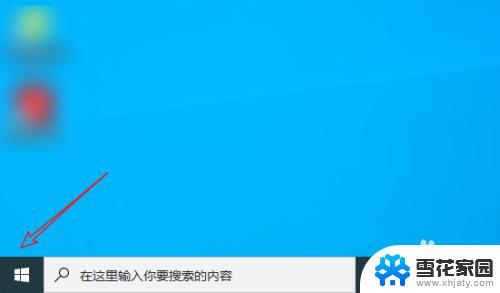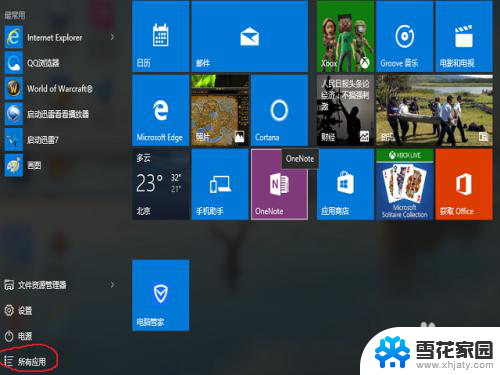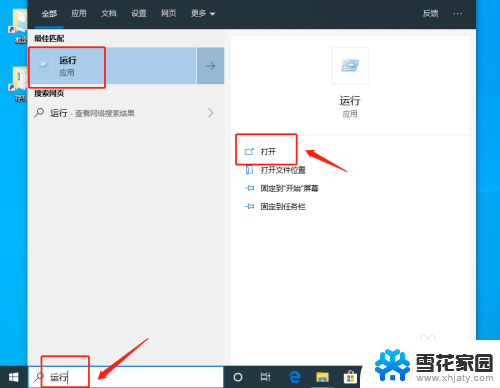win10快捷方式关机 win10如何在桌面上创建关机快捷方式
win10快捷方式关机,在现代快节奏的生活中,我们经常需要快速关机电脑,以便节省时间或者应对紧急情况,而对于使用Windows 10操作系统的用户来说,创建一个关机快捷方式是一个非常实用的技巧。通过在桌面上创建一个关机快捷方式,我们可以轻松地关闭电脑,而无需通过繁琐的操作步骤。本文将介绍如何在Windows 10上创建关机快捷方式,并为您提供一些实用的技巧,帮助您更好地利用这一功能。让我们一起来看看吧!
具体方法:
1.在桌面右击,选择新建,在新建子菜单中选择快捷方式
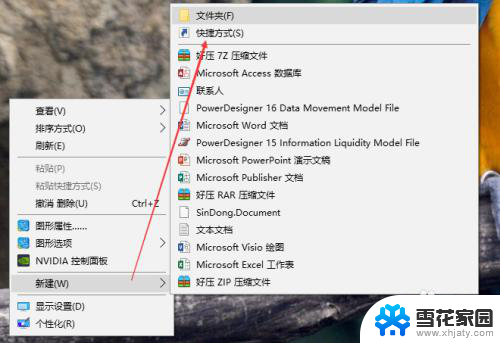
2.在创建快捷方式向导对话框中“想为哪个对象创建快捷方式”步骤中的进入对象的位置中输入“shutdown -s -t 0”,点击下一步继续
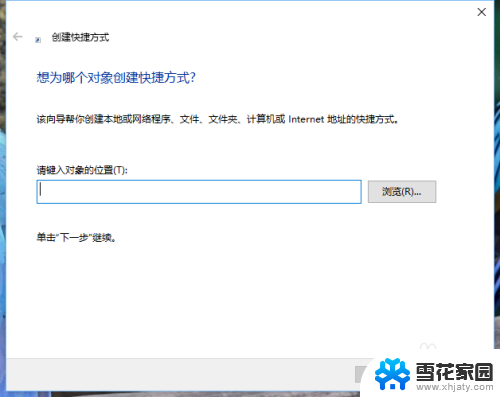
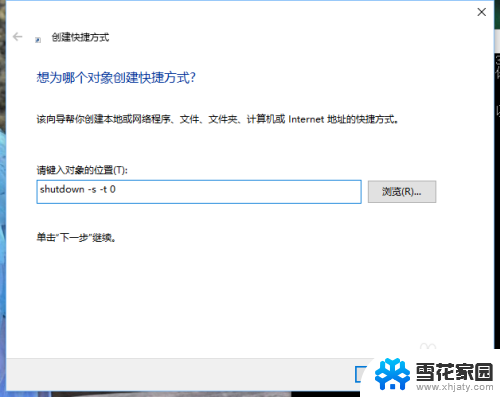
3.在创建快捷方式向导对话框中“想将快捷方式命名为什么”步骤中的键入该快捷方式的名称为:一键关机,点击完成,完成快捷方式创建
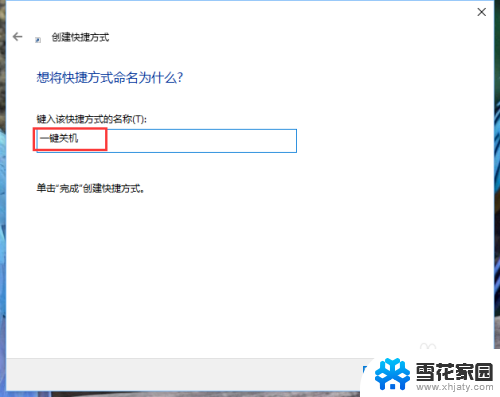
4.此时在桌面上就会出现“一键关机”的快捷方式。到这里一键关机的快捷方式就完成了,只需要点击即可实现关机。但是可能图标不好看,可以进行看如果更改图标的方法。

以上是关于win10快捷方式关机的全部内容,如果您遇到此问题,可以按照小编的方法解决,希望这能帮助到大家。