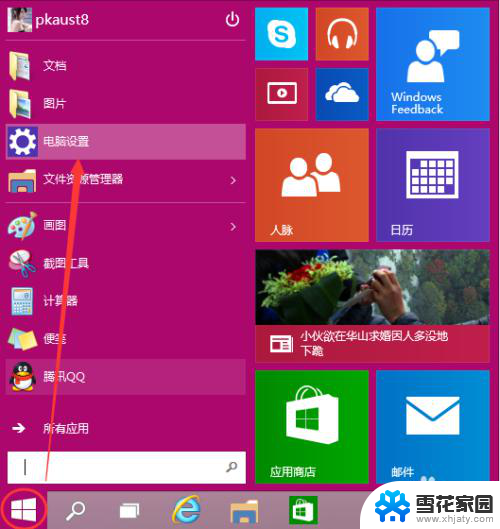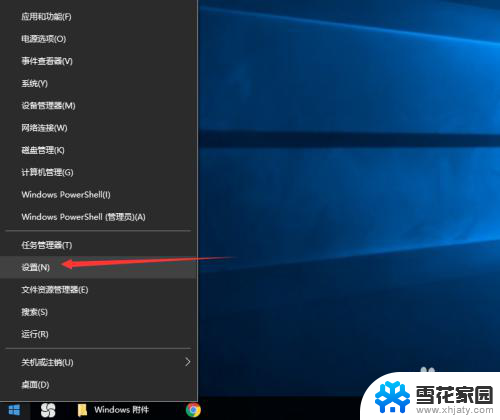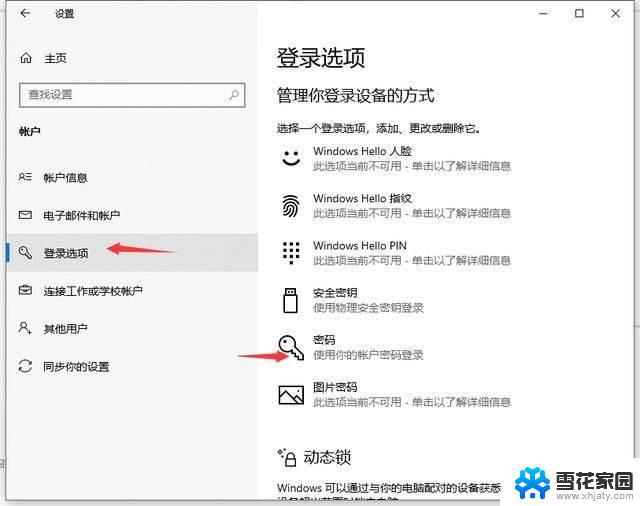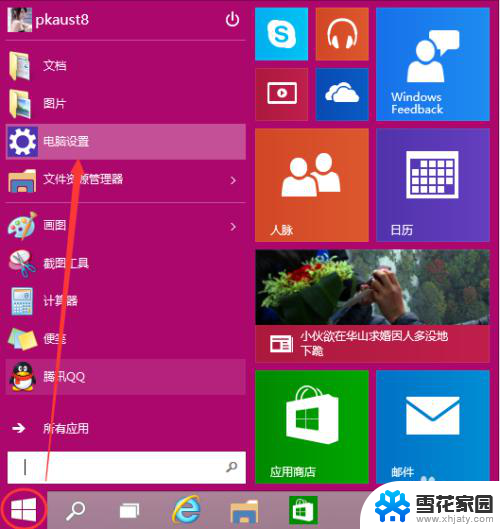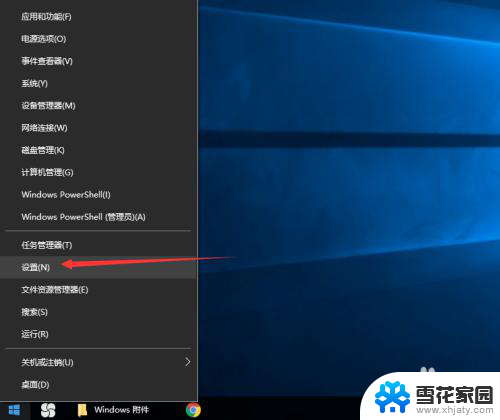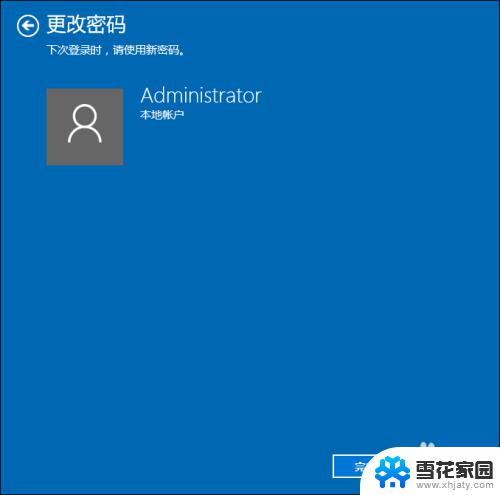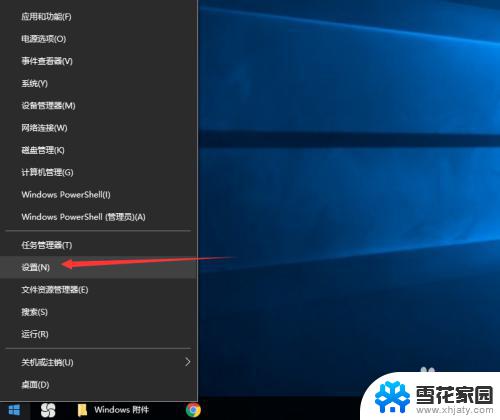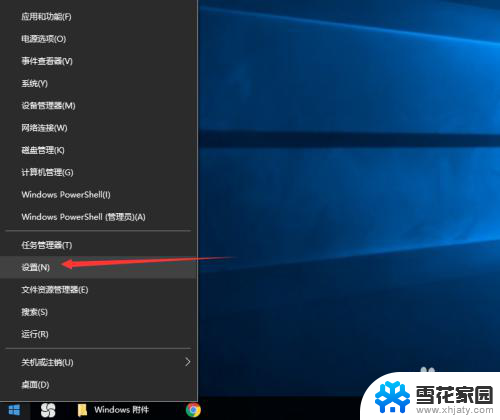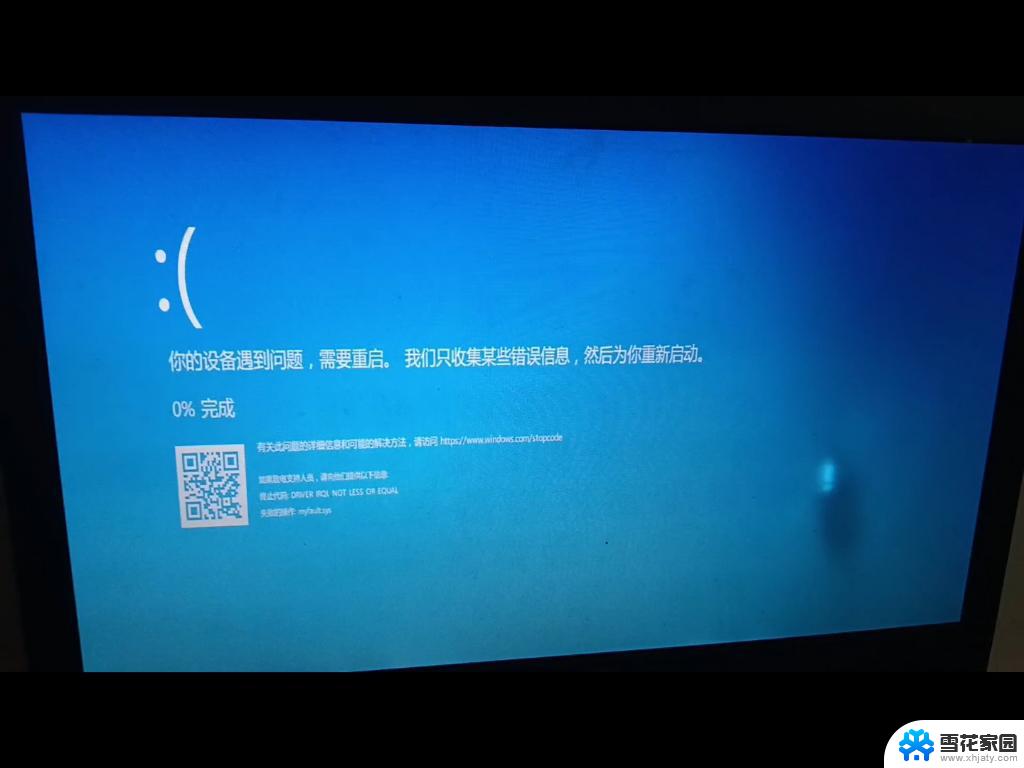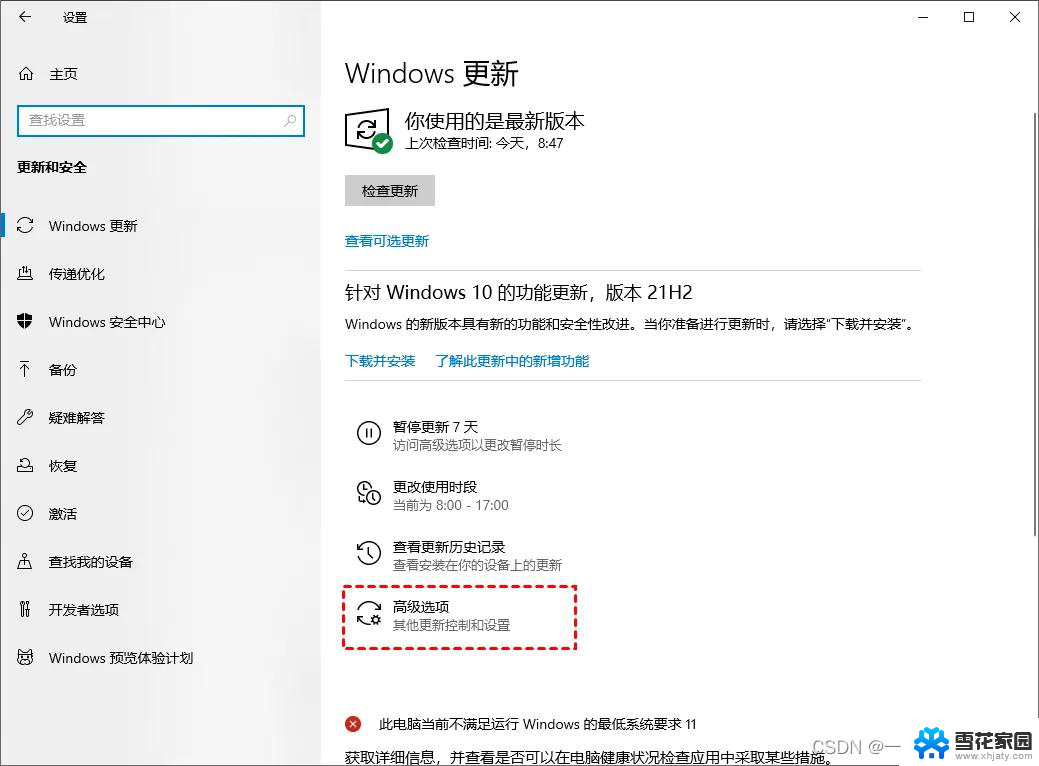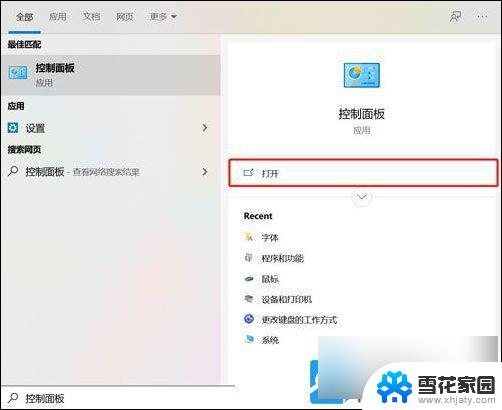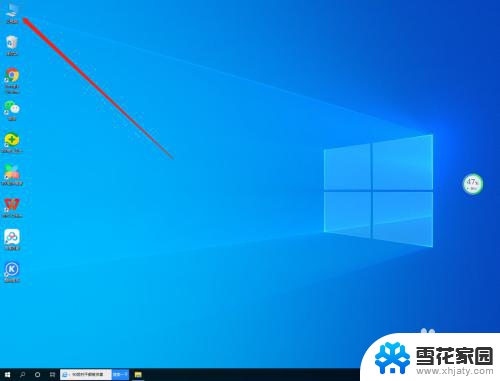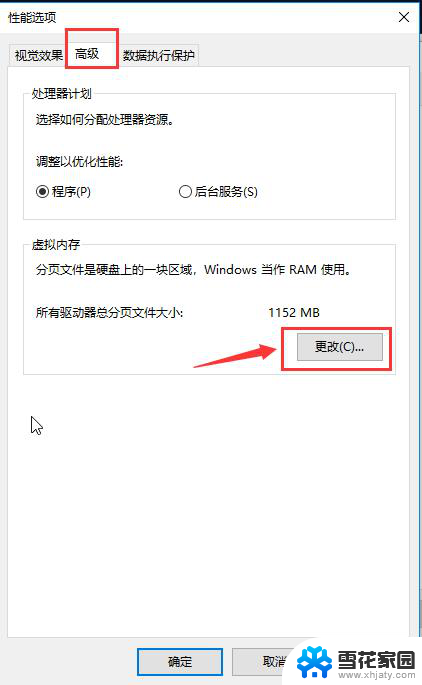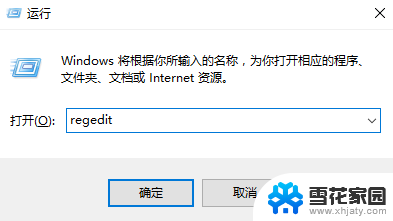win10怎么密码 Win10怎么设置开机密码
Win10操作系统是目前最流行的电脑系统之一,为了保护个人数据的安全,很多用户选择设置开机密码来防止他人未经授权进入电脑,Win10怎么设置开机密码呢?设置开机密码可以有效地保护个人隐私信息,让电脑只能被授权人员使用,同时也可以避免他人恶意登录或窥探个人数据。接下来我们就来了解一下Win10如何设置开机密码的方法。
方法如下:
1.点击Win10系统下方的开始菜单,然后再点击弹出菜单里的“电脑设置”。如下图所示。
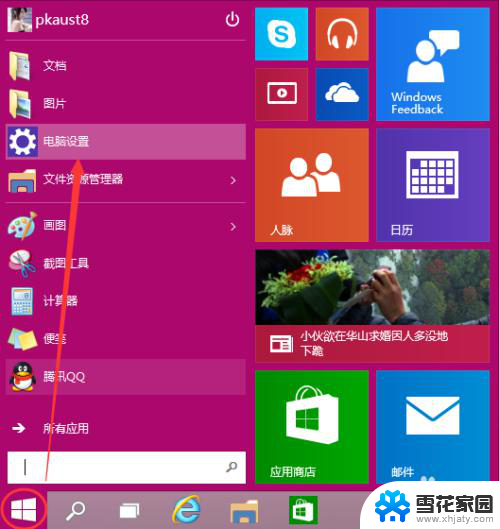
2.在电脑设置对话框里点击用户和帐户,如下图所示。
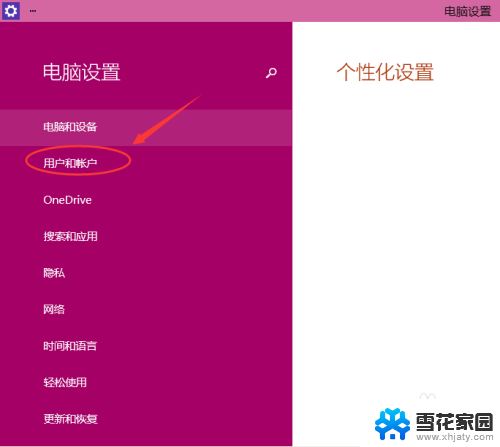
3.点击用户和帐户后,接着在点击登陆选项,如下图所示。
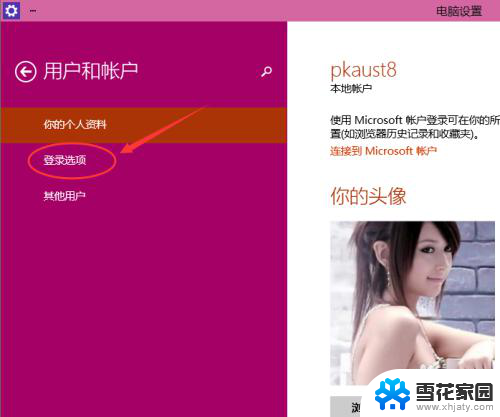
4.点击登录选项后,在右侧这里可以看到设置密码。图片密码,PIN等。这里我们点击设置和更新密码。如果没有设置密码则可以设置密码,有密码就点击密码下方的更改按钮进行设置。如下图所示。
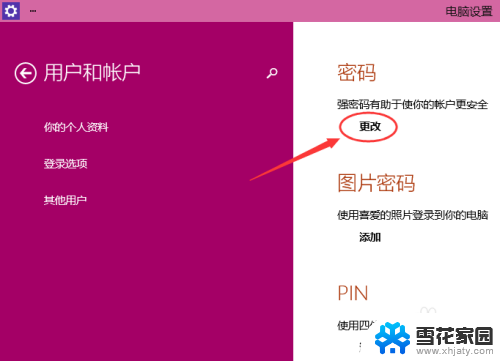
5.在更改密码窗口,输入当前用户的密码,点击下一步。如下图所示。
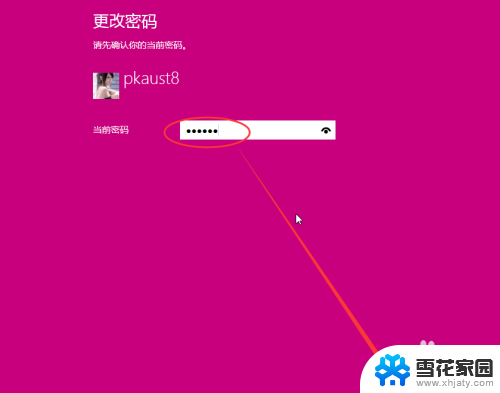
6.当前用户密码验证成功,接着输入两次新的密码。两次新密码要一致,新密码更改设置成功后,下次登录就要用新密码了。如下图所示。
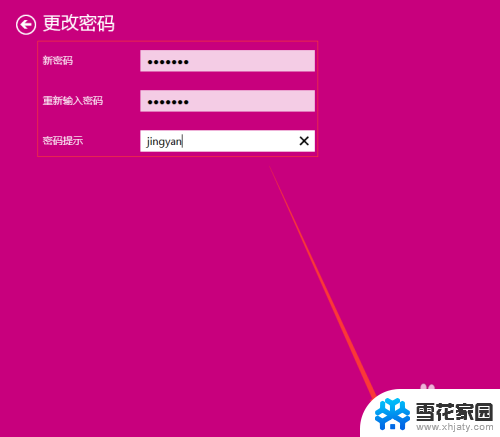
7.点击完成,电脑开机密码设置成功。系统提示下次登录时,用新更改的密码。如下图所示。
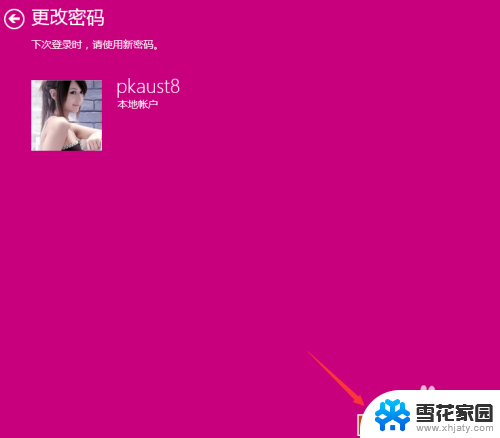
以上就是win10怎么密码的全部内容,碰到同样情况的朋友们赶紧参照小编的方法来处理吧,希望能够对大家有所帮助。