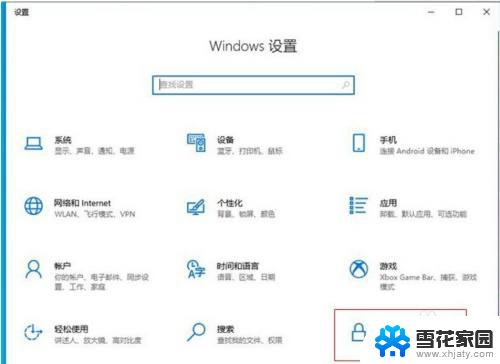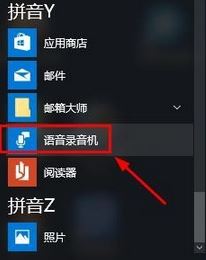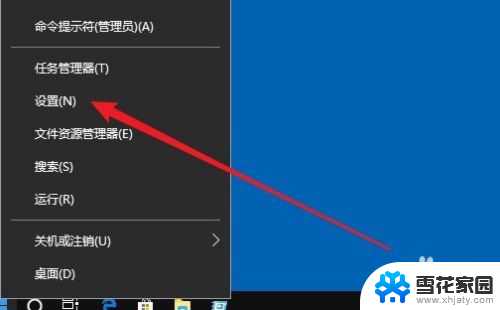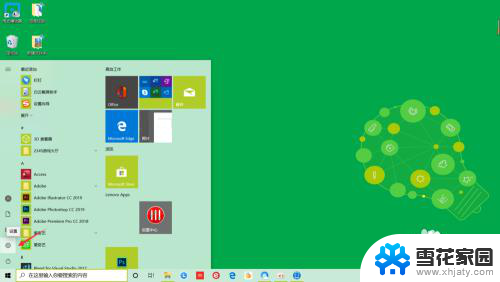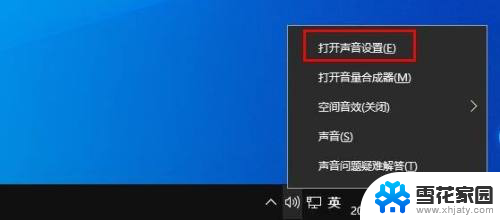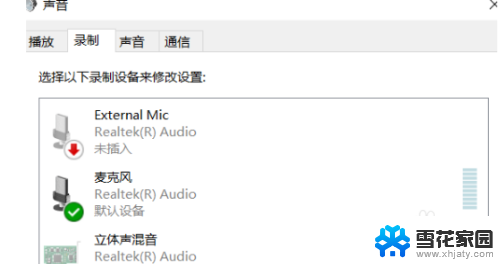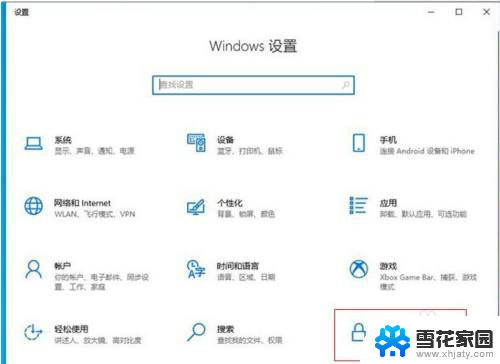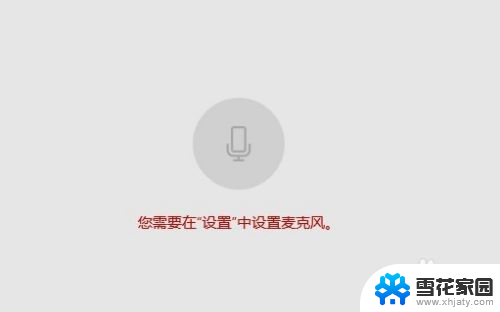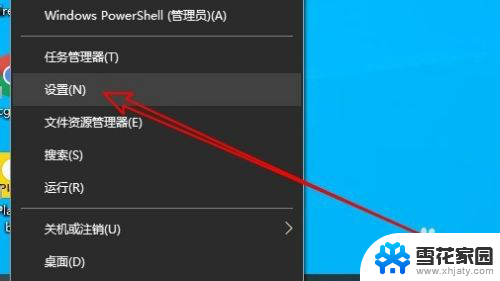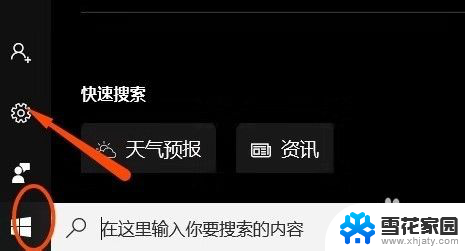电脑耳机如何调大麦克风 win10麦克风音量调整教程
随着科技的不断发展,电脑耳机在我们的生活中扮演着越来越重要的角色,无论是游戏、音乐还是语音通话,一个好的麦克风音量调整是确保清晰声音传输的关键。而在使用win10系统的电脑中,调整麦克风音量也变得更加简单和方便。本文将为大家介绍win10系统下如何调大麦克风音量的教程,让我们一起来了解一下吧!
具体步骤:
1.首先,在电脑任务栏的右侧找到喇叭图标,点击鼠标左键选中。
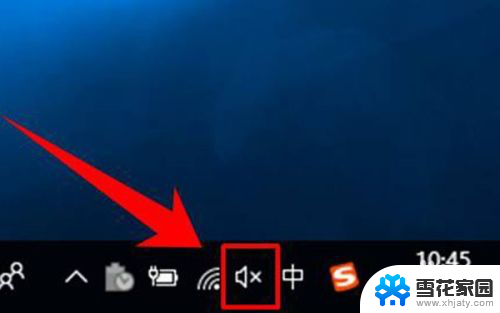
2.选中喇叭图标后,点击塑标右键,这时可以看到一个右键菜单,在菜单中点击选择【录音设备】。
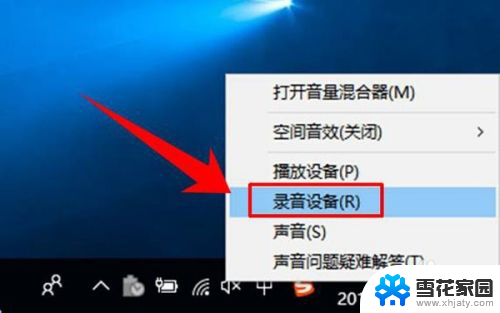
3.这时就进入到了录音设备的设置界面了,进入界面后在图示位置选中【麦克风】。然后点击鼠标右键,在右键菜单中选择【属性】。
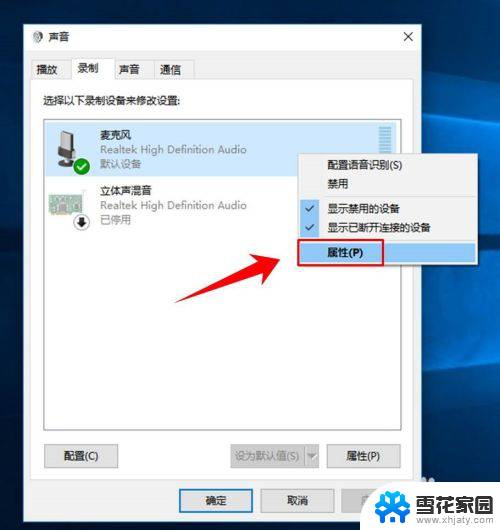
4.进入到麦克的属性页面后,在最上方的选项卡中点击选择【自定义】。
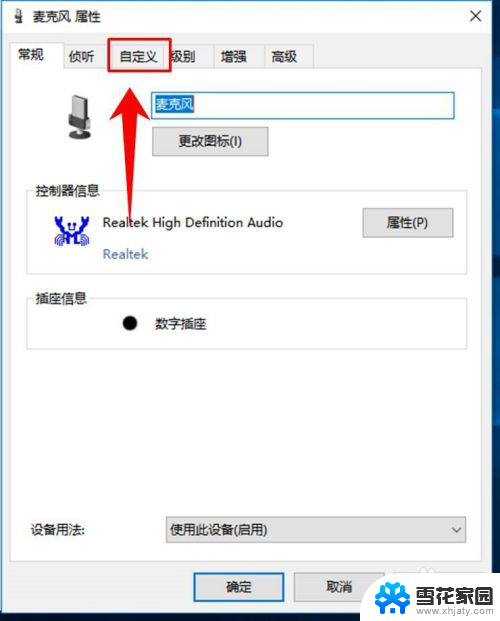
5.进入自定义选项卡后,在其下方勾线【麦克风加强】。
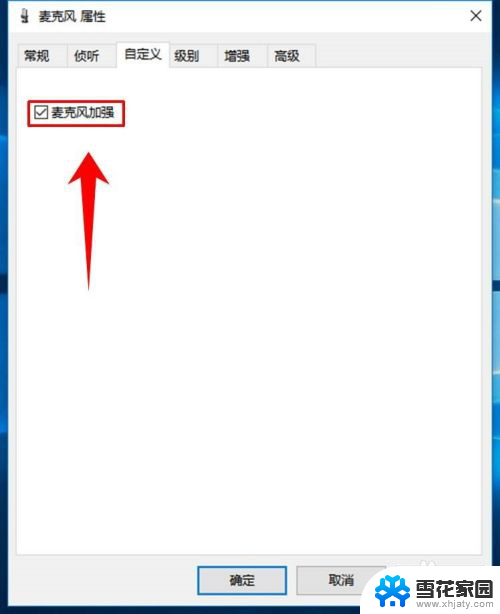
6.然后再在上方点击选项卡【级别】,然后在图示位置调节滑块的位置。从而实现麦克风音量大小的调节。
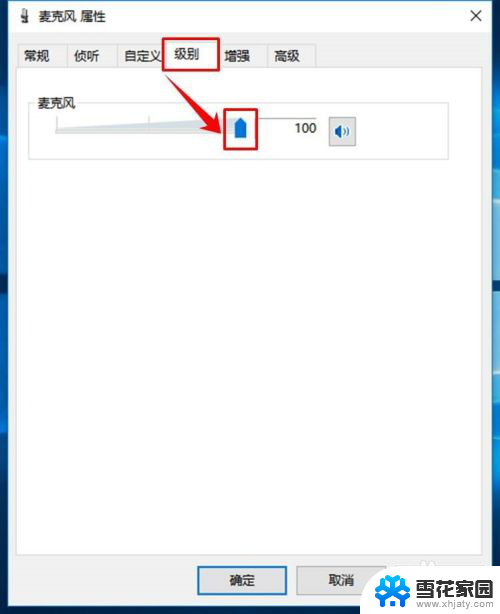
7.接着,在最上方的选项卡中选择高级。然后点击图示位置的下拉箭头,在下拉列表中选择音质种类,最后点击窗口下方的【确定】按钮,完成设置。
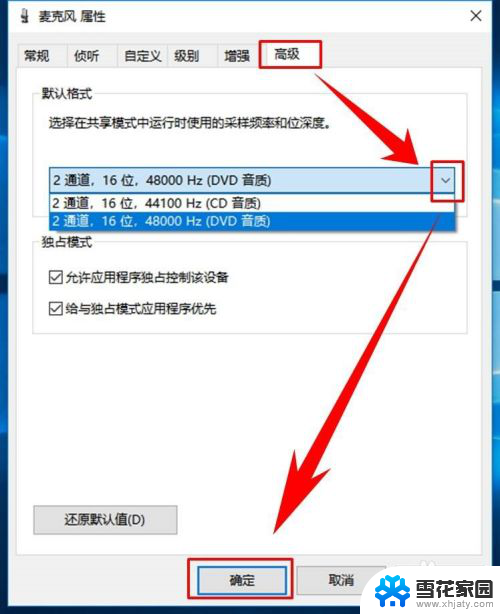
以上就是关于如何调大电脑耳机麦克风的全部内容,如果有出现相同情况的用户,可以按照以上方法来解决。