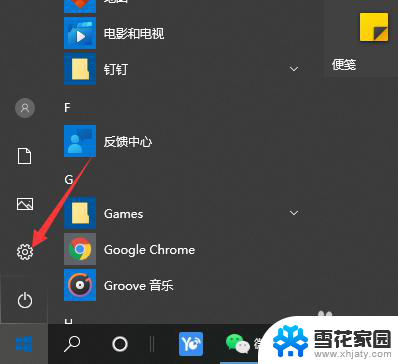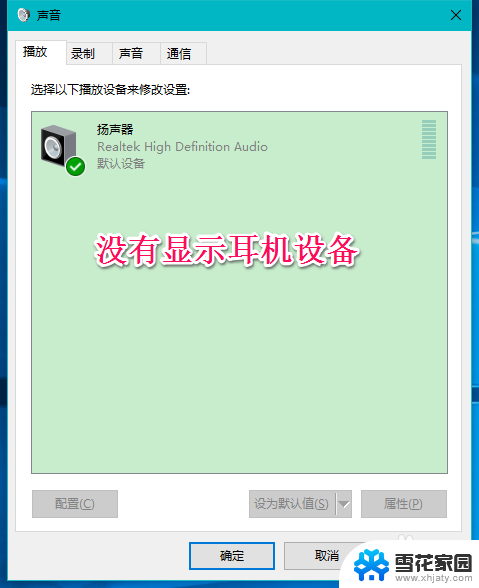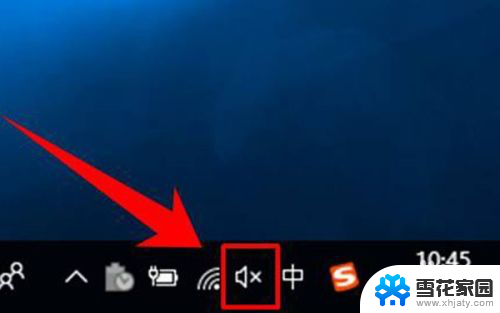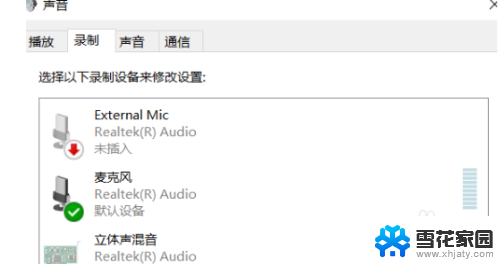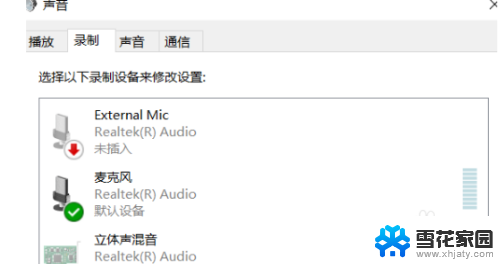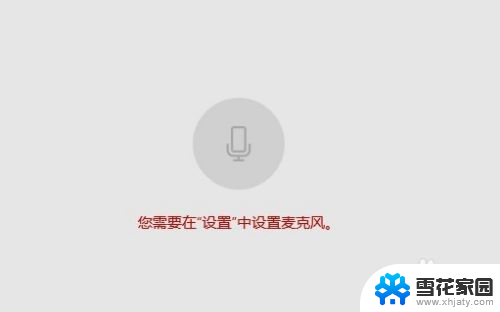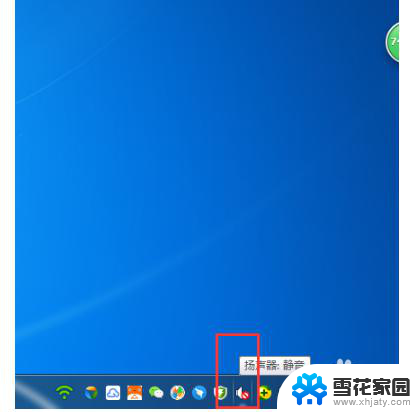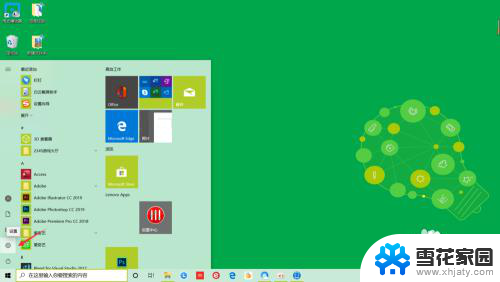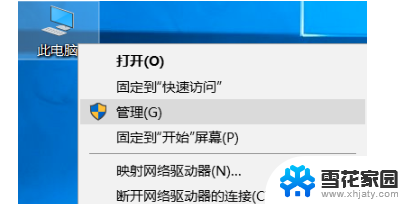台式机耳机麦克风不能用 win10耳机麦克风无法使用怎么解决
当使用台式机时,遇到耳机麦克风无法正常使用的问题是相当常见的,特别是在Windows 10系统中,一些用户可能会遇到耳机麦克风无法正常工作的情况。这种情况不仅影响到日常通话和游戏体验,也会给用户带来诸多困扰。解决台式机耳机麦克风无法使用的问题就显得尤为重要。接下来我们将介绍一些解决方法,帮助您轻松解决这一问题。
具体步骤:
1.下面小编给大家用两种方法解决一下这个小问题,第一种方法就需要打开系统设置。方法就是点击左下角的【开始】图标和【设置】图标,这样就看到了系统设置的页面。然后找到其中【隐私】这个选项。
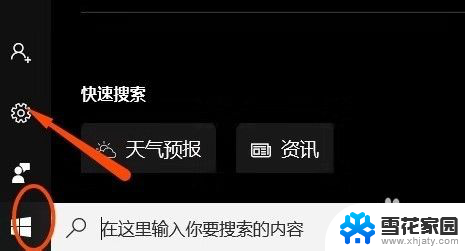
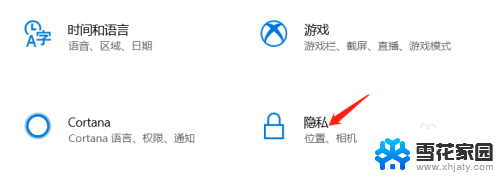
2.进入隐私设置页面后在右侧中找到【麦克风】这个应用,点击后就会在右侧看到许多的选项。接下来大家确定【允许应用使用我的麦克风】是否打开,如果没有打开,那就将它打开即可。
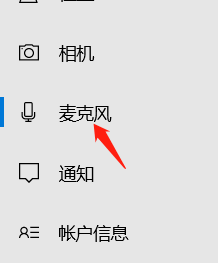
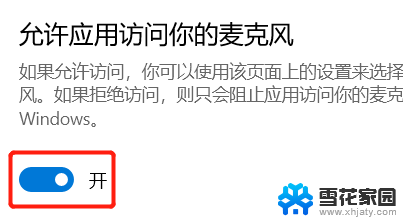
3.然后小编给大家演示第二种方法,那就是在我们电脑的最下方有许多的任务栏。大家点击其中的音量图标,然后点击鼠标右键,在一串选项中点击其中【声音】选项。
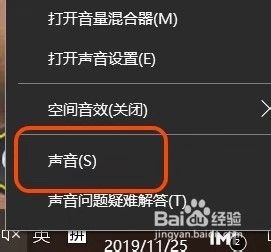
4.这时我们的电脑桌面上就出现了一个选项卡,大家在选项卡上方点击第二个【录制】选项。然后查看【麦克风系列】是否被设置为默认设备。如果不是,则设为默认设备。
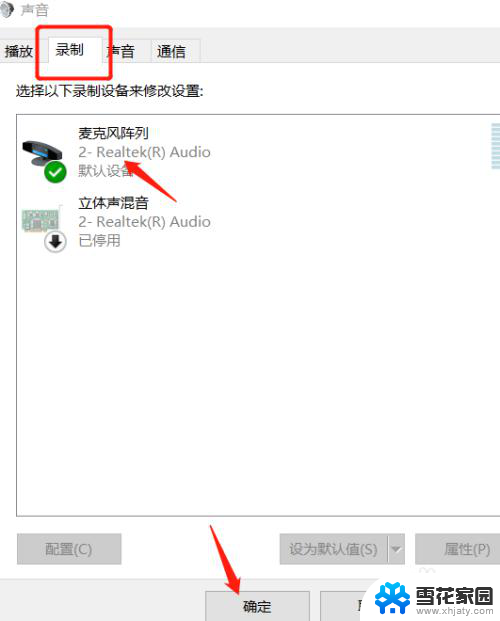
以上就是台式机耳机麦克风不能使用的全部内容,如果你遇到了这种情况,可以尝试根据以上方法解决,希望这些方法对大家有所帮助。