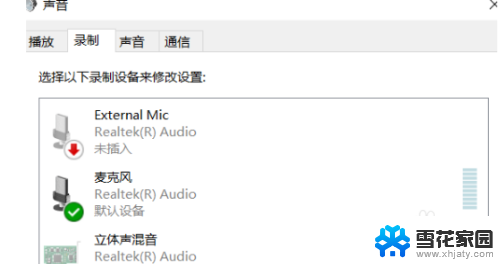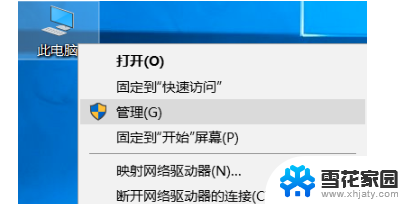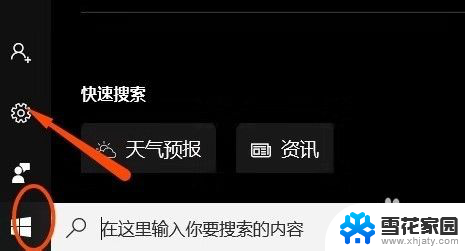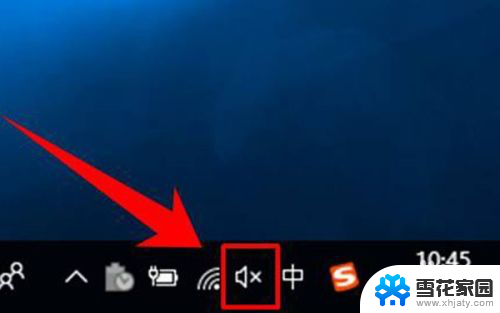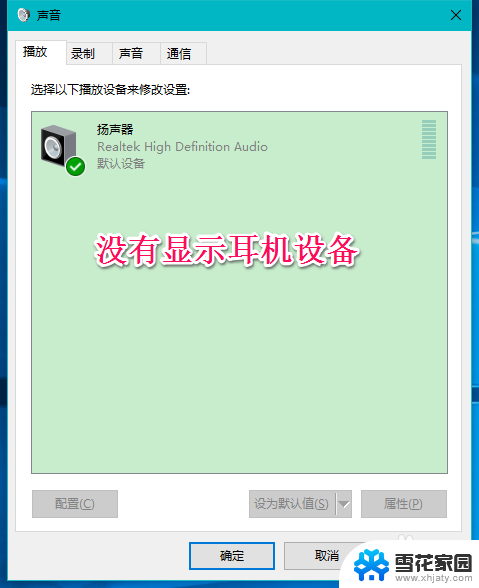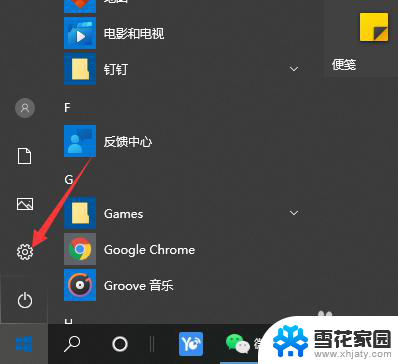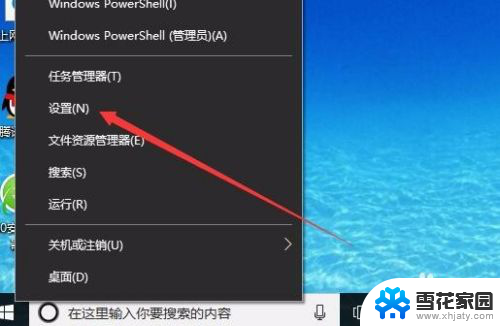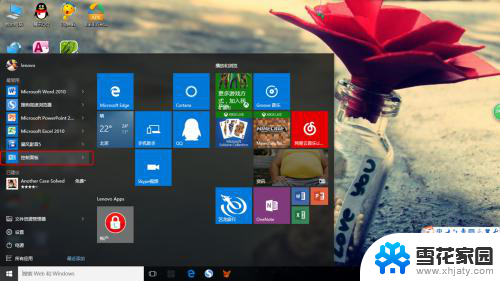笔记本插耳机怎么把麦克风切换到耳机 Win10笔记本耳机麦克风切换方法
更新时间:2024-04-24 09:02:20作者:yang
在使用Win10笔记本时,很多人可能会遇到一个问题,就是怎样把麦克风切换到耳机上,在日常使用中我们可能需要在语音通话或者语音录制时使用耳机上的麦克风,而不是笔记本自带的麦克风。在Win10笔记本上,如何实现这样的切换呢?接下来我们将介绍一些简单的方法来帮助你解决这个问题。
操作方法:
1.双击右下角喇叭高清音频管理器(不是调音量的那个喇叭),然后点击设备高级设置。录制设备换成将所有输入插孔分离为单独的输入设备。
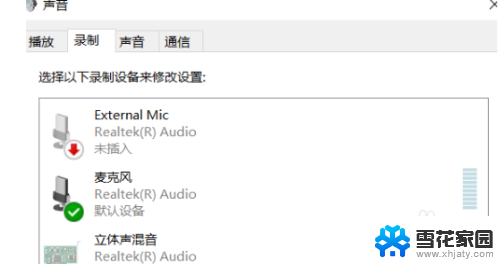
2.然后在麦克风输入设备就多出了一个设备了,本机的和耳机的麦就分离开了
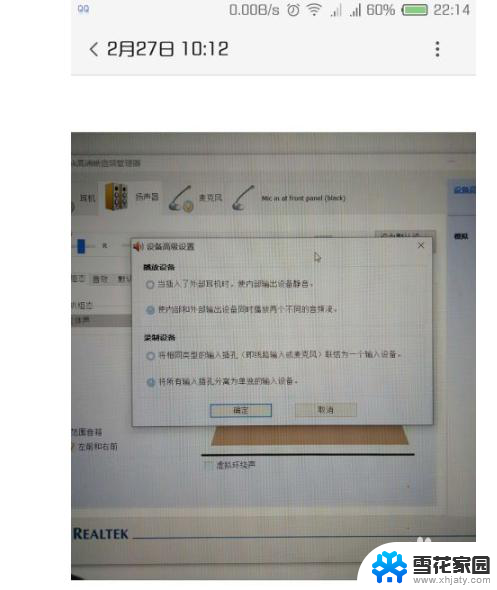
3.我们把耳机的麦禁用,
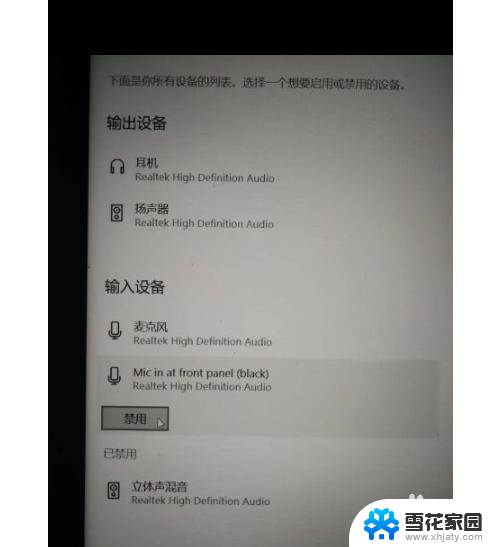
4.调好麦克风的音量,
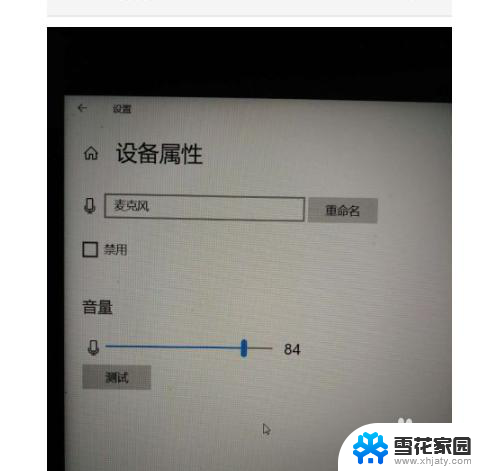
5.再重启电脑。
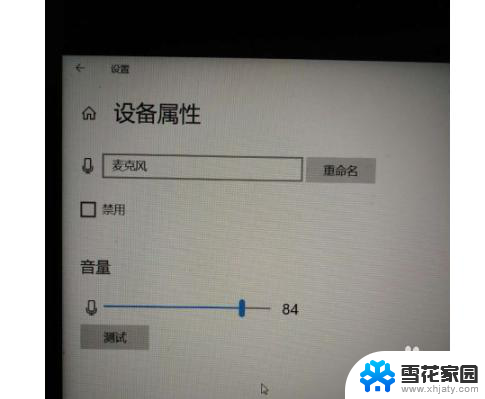
以上就是笔记本插耳机怎么把麦克风切换到耳机的全部内容,有出现这种现象的用户可以尝试按照以上方法解决,希望能够对大家有所帮助。