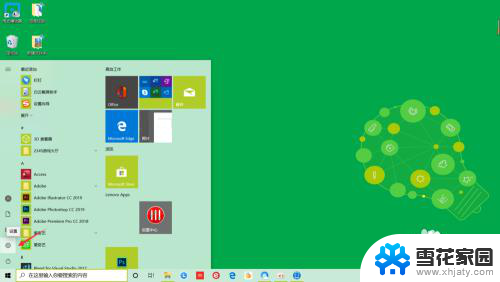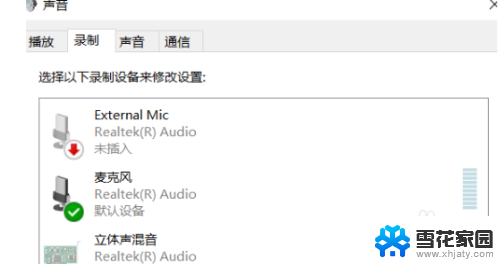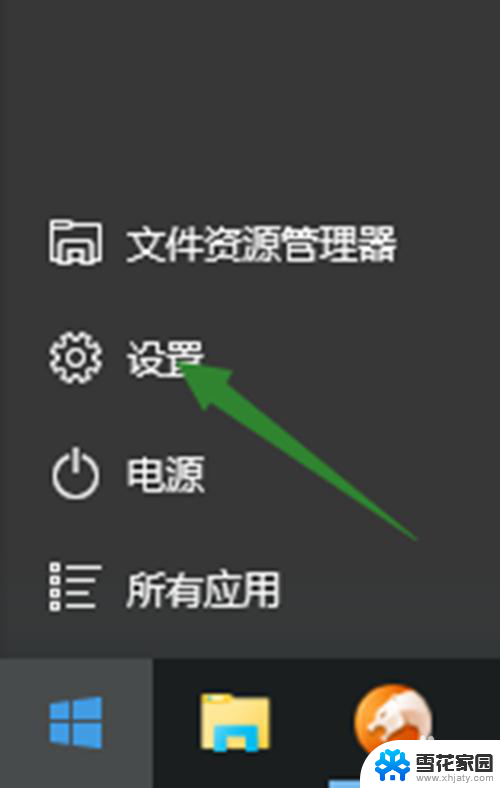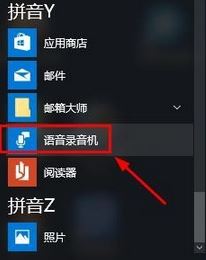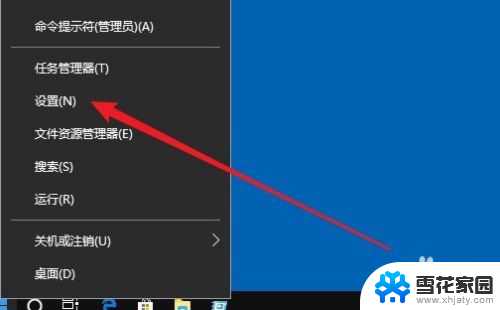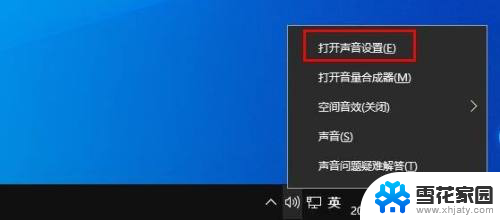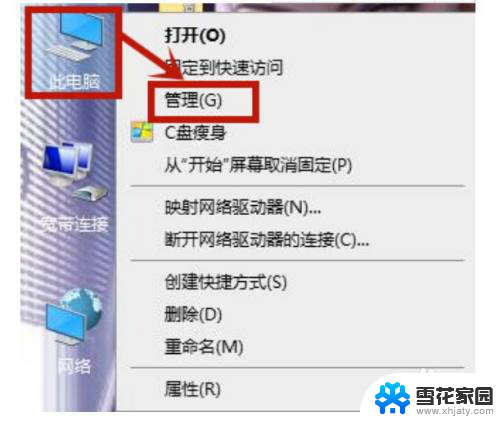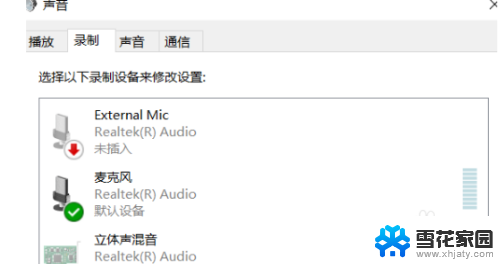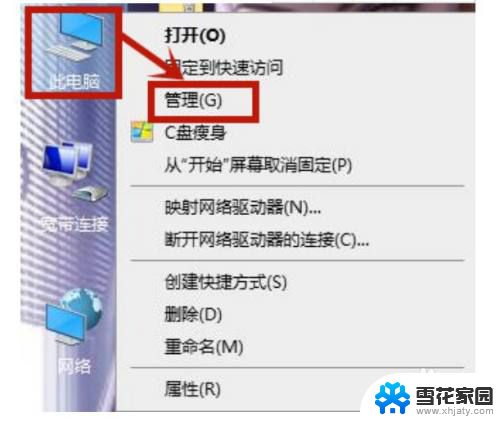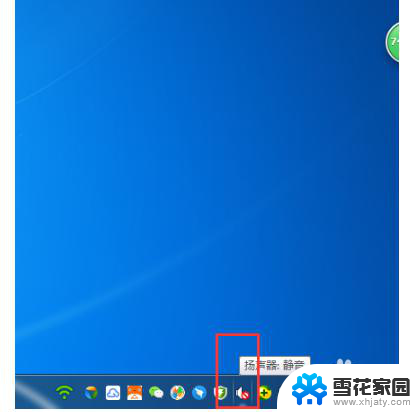笔记本插上麦克风没声音 Win10笔记本麦克风无法录音解决方法
在使用笔记本电脑进行语音录音时,有时候会遇到插上麦克风却没有声音的问题,特别是在Win10系统中,很多用户反映他们的笔记本麦克风无法录音。这种情况可能会给我们的工作和生活带来不便。不过不用担心下面就为大家介绍一些解决方法,帮助大家轻松解决笔记本麦克风无法录音的问题。
步骤如下:
1.首先我们要确保计算机安装有声卡硬件,右键点我的电脑,选择管理,在弹出的选项框里选择设备管理,如下图查看是否有声音这一选项。
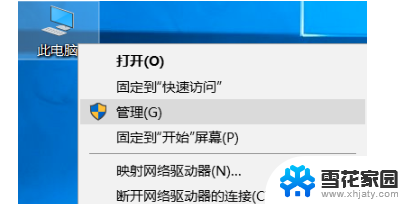
2.然后我们需要确定驱动是否完好,上图表示驱动是正常的。如果你有外接语音设备在设备管理器里语音栏下,任然会显示出来驱动不正常的,显示如下,在声卡名称的前方会有个黄色的惊叹号

3.如果驱动不正常,请下载驱动软件进行更新,驱动正常情况下驱动软件会提示异常驱动,只需要点击安装即可

4.在确保驱动都正常的情况下,麦克风还是不可用。我们可以右键点击屏幕下方的小喇叭,选择声音选项然后选择录制选项,查看下面的设备是否被禁用
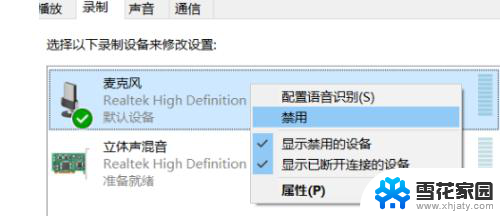
5.如果确保硬件,驱动和声音选项里正常和配置正确。而你的电脑又是window10系统的时候请点开window徽标,选择设置隐私设置选择麦克风选项,查看开关和功能是否开启。如果是此选项导致请重启应用就好了

以上就是笔记本插上麦克风没声音的全部内容,有需要的用户就可以根据小编的步骤进行操作了,希望能够对大家有所帮助。