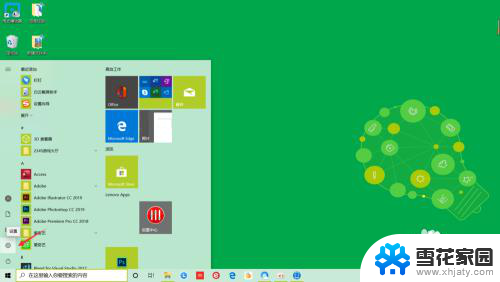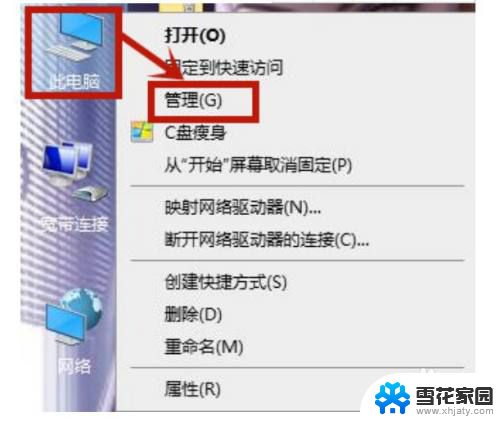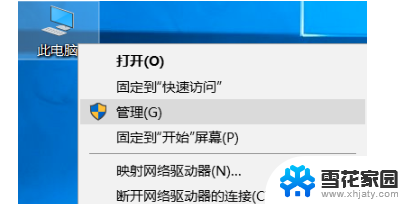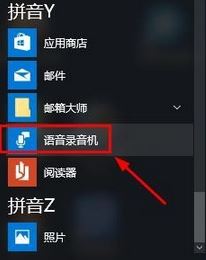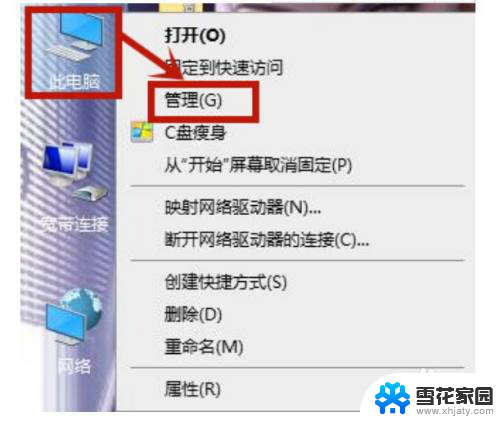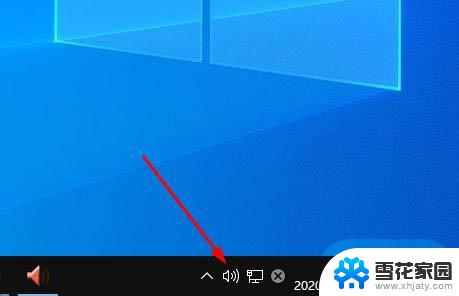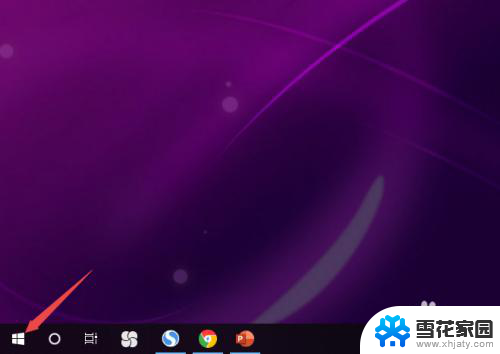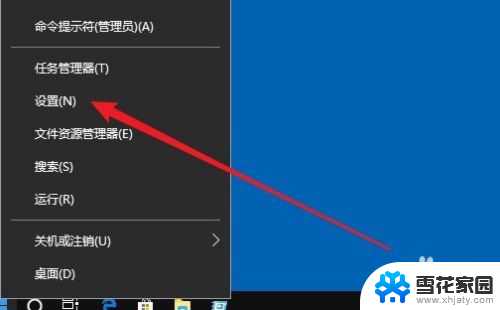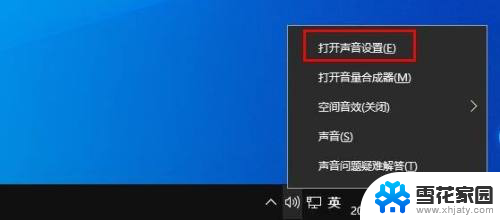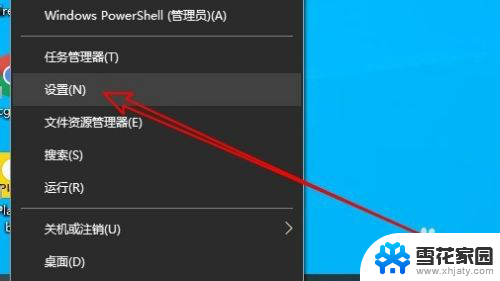电脑上麦克风没声音怎么办 win10声音无法输入的处理方法
在使用电脑时,有时我们会遇到电脑麦克风无声音的问题,特别是在Windows 10操作系统下,当我们需要进行语音通话或录音时,这个问题可能会极大地影响我们的工作和生活。不用担心我们可以通过一些简单的方法来解决这个问题。本文将介绍一些处理方法,帮助我们解决Windows 10声音无法输入的困扰。
步骤如下:
1.在开始菜单中依次点击:设置→隐私→麦克风,确定“允许应用使用我的麦克风”项已经打开。如果没有打开,点击打开,问题基本就可解决。
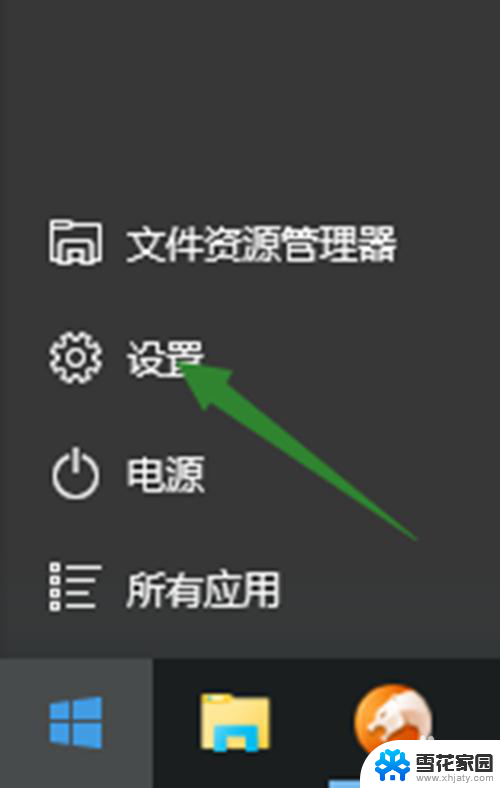
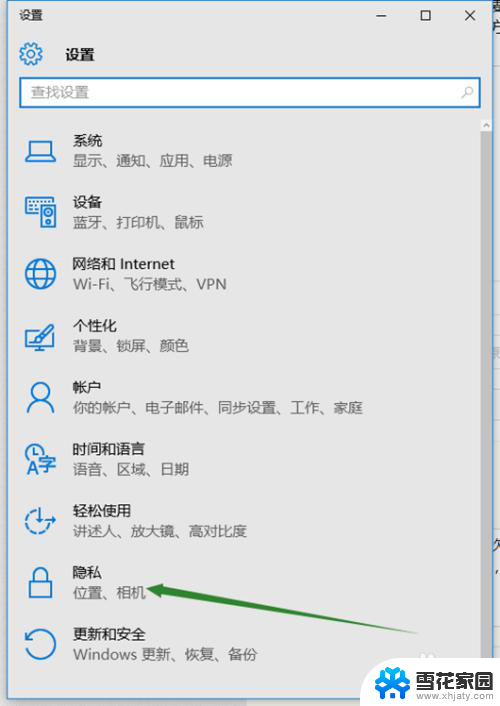
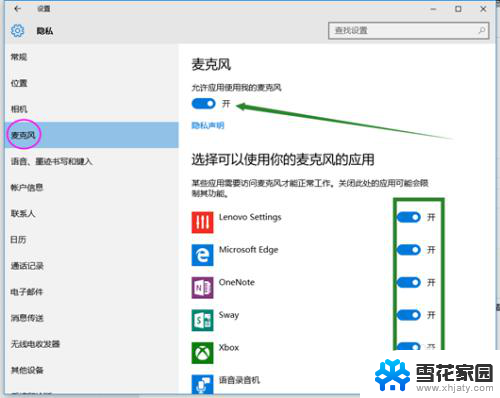
2.在开始菜单处单击鼠标右键选择“设备管理器”进入,选择“音频输入和输出”下的麦克风。查看驱动是否安装原版驱动,是否正常安装,建议将驱动卸载,然后用主板原配光盘安装驱动,或去主板制造商的官网下载原配驱动重新安装。
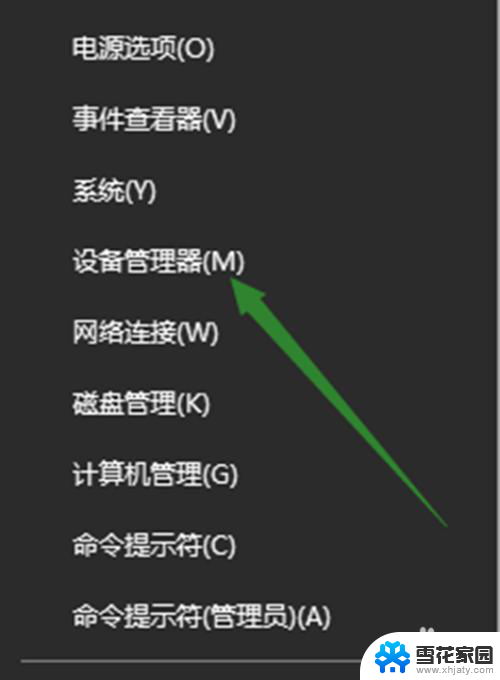
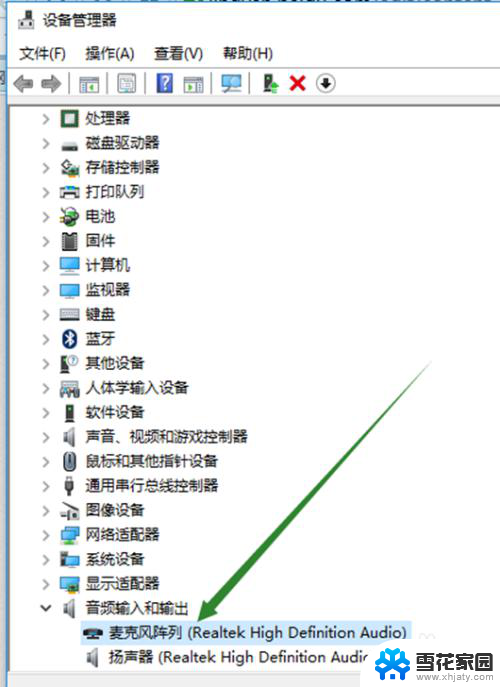

3.在电脑任务栏的音量图标上,点击鼠标右键,然后选择“录音设备”打开进入声音属性窗口,查看麦克风是否是为默认设备。如不是,则设为默认设备。
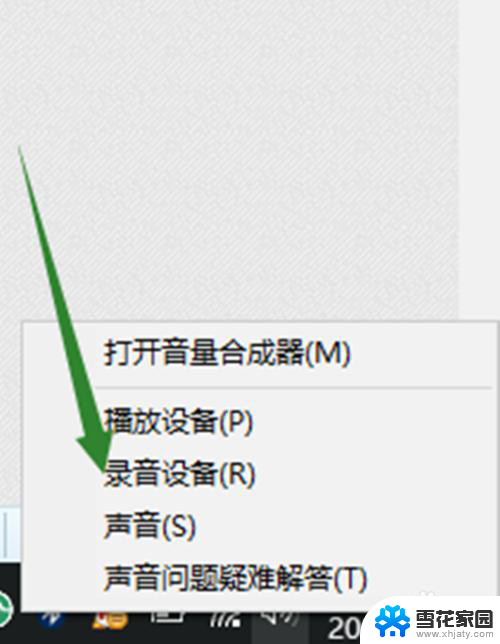
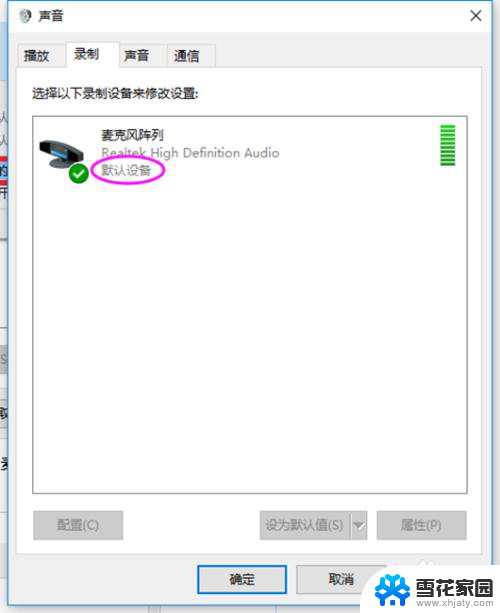
4.在声音属性窗口,选择麦克风。点击右下角的“属性”按钮进入麦克风属性选项框,在"级别“选项下,将”麦克风“和”麦克风加强“下的调试按钮都拖到最右边。确定之后依次退出。
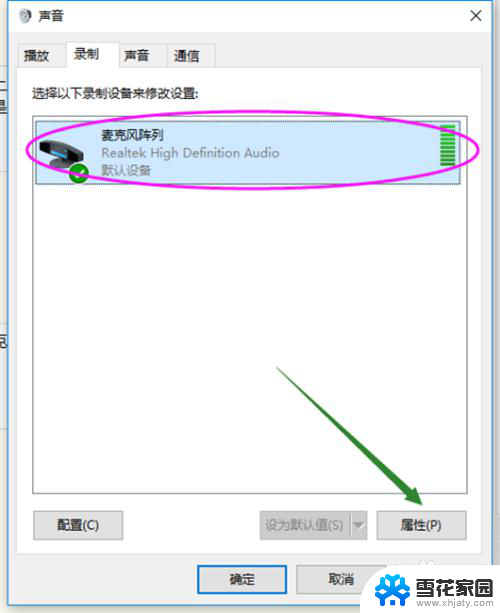
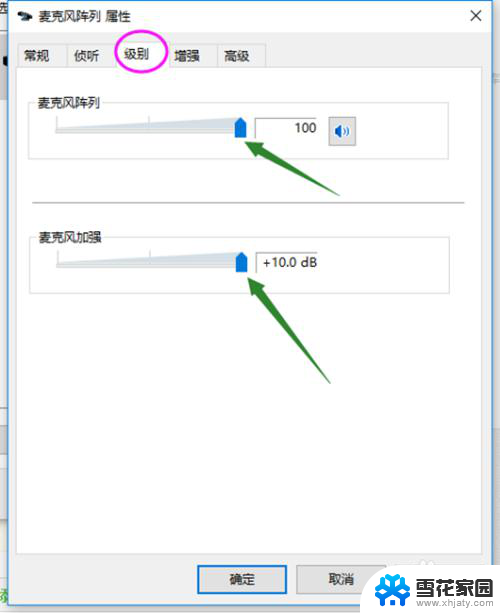
5.测试麦克风:在声音属性窗口,说话时麦克风右边的提示条会有反应。
或者在任务栏搜索栏中输入录音机,打开电脑录音机程序。然后开始录音,看看是否可以正常录音,通过上面的设置,通常是可以使用的。
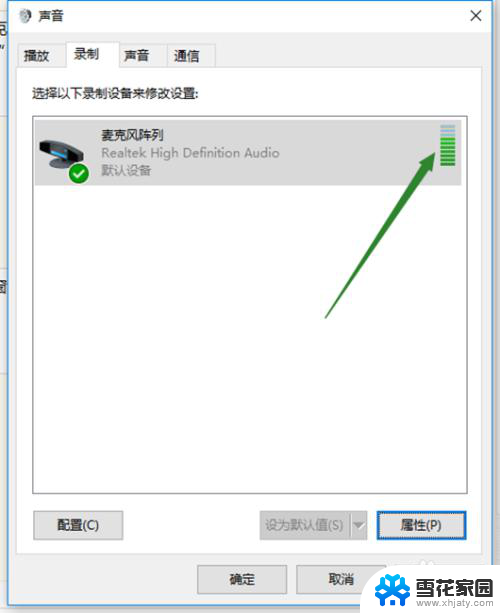
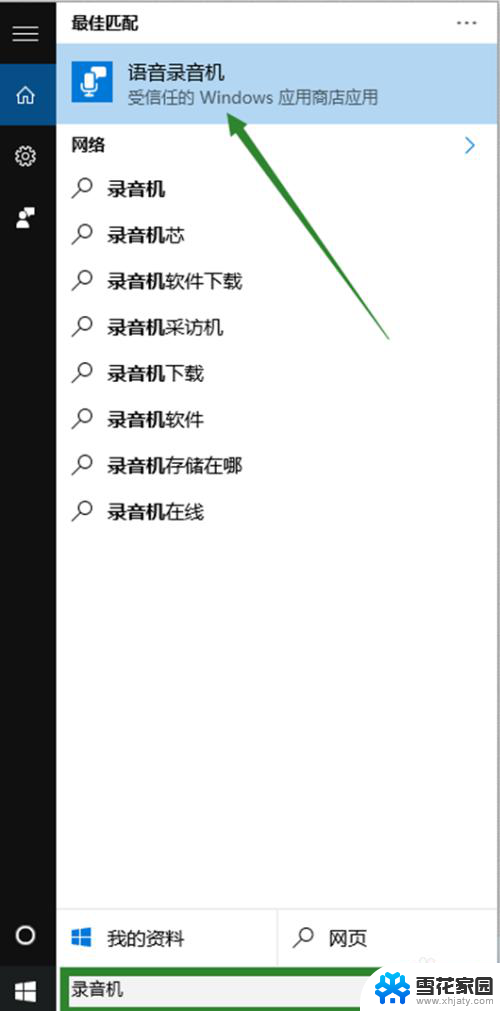

以上就是解决电脑上麦克风没有声音的全部内容,有需要的用户可以按照以上步骤进行操作,希望能对大家有所帮助。