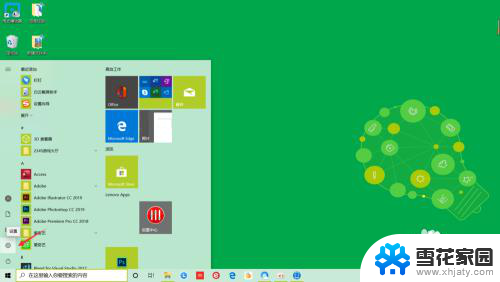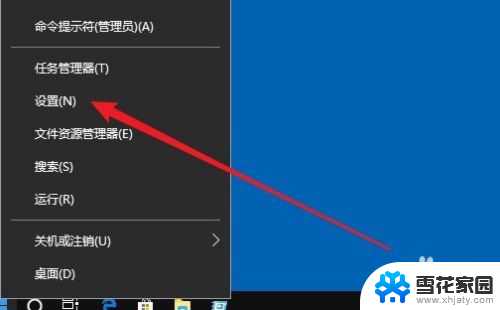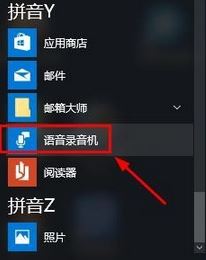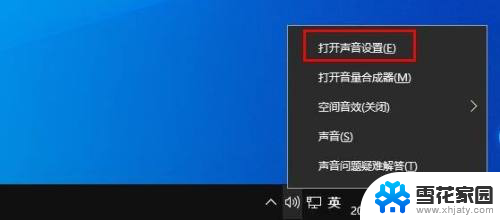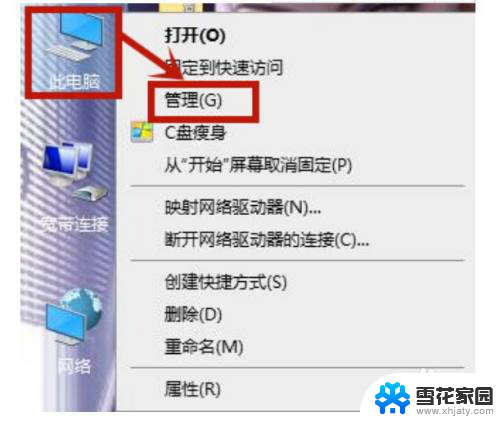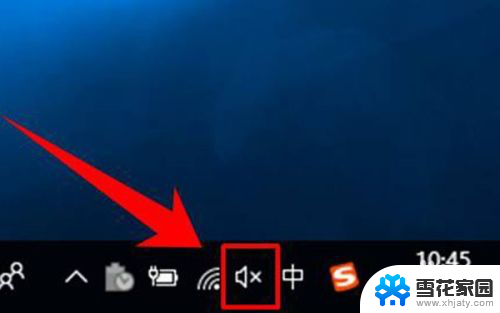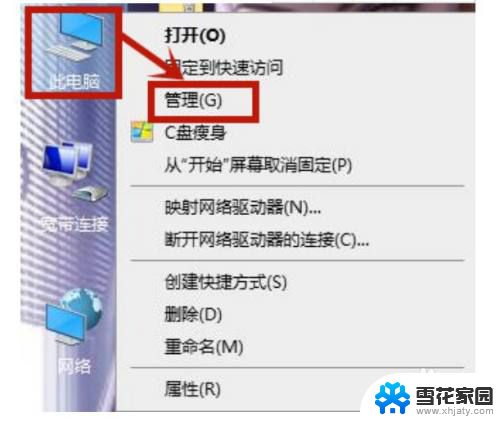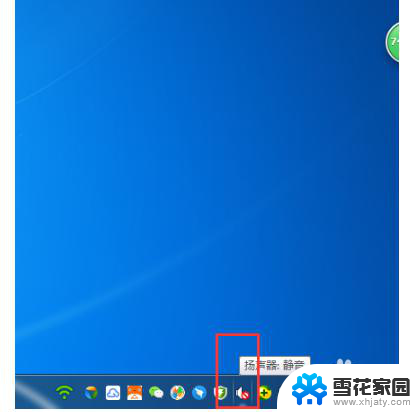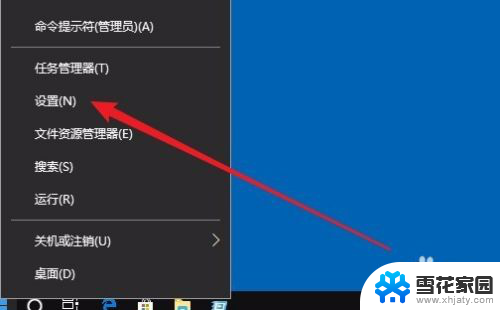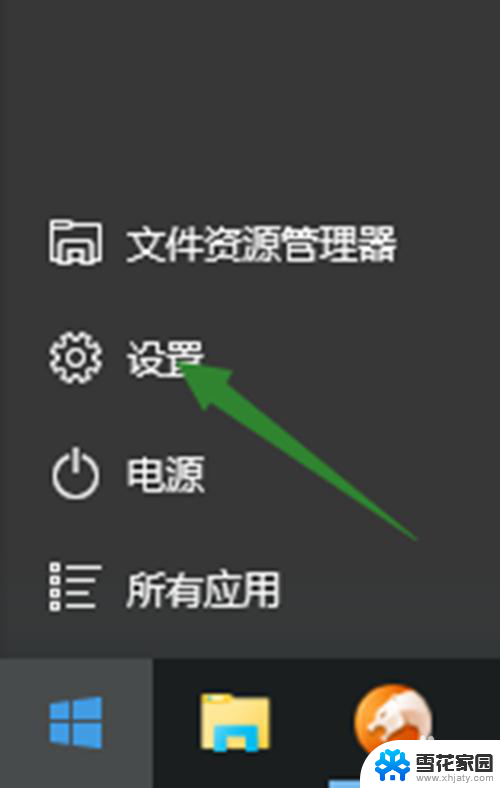电脑麦克风声音太小了怎么办 Win10系统麦克风调节声音太小
电脑麦克风声音太小了怎么办?很多人在使用Win10系统时都会遇到这样的问题,调节麦克风声音太小的情况,在使用电脑进行语音通话或者录音时,如果麦克风声音太小会影响通话质量,让人感到困扰。如何解决Win10系统麦克风声音太小的问题呢?接下来就让我们一起来了解一下吧。
步骤如下:
1.在Windows10系统桌面,右键点击屏幕左下角的开始按钮。在弹出菜单中选择“设置”的菜单项。
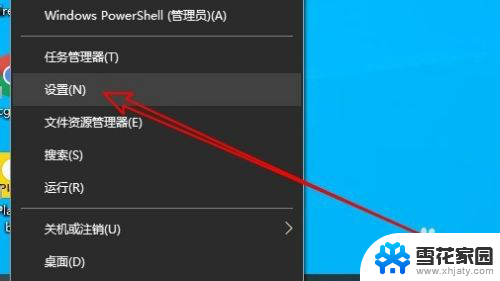
2.然后在打开的Windows10设置窗口中点击“系统”的图标。
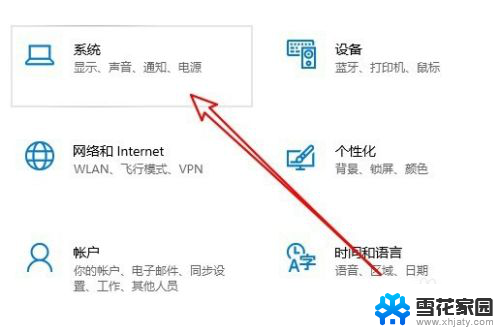
3.在打开的系统窗口中点击左侧边栏的“声音”的菜单项。
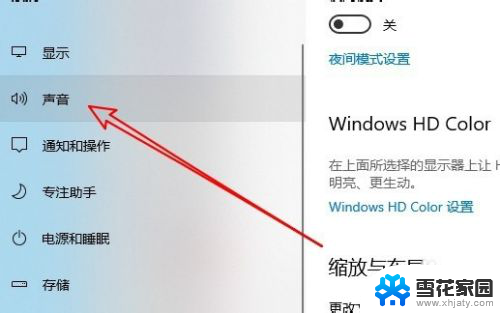
4.然后点击右侧窗口中的“声音控制面板”的快捷链接。
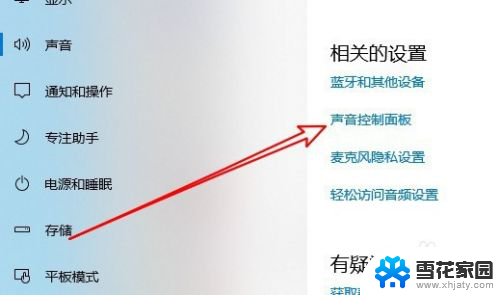
5.这时就会打开Windows10的声音设置窗口,在窗口中点击“录制”的选项卡。
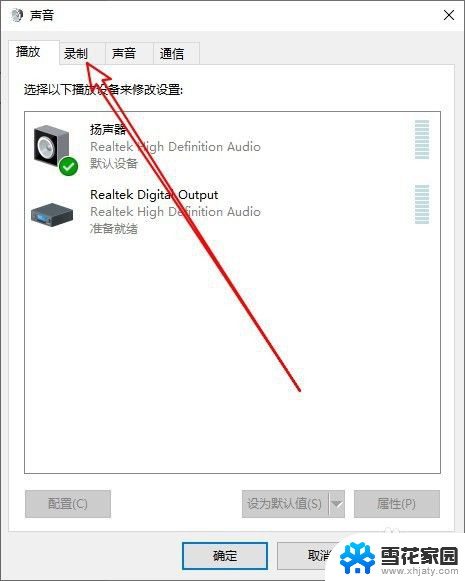
6.然后在打开的声音的窗口中点击选中“麦克风”菜单项,然后点击右下角的“属性”按钮。
7.在打开的麦克风属性窗口中点击“级别”的选项卡。
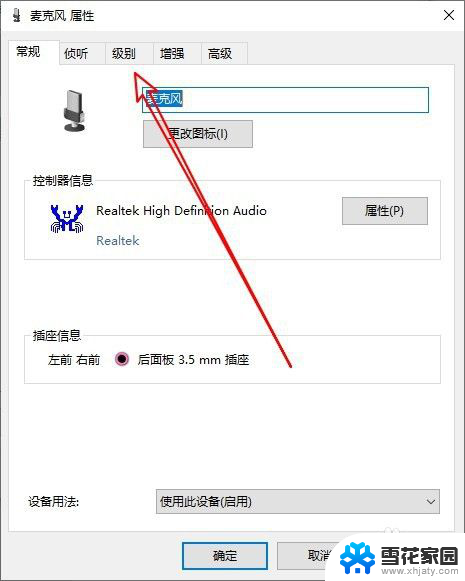
8.接下来在打开的级别窗口中就可以调整麦克风音量的大小了。
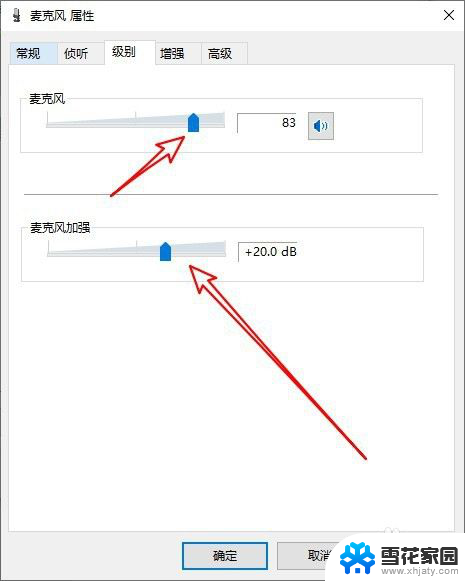
9.总结:
1、在Windows10系统打开设置窗口
2、点击Windows设置的系统图标
3、然后点击系统的声音控制面板
4、接着在声音窗口找到麦克风选项
5、接下来在麦克风级别窗口设置音量

以上就是电脑麦克风声音太小了怎么办的全部内容,如果你也遇到了同样的问题,可以参考以上小编的方法来解决,希望对大家有所帮助。