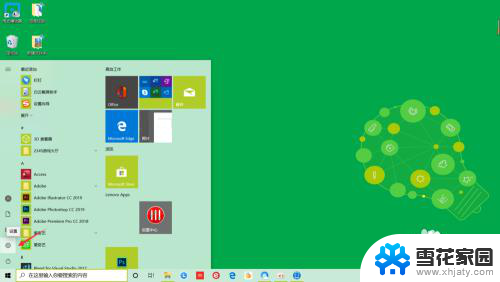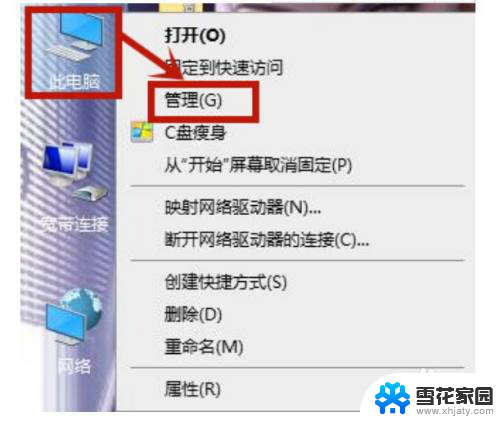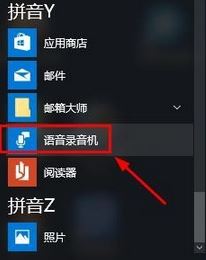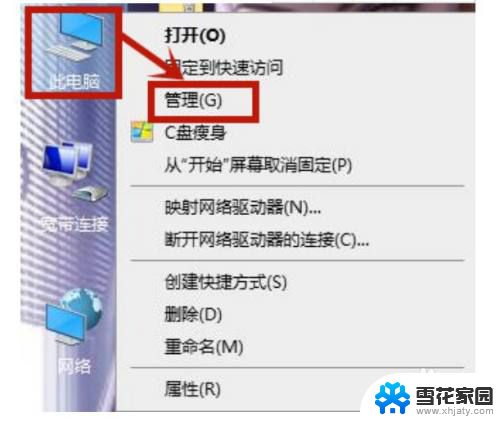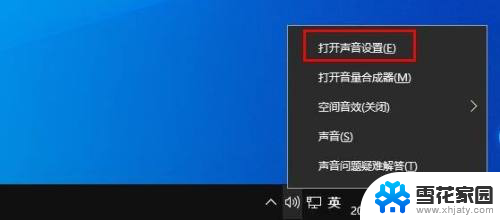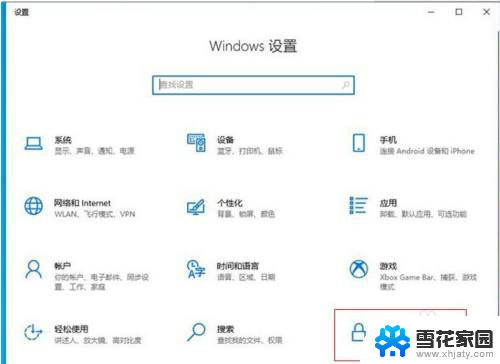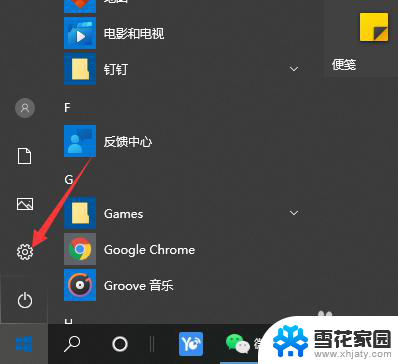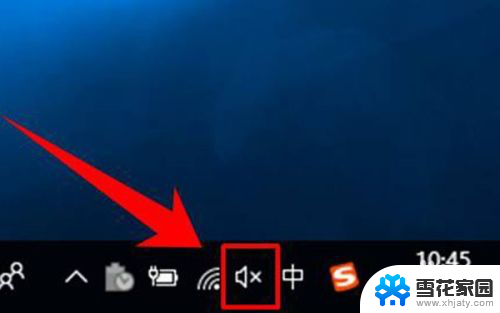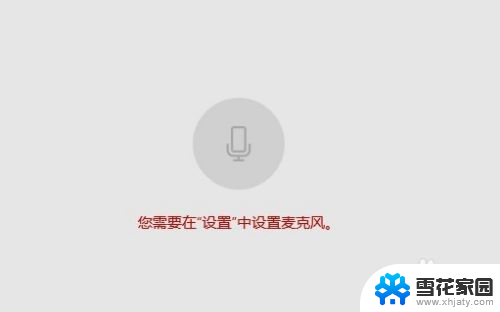打开麦克风有电流声 win10电脑麦克风有电流声怎么解决
在使用win10电脑时,如果打开麦克风却出现了电流声,这可能会影响到我们的使用体验,电流声的出现可能是由于设备故障或设置问题所致。为了解决这个问题,我们可以尝试调整麦克风的音量、检查设备驱动程序是否正常、更换连接线等方式来排除故障。希望通过这些方法,我们能够顺利解决win10电脑麦克风出现电流声的问题,让我们的使用体验更加顺畅。
操作方法:
1.首先在Windows10桌面的右下角找到音量的图标;
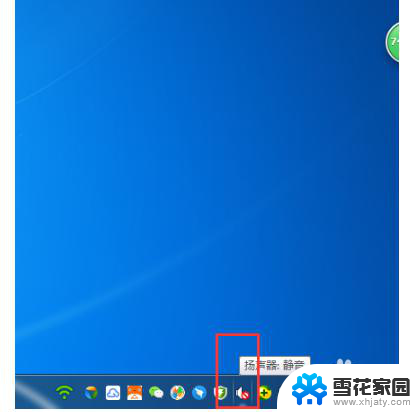
2.鼠标右键点击音量图标,然后在弹出的菜单中选择“播放设备”菜单项;
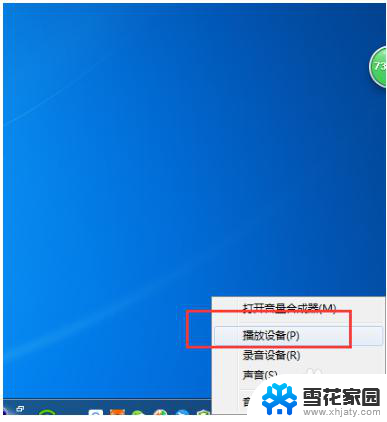
3.鼠标右键点击音量图标,然后在弹出的菜单中选择“播放设备”菜单项;
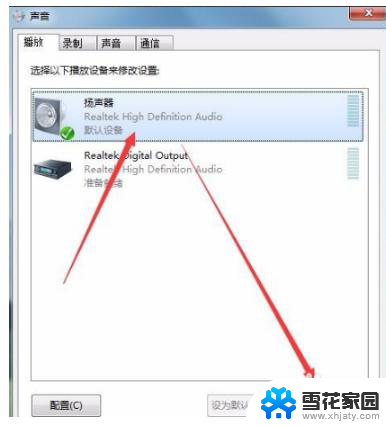
4.接着在打开的扬声器属性窗口中,点击“级别”标签;
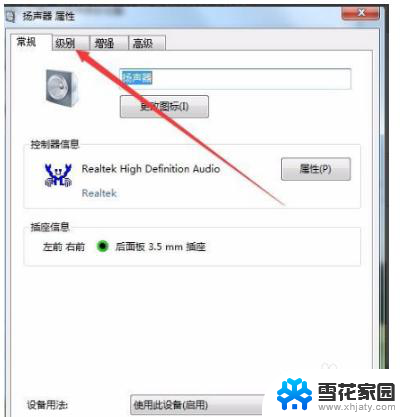
5.在打开的级别设置窗口中,把“麦克风”一项设置为0。最后点击确定按钮 ;
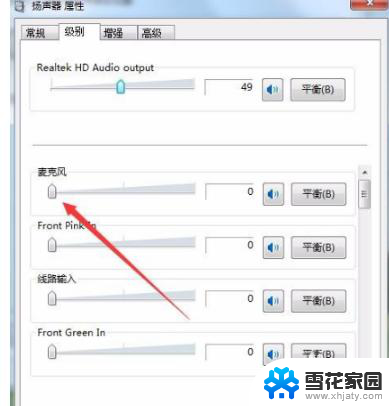
6.接着点击声音设置窗口中的“录制”标签;
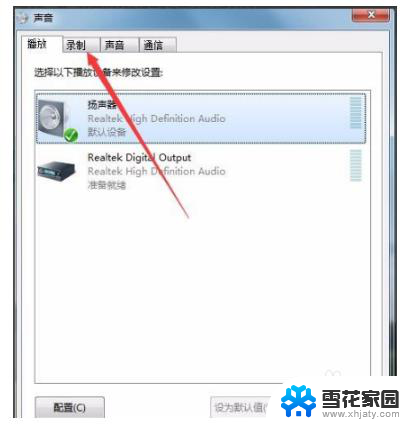
7.在录制窗口中,点击“麦克风”一项,然后点击右下角的“属性”按钮 ;
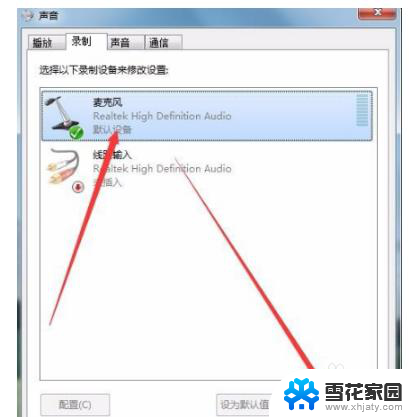
8.同样在麦克风属性窗口中,点击“级别”标签;
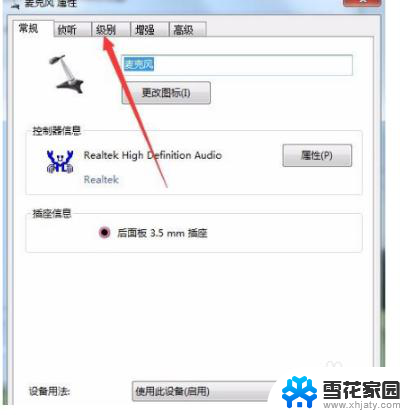
9.在打开的麦克风级别设置窗口中,把麦克风级别设置为0。最后点击确定按钮 。这样再试一下声卡的电流声就没有了。
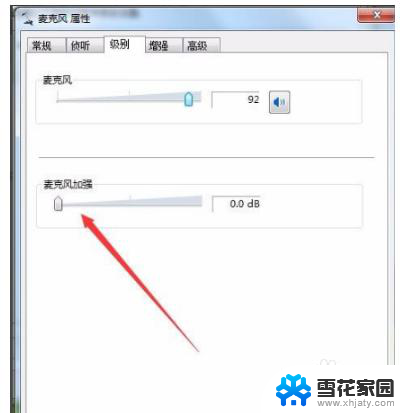
以上是解决麦克风开启时出现电流声的全部内容,如果您遇到相同问题,可以参考本文中介绍的步骤进行修复,希望这对您有所帮助。