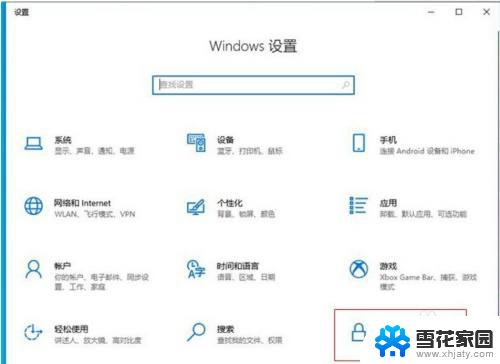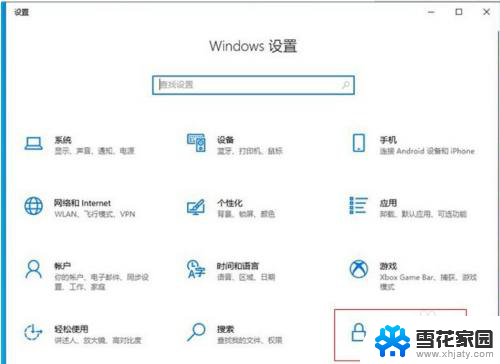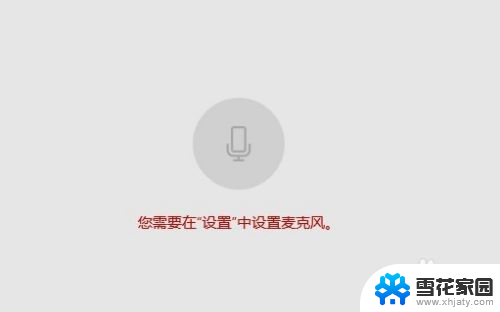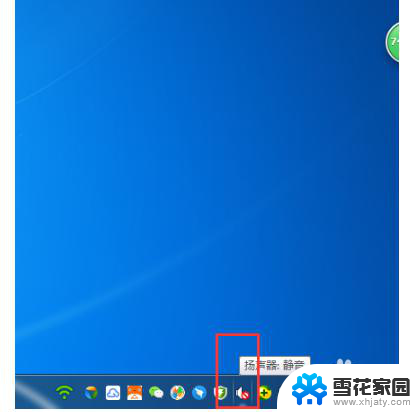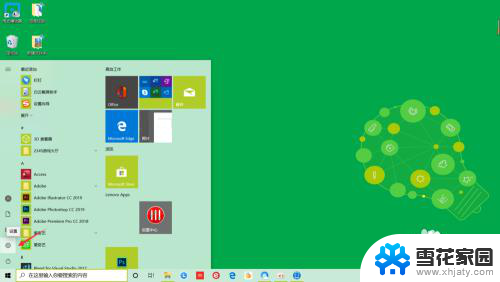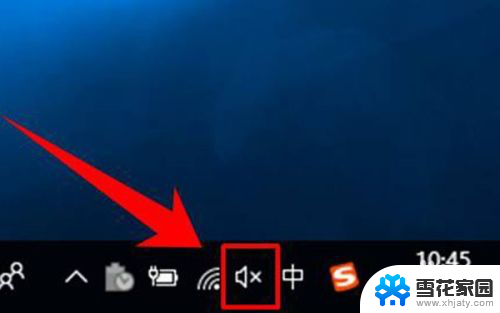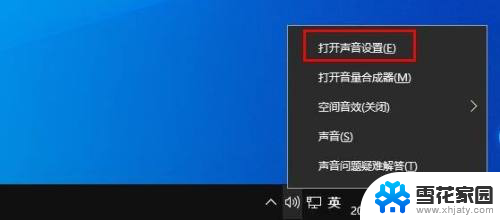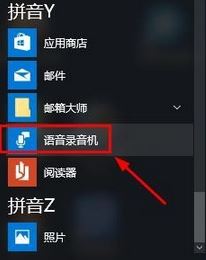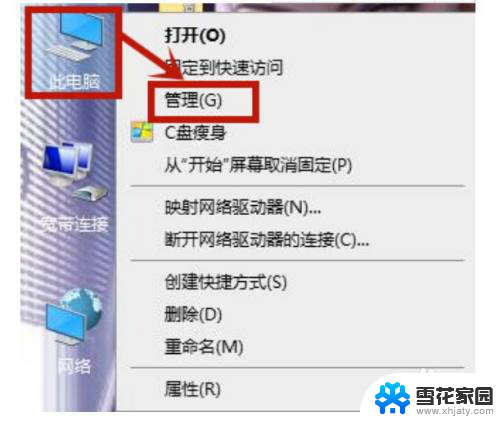联想电脑麦克风权限在哪里开启 win10麦克风权限开启步骤
在使用联想电脑的过程中,我们可能会遇到需要使用麦克风的情况,比如进行语音通话、语音识别等,在Windows 10系统中,麦克风权限默认是关闭的,这就需要我们手动进行设置,以便正常使用麦克风功能。联想电脑的麦克风权限在哪里开启呢?接下来我们将为大家介绍一下在Win10系统中开启麦克风权限的步骤。
具体方法:
1.首先我们点击“开始菜单”,点击“设置”,在Windows设置中我们点击“隐私”,如下图所示。
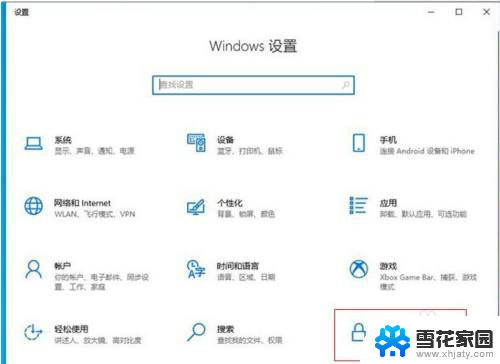
2.点击麦克风的选项上,我们先看下“允许访问此设备上的麦克风”。此设备的麦克风访问权限是否打开了,如果没有打开请点击更改按钮进行开启。
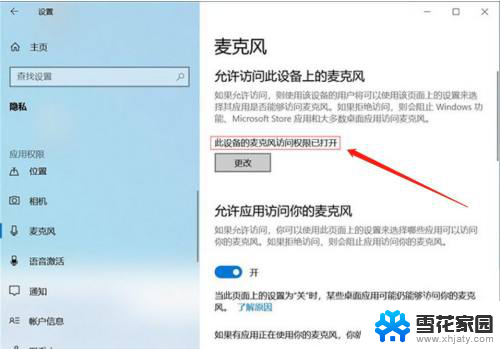
3.在右侧窗口中找到允许应用访问你的麦克风,将其开启。
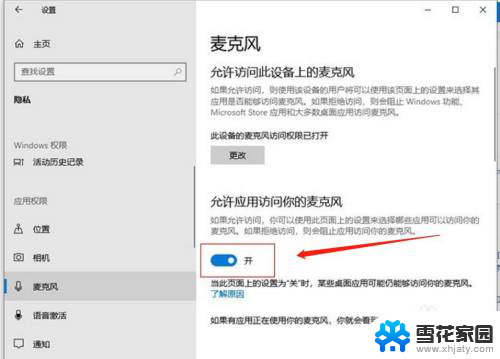
4.下拉找到允许桌面应用访问你的麦克风,我们将其开启。
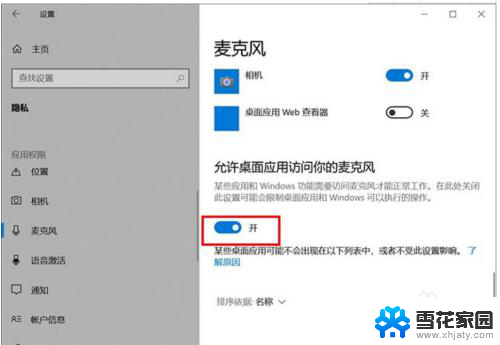
5.再去测试一下,麦克风是不是可以说话了。
如果我们的录音机还是无法使用麦克风的话,只需要点击下面的“录音机”后面的开关。把其设置为开即可。
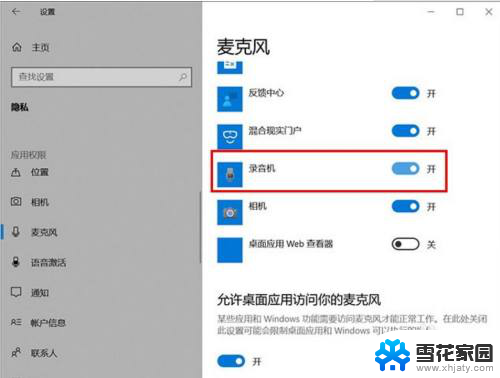
6.电脑桌面右下角有一个小喇叭,右击“小喇叭”音频图标,选择声音。
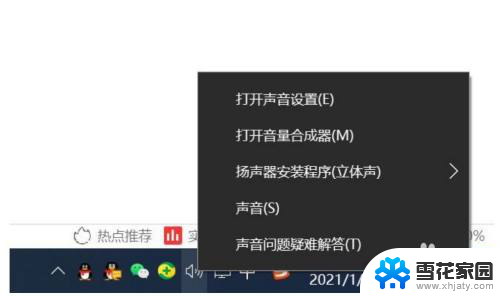
7.打开声音的界面,点击“录制”的选项卡。点击麦克风设备,点击属性,在麦克风属性界面中,点击“级别”选项卡,如果麦克风出现了禁用图标,请再点击一下,便可开启。
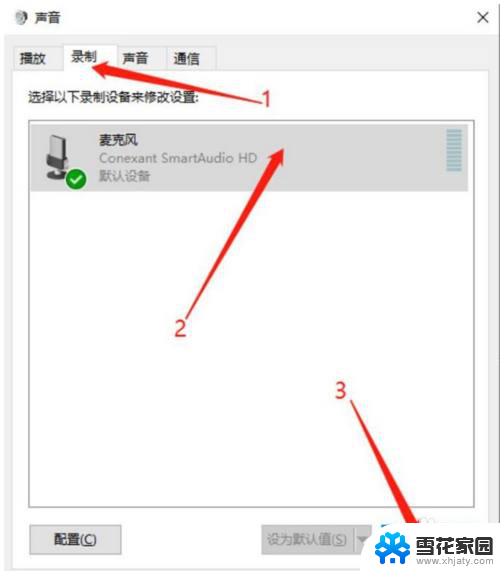
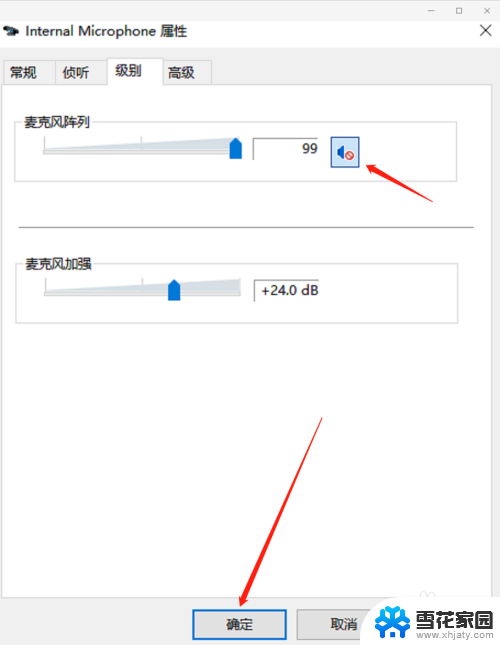
以上就是如何开启联想电脑的麦克风权限的全部内容,如果还有不清楚的用户,可以参考以上小编的步骤进行操作,希望对大家有所帮助。