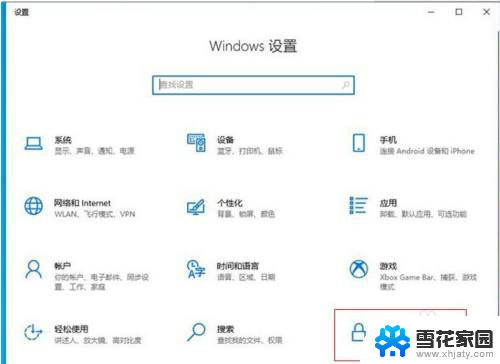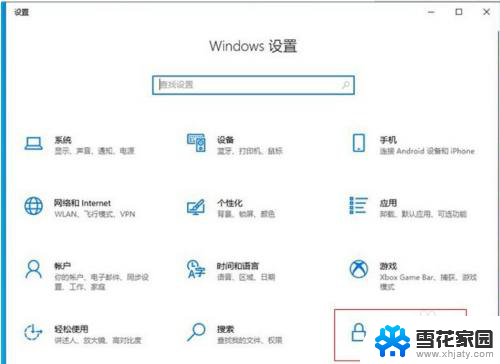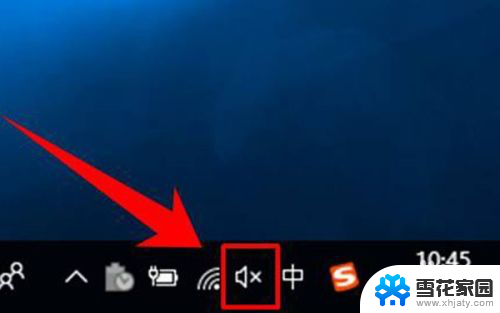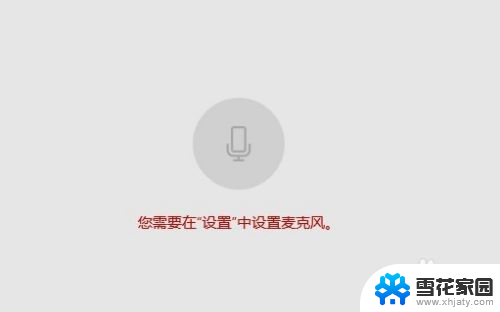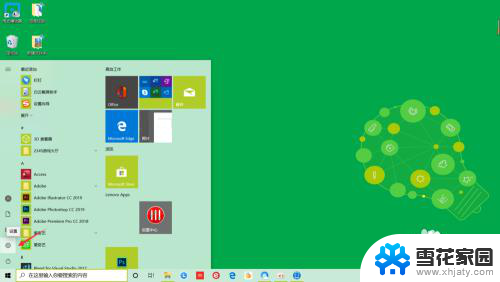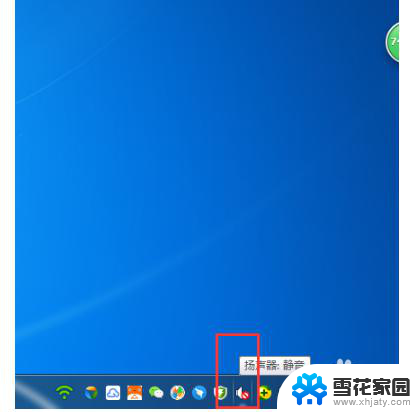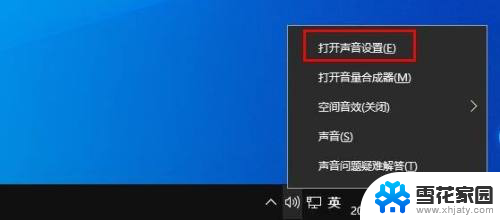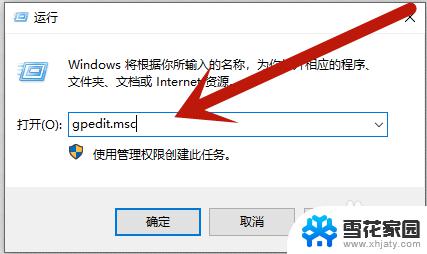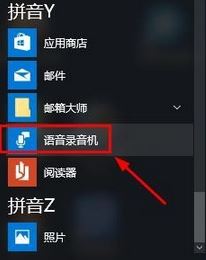电脑如何开麦克风权限 win10系统麦克风权限在哪里调整
在现代社会电脑作为我们日常工作和娱乐的必备工具,其功能的不断升级与完善也为我们的生活带来了诸多便利,在使用电脑时,我们有时会遇到一些问题,例如麦克风权限的设置。特别是在Win10系统中,许多用户不知道如何开启或关闭电脑的麦克风权限。了解如何在Win10系统中调整麦克风权限的方法变得尤为重要。本文将为大家详细介绍Win10系统中开启或关闭麦克风权限的步骤,让我们一起来了解吧。
方法如下:
1.首先我们点击“开始菜单”,点击“设置”,在Windows设置中我们点击“隐私”,如下图所示。
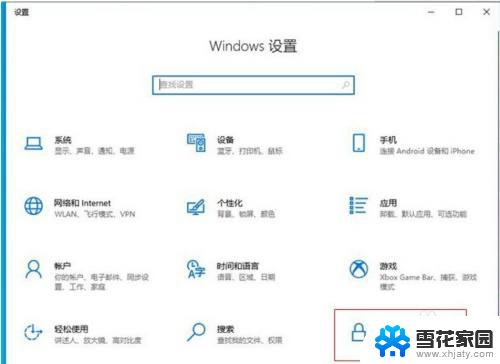
2.点击麦克风的选项上,我们先看下“允许访问此设备上的麦克风”。此设备的麦克风访问权限是否打开了,如果没有打开请点击更改按钮进行开启。
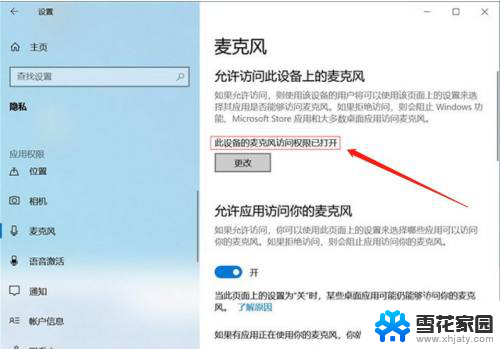
3.在右侧窗口中找到允许应用访问你的麦克风,将其开启。
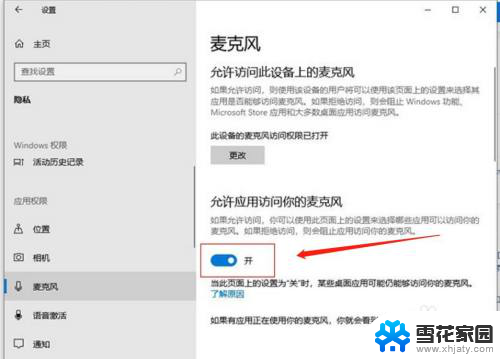
4.下拉找到允许桌面应用访问你的麦克风,我们将其开启。
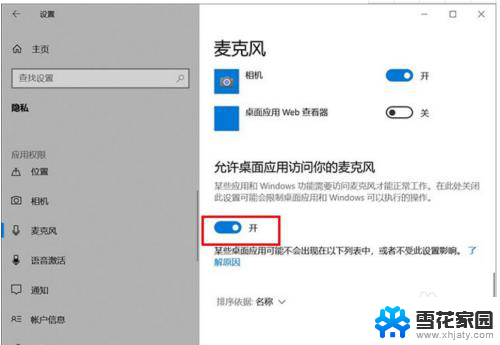
5.再去测试一下,麦克风是不是可以说话了。
如果我们的录音机还是无法使用麦克风的话,只需要点击下面的“录音机”后面的开关。把其设置为开即可。
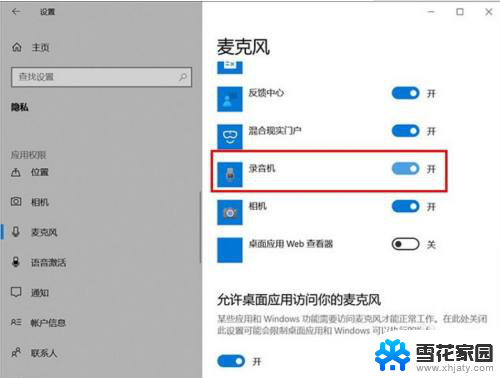
6.电脑桌面右下角有一个小喇叭,右击“小喇叭”音频图标,选择声音。
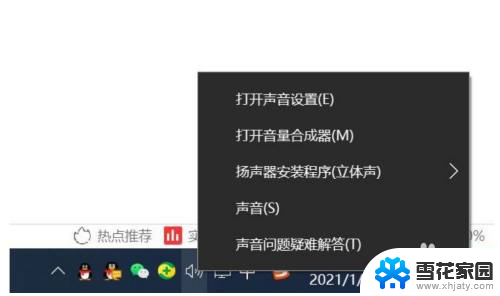
7.打开声音的界面,点击“录制”的选项卡。点击麦克风设备,点击属性,在麦克风属性界面中,点击“级别”选项卡,如果麦克风出现了禁用图标,请再点击一下,便可开启。
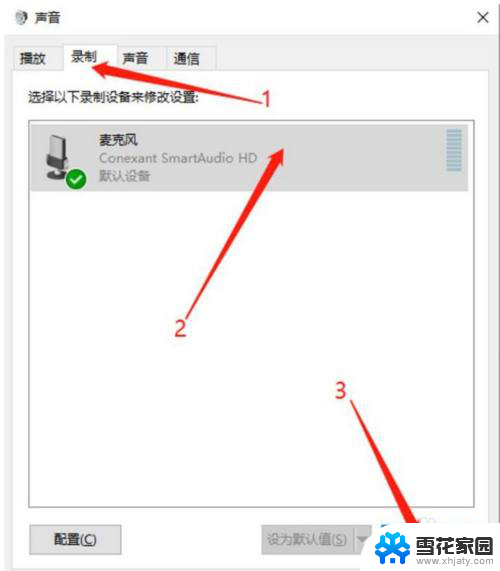
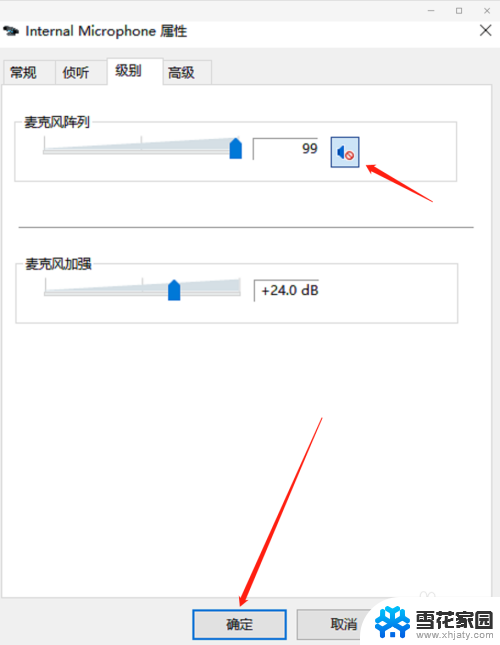
以上就是电脑如何开启麦克风权限的全部内容,有需要的用户可以按照以上步骤进行操作,希望对大家有所帮助。