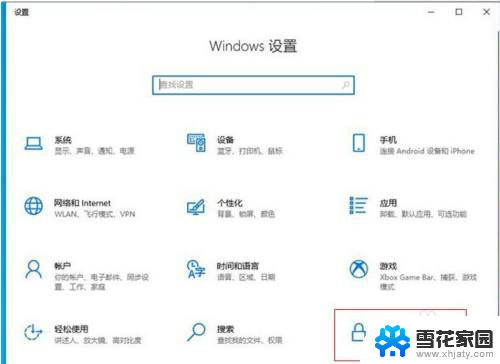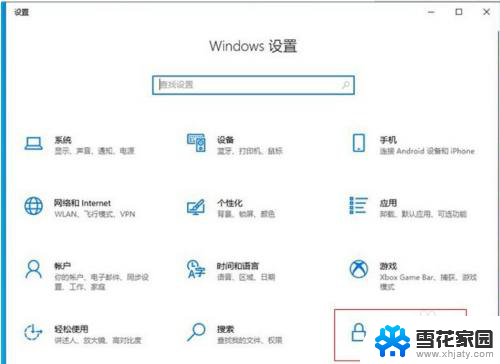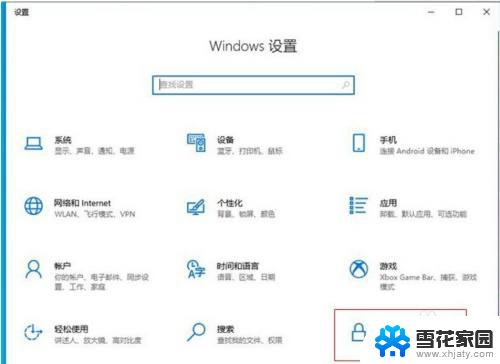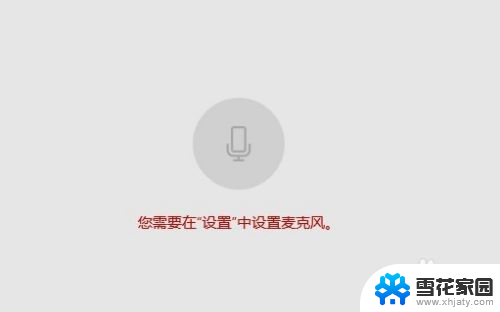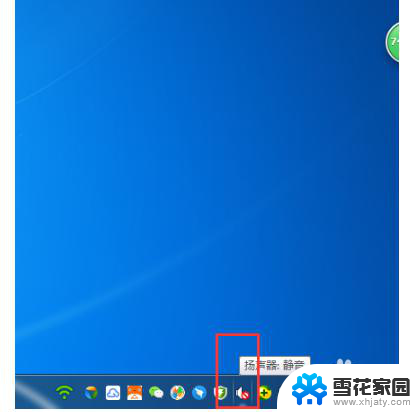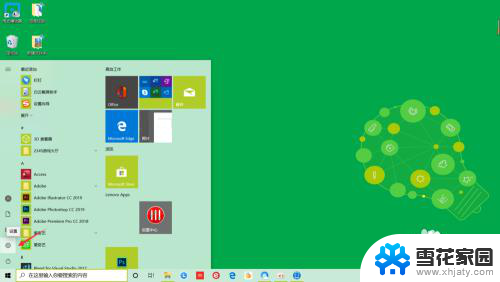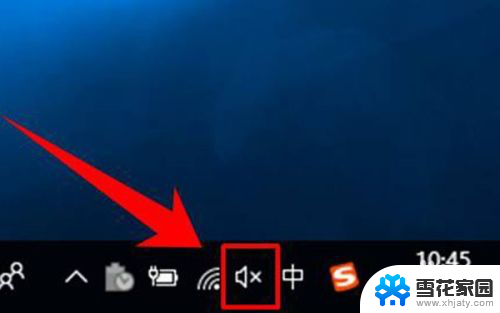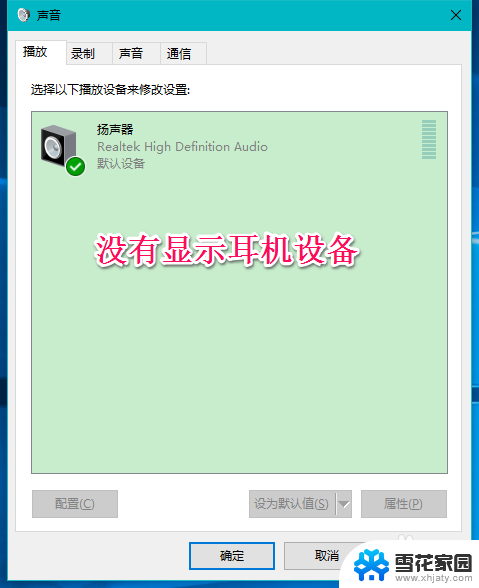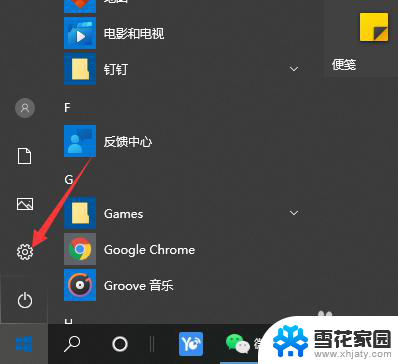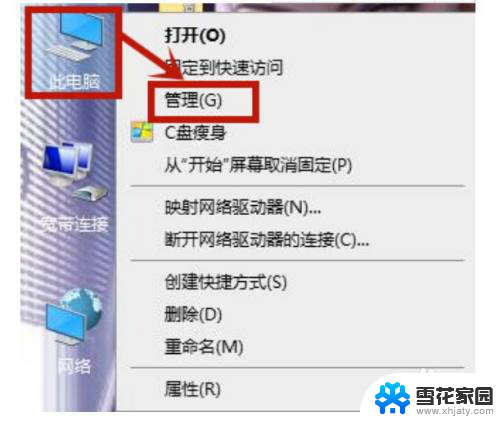电脑自带的麦克风怎么开 Win10系统内置麦克风开启方法
更新时间:2023-12-10 13:07:23作者:yang
在如今信息化的社会中,电脑已经成为我们生活中不可或缺的一部分,而在使用电脑时,麦克风的作用也变得越来越重要。在Win10系统中,我们可以很方便地使用内置麦克风来进行语音输入和录音。如何开启Win10系统中自带的麦克风呢?在本文中我们将详细介绍Win10系统内置麦克风的开启方法,帮助大家更好地利用这一功能。
方法如下:
1.首先在电脑上打开运行【控制面板】程序

2.在控制面板界面中找到并点击【声音】设置
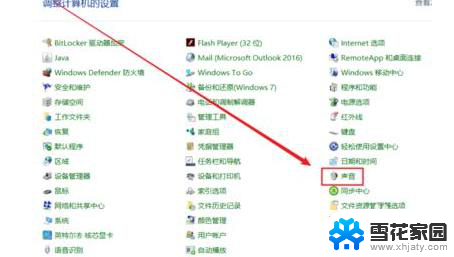
3.在【声音】弹窗中切换至【录制】选项卡
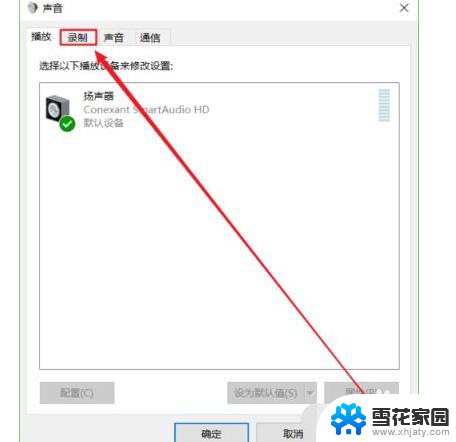
4.如果页面下方显示【未安装音频设备】,右键点击页面。选择单击【显示禁用设备】
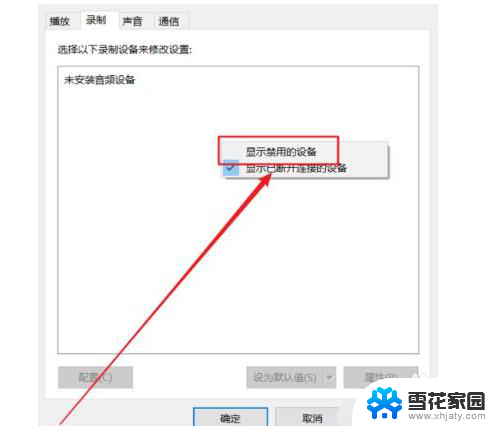
5.显示麦克风被禁用的话,右键点击麦克风,单击【启动】
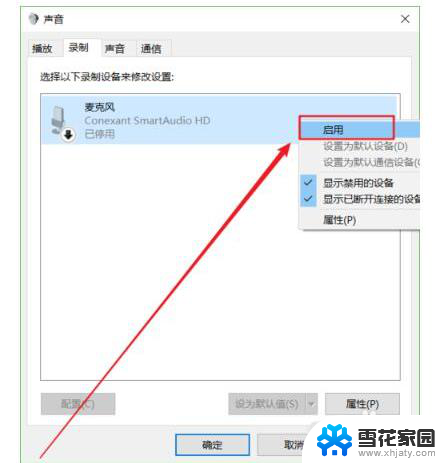
6.最后在页面的底部点击【确定】按钮,逐步关闭之前打开的页面即可
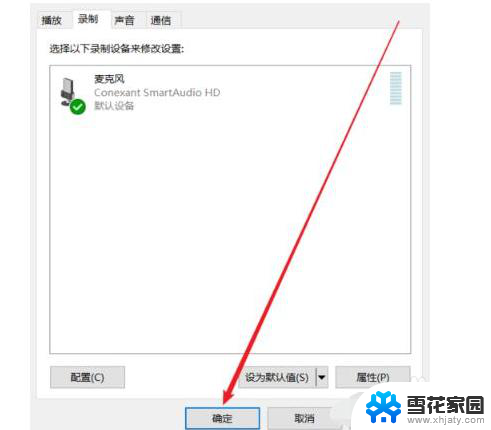
以上就是电脑自带的麦克风的开启方法,如果你遇到相同的情况,请参照小编的方法进行处理,希望对大家有所帮助。